So sehen Sie eine Liste Ihrer zuletzt geöffneten Dateien in Windows

Ob Sie überprüfen müssen, welche Dateien kürzlich auf Ihrem Computer aus Sicherungsgründen geöffnet wurden oder ob Sie sehen möchten, was jemand anderes war Öffnen Sie auf Ihrem Computer, das OSFV-Tool ist praktisch. Heute werden wir besprechen, was das Tool ist und wie Sie es verwenden können, um zu sehen, welche Dateien kürzlich in Windows geöffnet wurden.
Was ist Open Save Files View?
Öffnen Sie Save Files View, was wir als OSFV bezeichnen jetzt, ist ein weiteres großartiges Nirsoft-Dienstprogramm. Es greift auf zwei Registrierungsschlüssel (OpenSavePidlMRU und OpenSaveMRU) zu, die eine umfassende Liste aller Dateien anzeigen, die Sie mit Windows geöffnet haben.
Das Programm zeigt mehrere Informationen zu jeder Datei an, einschließlich:
- Der Name der Datei
- Der Dateityp (Dateierweiterung)
- Der Reihenfolge, in der sie geöffnet wurden
- Die Uhrzeit, zu der die letzte Datei eines bestimmten Formats geöffnet wurde
- Uhrzeit und Datum der Erstellung und Änderung
- Die Größe der Datei
- Alle Informationen zu den Dateiattributen
Dieses Programm funktioniert entweder mit 32-Bit oder 64-Bit Windows.
Herunterladen des Programms
Sobald Sie bereit sind zu beginnen , müssen Sie das OSFV-Dienstprogramm von der Website von Nirsoft herunterladen. Scrollen Sie einfach zum Ende der Seite und laden Sie die 32-Bit oder 64-Bit Version des Programms basierend auf Ihrem Betriebssystem herunter.
Sobald Sie das Programm heruntergeladen haben, erstellen wir einen Ordner auf dem Desktop namens OSFV und extrahieren die Dateien aus dem Zip-Ordner in diesen Ordner.
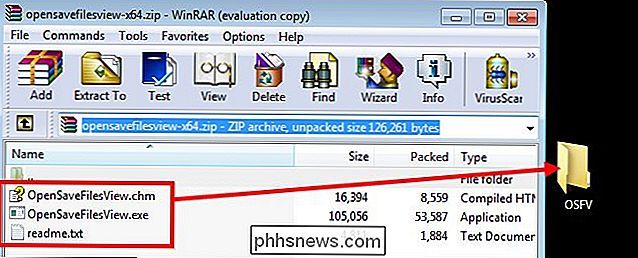
OSFV
verwenden Wenn Sie die Dateien erfolgreich extrahiert haben, müssen Sie lediglich auf "OpenSaveFilesView.exe" doppelklicken und warten, bis das Programm geladen wird
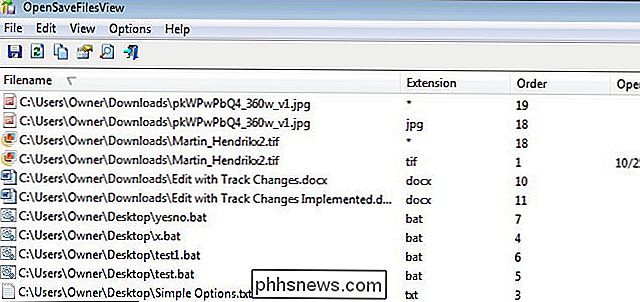
Jetzt fragen Sie sich vielleicht, was Sie sonst noch tun können. Ehrlich gesagt, können Sie mit diesem Dienstprogramm nicht viel anderes tun, als nur die zuletzt geöffneten Dateien und damit verbundene Informationen anzuzeigen und eine Kopie der gesammelten Informationen zu exportieren.
Zuletzt geöffnete Dokumente anzeigen
Nehmen wir beispielsweise an, Sie haben jemanden auf Ihrem Computer erwischt und behaupten, dass sie nur das Internet benutzt haben, aber Sie glauben ihnen nicht. Wenn sie weg sind, können Sie dieses Dienstprogramm ausführen und die zuletzt geöffneten Dateien überprüfen.
Klicken Sie zweimal auf die Spalte mit der Aufschrift "Open Time", so dass der Pfeil nach unten zeigt. Sie werden sehen, welche Dateien zuletzt aufgelistet wurden.
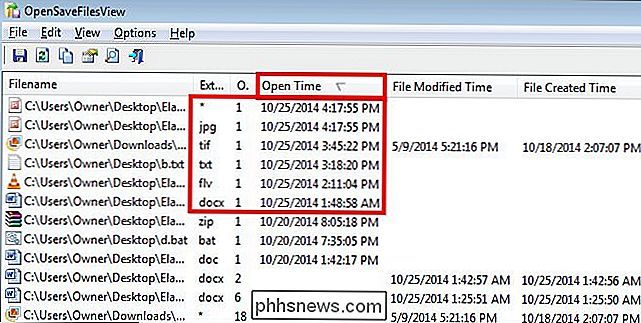
Wie Sie im obigen Bild sehen können, waren die zuletzt aufgerufenen Dateien drei Bilddateien, eine Textdatei, ein Word-Dokument und eine Flash-Videodatei.
Nachweis der Dateiänderung
Nehmen wir nun an, Sie möchten beispielsweise jemandem beweisen, dass Sie in letzter Zeit keine Dateien geändert haben. Sie können beginnen, indem Sie auf die Spalte "File Modified Time" klicken, bis der Pfeil wie zuvor nach unten zeigt.
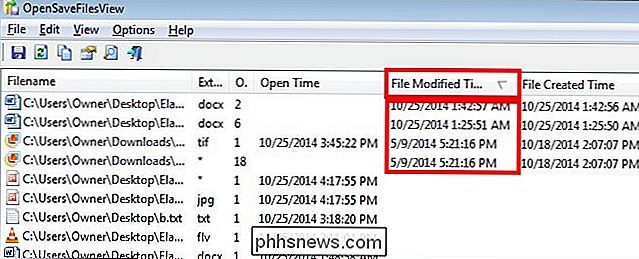
Wie Sie in diesem Bild sehen können, werden vier Dateien als kürzlich geändert aufgelistet. Wenn Sie jemandem beweisen möchten, dass die .tif-Datei und das erste Word-Dokument nicht geändert wurden, können Sie die "Strg" -Taste gedrückt halten und die Dateien auswählen. Nehmen wir an, Sie möchten zeigen, dass kürzlich auf die FLV-Datei zugegriffen wurde. Folgen Sie einfach dem gleichen Vorgang, bis Sie Ihre drei Dateien ausgewählt haben.
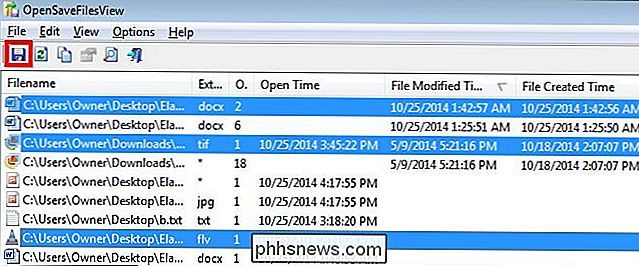
Nachdem Sie die Dateien ausgewählt haben, klicken Sie auf die Schaltfläche Speichern, wie im Bild oben gezeigt. Sobald das Speichern-Dialogfeld erscheint, wählen Sie einen Speicherort und geben Sie dem Textdokument einen Namen. In diesem Beispiel nennen wir es "Evidence". Beachten Sie, dass der Standardspeicherort derselbe Ordner ist, in dem sich die Anwendung befindet.
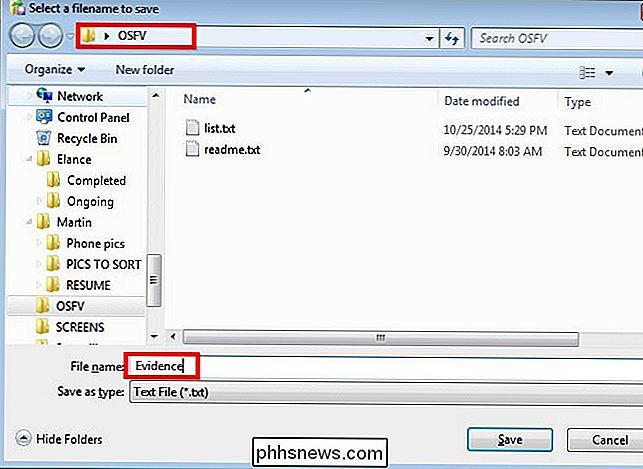
Nun öffnen wir das Dokument, um die Details unserer Beweise zu sehen. Navigieren Sie zu der Datei und doppelklicken Sie darauf.
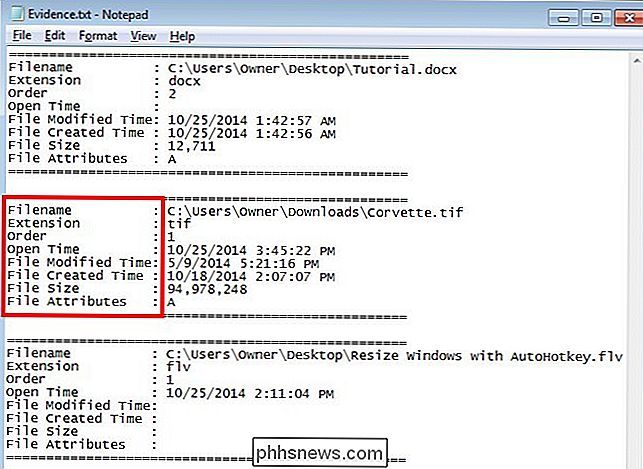
Beachten Sie, dass jedes Dokument eine vollständige Liste mit Details enthält.
Sprachoptionen
Öffnen Save Files View ist auch in vier weiteren Sprachen verfügbar: Niederländisch, Deutsch, Griechisch und Russisch. Um die Sprachen zu installieren, klicken Sie einfach auf den Link für die Sprache, in die Sie die Zip-Datei herunterladen möchten. Extrahieren Sie die Datei "opensavefilesview_lng.ini" und verschieben Sie sie in den Installationsordner des Programms. In diesem Fall ist der Ordner, in den wir ihn verschieben, "OSFV" auf dem Desktop.
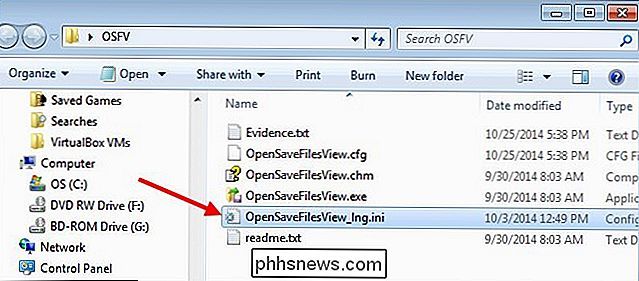
Sobald Sie dies getan haben, können Sie das Programm zum Speichern von Dateien wieder öffnen und Sie sehen das Programm in der ausgewählten Sprache. In diesem Fall ist es in Niederländisch.
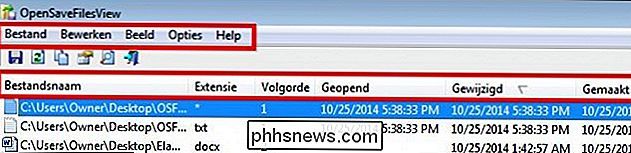
Um das Sprachpaket zu entfernen und zum Standard-Englisch zurückzukehren, löschen Sie einfach die Sprachdatei aus dem Open Save Files View-Ordner mit der ausführbaren Datei und starten Sie das Programm neu.

Bildquelle: Theen Moy auf Flickr

So setzen Sie Ihr iPhone oder iPad zurück, auch wenn es nicht startet
Sie können Ihr iPhone, iPad oder Ihren iPod touch einfach auf die werkseitigen Standardeinstellungen zurücksetzen. Wenn Sie Probleme haben - selbst wenn es nicht bootet - können Sie das gesamte iOS-Betriebssystem neu installieren. Es gibt mehrere Möglichkeiten, dies zu tun, und wir gehen sie vom einfachsten zum kompliziertesten durch.

Warum dauert es länger, bis ein Computer auf ein falsches Passwort reagiert als auf ein korrektes?
Haben Sie versehentlich das falsche Passwort auf Ihrem Computer eingegeben und bemerkt, dass es ein paar Augenblicke dauert? im Vergleich zu dem richtigen eingeben? Warum das? Der heutige SuperUser Q & A Post hat die Antwort auf die Frage eines neugierigen Lesers. Die heutige Question & Answer Session kommt uns dank SuperUser - einer Unterteilung von Stack Exchange, einer Community-gesteuerten Gruppierung von Q & A-Websites - zu Gute sully213 (Flickr).


