Mission Control 101: Verwendung mehrerer Desktops auf einem Mac

Öffnen Sie viele Fenster auf Ihrem Mac? Haben Sie jemals Probleme, den Überblick zu behalten? Dann müssen Sie etwas über Mission Control wissen, die Ihnen alle derzeit geöffneten Fenster anzeigt und Ihnen dann Möglichkeiten gibt, sie zu organisieren.
Mission Control ist eine dieser Mac-Funktionen, die man leicht ignorieren kann, aber alles besser macht es, vor allem wegen der Multiple-Desktops-Funktion. Meistere diese und die schnellen Möglichkeiten, zwischen ihnen zu wechseln, und du wirst dich fragen, wie du deinen Mac jemals anders benutzt hast.
Wie öffne ich Mission Control
VERWANDT: Wie benutze ich das Trackpad Ihres Macbooks? Gesten
Sie können auf verschiedene Arten auf mehrere Desktops zugreifen. Um darauf zuzugreifen, wischen Sie mit drei oder vier Fingern auf Ihrem Trackpad nach oben - die Anzahl der Finger, die Sie verwenden müssen, hängt davon ab, wie Sie Ihr Trackpad eingerichtet haben. Sie können auch einfach die F3-Taste auf Ihrem Mac, das Mission Control-Symbol im Dock oder die Control + Up-Taste auf Ihrer Tastatur drücken.
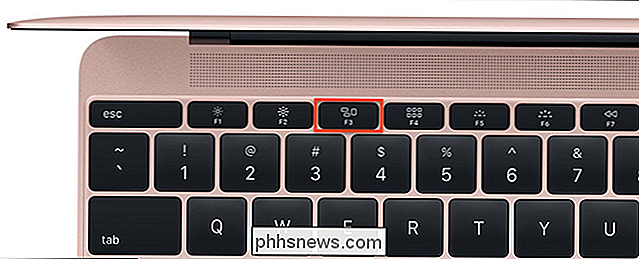
Die Touch Bar bei neuen MacBook Pros hat keine solche Taste am Control Streifen Sie, aber Sie können eine Schaltfläche hinzufügen, wenn Sie möchten.
Sobald Sie Mission Control öffnen, zeigt es Ihnen alle Ihre geöffneten Fenster, so dass es einfacher ist, zwischen ihnen zu wechseln. Dies ist vergleichbar mit einer Funktion namens Exposé, die in älteren Versionen von macOS enthalten ist, aber heute interessieren uns die Funktionen für mehrere Desktops.
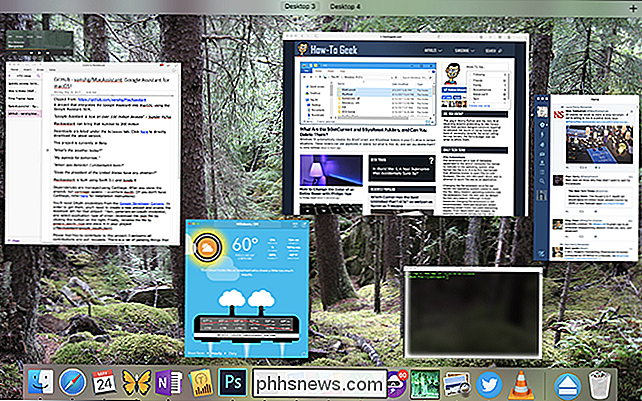
Verwenden mehrerer Desktops in Mission Control
Bewegen Sie Ihre Maus an den Anfang des Bildschirm, wo es "Desktop 1" und "Desktop 2" heißt, und Sie sehen zwei Desktops angezeigt.
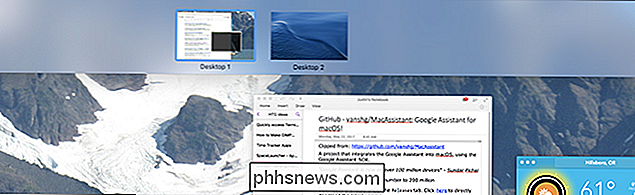
Sie können Fenster auf einen dieser Desktops ziehen, wenn Sie möchten, und dann zu dem Fenster wechseln, indem Sie darauf klicken .
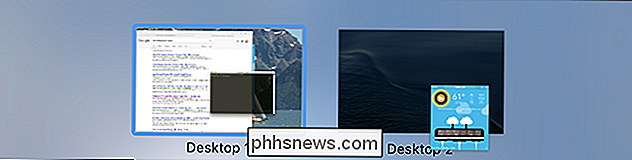
Mit mehreren Desktops können Sie Ihren Arbeitsablauf organisieren, so dass Sie zum Beispiel auf einem Desktop nachforschen können, während Sie auf einem anderen schreiben. Sie können beliebig viele Desktops hinzufügen, indem Sie ganz rechts auf die Schaltfläche "+" klicken.

Um zwischen den Desktops zu wechseln, können Sie einfach die Missionssteuerung öffnen und auf den Desktop klicken, den Sie öffnen möchten. Es ist jedoch viel schneller, die Tastenkombinationen Strg + Rechts und Strg + Links zu verwenden oder mit drei Fingern nach links oder rechts zu wischen. Diese werden Ihre Desktops sofort wechseln und sind eine nette Ergänzung zu den Tastatur- und Maus-Verknüpfungen, die ich bereits erwähnt habe.
Wenn Sie möchten, dass eine bestimmte Anwendung immer auf einem bestimmten Desktop oder sogar auf allen Desktops angezeigt wird, Klicken Sie auf das Dock-Symbol und wechseln Sie in das Untermenü Optionen.
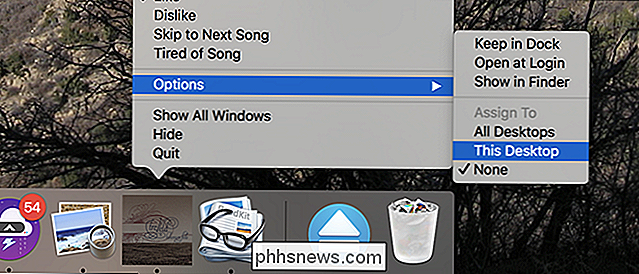
Von hier aus können Sie eine Anwendung einem bestimmten Desktop zuweisen oder sie sogar auf allen Desktops anzeigen lassen.
Anwendungen im Vollbildmodus
Aber warten Sie ... Mehr. Kennen Sie den Vollbild-Button? Es ist das grüne oben links in jedem Fenster.
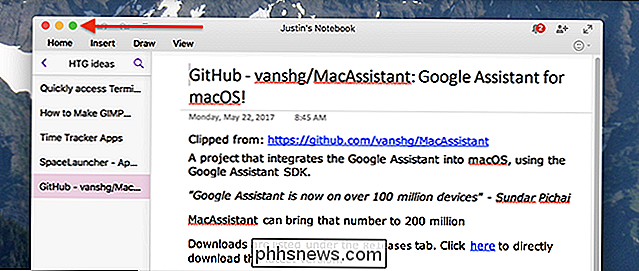
Klicken Sie auf diese Schaltfläche und die aktuelle Anwendung wechselt in den Vollbildmodus, dh das Dock und die Menüleiste verschwinden und das aktuelle Fenster nimmt den gesamten Bildschirm ein.
Sie könnte denken, dass Sie keine anderen Programme verwenden können, während der Vollbildmodus aktiv ist, oder dass Sie nicht zwei Programme gleichzeitig im Vollbildmodus verwenden können, aber es stellt sich heraus, dass Mission Control dies alles möglich macht. Während Sie sich in Mission Control befinden, fungiert jede Vollbildanwendung als eigener Desktop.

Sie können auch ein beliebiges Fenster auf den Platz ziehen, den eine Vollbildanwendung benötigt.
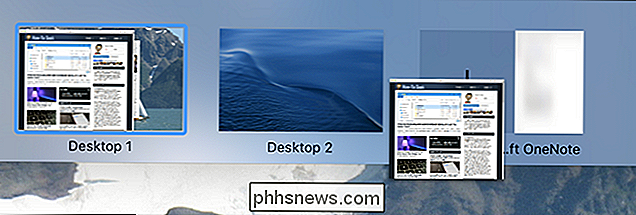
Damit können Sie zwei Vollbild-Anwendungen nebeneinander ausführen, was als Split-Ansicht bezeichnet wird Modus.
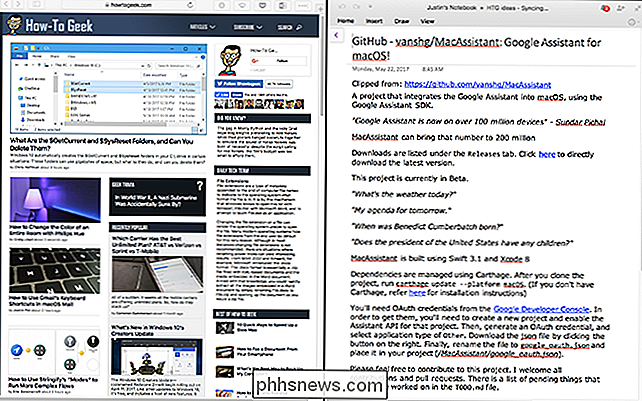
Dies ist perfekt, wenn Sie so viel Platz wie möglich haben möchten, um mit nur zwei Anwendungen zu arbeiten, zB wenn Sie eine qualitativ hochwertige Website durchsuchen und sich Notizen machen.
So konfigurieren Sie Mission Control
Mission Control funktioniert meistens ohne Konfiguration, aber es ist möglich, dass dich ein paar Dinge stören. Gehe zu den Systemeinstellungen und dann zum Abschnitt "Mission Control".
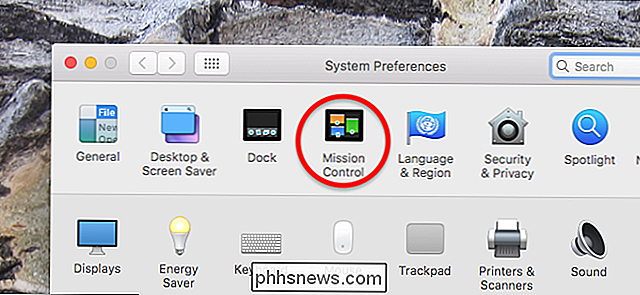
Von hier aus findest du die wichtigsten Optionen für Mission Control
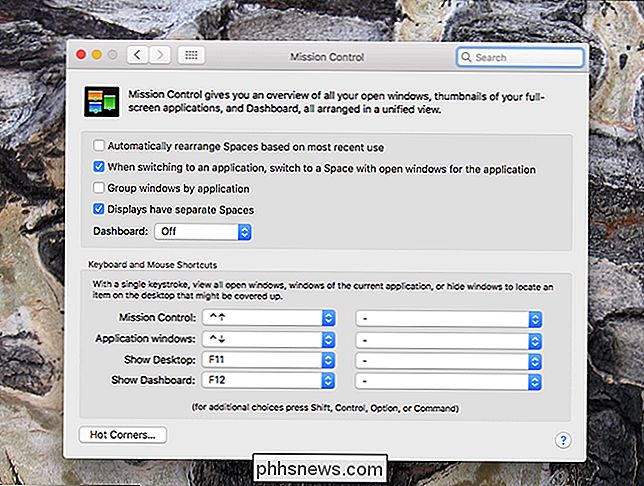
Im Folgenden findest du eine kurze Übersicht über diese Optionen:
- Standardmäßig organisiert Mission Control deine Räume automatisch, basierend auf was es denkt, dass Sie wollen. Dies kann sehr verwirrend sein, also deaktivieren Sie die Option "Räume automatisch neu anordnen", wenn Sie ständig die Übersicht verlieren.
- Wenn Sie mit Befehl + Tab zwischen Anwendungen wechseln, möchten Sie wahrscheinlich auch zu einem aktiven Fenster wechseln. Die Option "Beim Wechseln zu einer Anwendung, wechseln zu einem Space mit geöffneten Fenstern für die Anwendung" stellt sicher, dass dies auch dann geschieht, wenn sich das Fenster auf einem anderen Desktop befindet.
- Die Option "Fenster nach Anwendung gruppieren" stellt dies sicher In Mission Control erscheinen mehrere Fenster aus derselben Anwendung Seite an Seite.
- Die Option "Displays haben separate Spaces" gilt für Macs mit mehreren Monitoren. Standardmäßig wechseln Desktops auf einem Bildschirm auch den anderen, aber wenn diese Option aktiviert ist, verfügt jedes Display über eigene Desktops.
- Schließlich können Sie das nutzlose Dashboard entweder als eigenen Space oder als Overlay aktivieren .
Unter diesen Optionen können Sie benutzerdefinierte Tastatur- und Maus-Shortcuts zum Starten von Mission Control festlegen.

Wollen Sie schnell laden? Verwenden Sie die USB-Anschlüsse Ihres Fahrzeugs nicht
Wenn Sie ein relativ neues Auto haben, hat es wahrscheinlich einen USB-Anschluss im Armaturenbrett, Handschuhfach oder in der Mittelkonsole. Natürlich sollten Sie sie einfach zum Aufladen Ihrer Geräte verwenden, oder? Nicht so schnell: Wenn Sie schnell laden möchten, schneiden diese integrierten Ports einfach nicht aus.

So aktualisieren oder ersetzen Sie die Wireless-Karte Ihres PCs
Der Wi-Fi-Adapter in Ihrem PC ist eine der kleinsten, aber wichtigsten Komponenten. Wenn Ihr Gerät erloschen ist oder Sie auf ein neueres Gerät umsteigen möchten, können Sie es wie folgt ersetzen: Was genau ist eine Wi-Fi-Karte? Diese Frage müssen Sie beantworten, bevor Sie ein Upgrade durchführen können Ihr System, und die Antwort hängt davon ab, welche Art von PC Sie haben.



