So deaktivieren Sie alle Aktivitätsbenachrichtigungen auf Ihrer Apple Watch

Standardmäßig erinnert Sie Ihre Apple Watch daran, Sie zu benachrichtigen, Sie über Ihre Zielerfüllungen und Erfolge zu informieren und Ihnen eine wöchentliche Benachrichtigung zu geben Zusammenfassung Ihrer Aktivität Müde, all diese Benachrichtigungen zu sehen? Keine Bange. Sie sind einfach zu deaktivieren.
Jetzt kann die Activity App auf der Apple Watch nützlich sein. Manchmal mag ich es zu wissen, wie viele Schritte ich an einem Tag gemacht habe, aber ich möchte das selbst überprüfen und keine Benachrichtigung über meine Fortschritte oder deren Fehlen erhalten. Ich möchte auch nicht daran erinnert werden, mitten in meiner Arbeit zu stehen. Also deaktivierte ich die Aktivitätsbenachrichtigungen auf meiner Uhr und ich dachte, ich hätte alle deaktiviert, aber ich bekam immer noch Fortschritts-Updates. Ich fand schließlich heraus, welche Einstellung ich verpasst hatte. Wenn Sie Ihre Apple Watch nicht als Fitness-Tracker verwenden möchten, oder wenn Sie sich nicht von allen Benachrichtigungen belästigen lassen möchten, zeige ich Ihnen, wie Sie alle Aktivitätsbenachrichtigungen auf Ihrer Apple Watch vollständig deaktivieren können
Um Aktivitätsbenachrichtigungen vollständig zu deaktivieren, tippen Sie auf dem Startbildschirm Ihres iPhones auf das Symbol App beobachten.
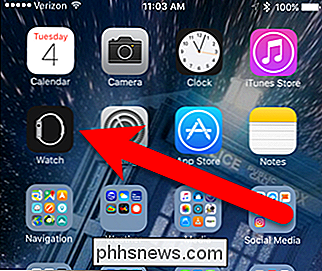
Vergewissern Sie sich, dass der Bildschirm "Meine Überwachung" aktiv ist. Das My Watch-Symbol am unteren Bildschirmrand sollte orange sein.
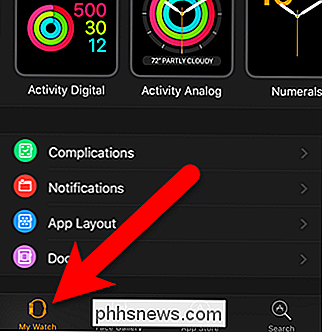
Scrollen Sie auf dem My Watch-Bildschirm nach unten und tippen Sie auf "Activity".
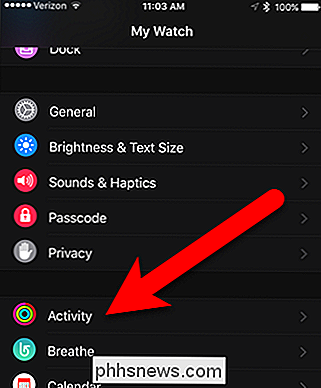
Wenn Sie nur die Erinnerungen für den Tag ausschalten möchten, tippen Sie auf "Mute Erinnerungen für Heute "Schieberegler. Um jedoch alle Aktivitätsbenachrichtigungen zu deaktivieren, gehen wir den Bildschirm hinunter. Tippe auf den Schieberegler für "Stand Reminders", um zu verhindern, dass Erinnerungen auf deiner Uhr angezeigt werden, dass du stehen bleibst (die Schieberegler sollten schwarz und weiß sein, wenn sie auf diesem Bildschirm ausgeschaltet sind).
Die Einstellung, die ich anfangs verpasste, lautet "Fortschritt Aktualisierung". Beachten Sie, dass es "alle 4 Stunden" heißt. Tippen Sie auf die Einstellung, um sie zu ändern.
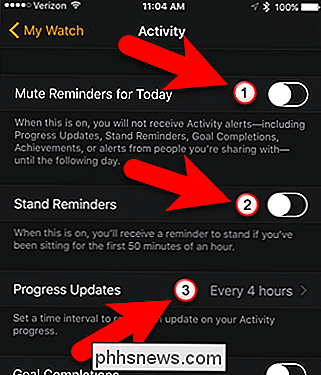
Tippen Sie auf dem Bildschirm "Fortschritts-Updates" auf "Keine", um die Aktualisierungen zu deaktivieren. Tippen Sie dann auf "Aktivität" in der oberen linken Ecke des Bildschirms, um zum Aktivitätsbildschirm zurückzukehren.
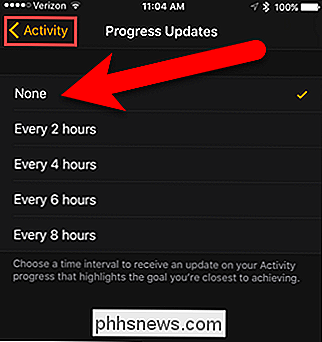
Um zu vermeiden, dass Sie beim Erreichen Ihrer täglichen Move-, Exercise- und Stand-Ziele Benachrichtigungen erhalten, tippen Sie auf den Schieberegler "Goal Completions" um es auszuschalten. Tippe auf den Schieberegler "Erfolge", um Benachrichtigungen zu vermeiden, wenn du einen Meilenstein oder eine persönliche Bestzeit erreichst. Tippen Sie abschließend auf den Schieberegler "Wöchentliche Zusammenfassung", um diese Benachrichtigung zu deaktivieren.
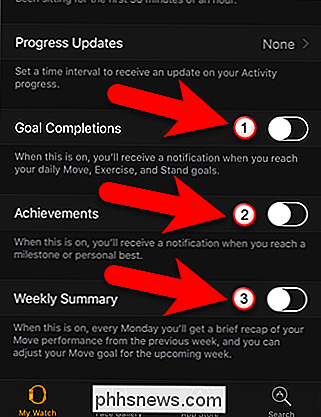
Sie werden jetzt nicht mehr von Aktivitätsbenachrichtigungen belästigt. Lass uns aber nicht faul werden, oder?

So zeigen Sie die erweiterten Drucker- und Speicherdialoge in OS X standardmäßig an
Standardmäßig zeigt OS X Ihnen kleine, einfache Druck- und Speicherdialoge. Sie können auf den Pfeil auf der rechten Seite klicken, um sie für weitere Optionen zu erweitern, oder Sie können die erweiterten Dialoge standardmäßig mit einem einfachen Befehl aus dem Terminal anzeigen. Lassen Sie uns Ihnen zeigen, was wir meinen.

Windows 10 ermöglicht das Sideloaden von Universal-Apps, genau wie Android
Windows 10 markiert eine große Veränderung in der Philosophie von Windows 8. In Windows 10 können Sie Ihr eigenes universelles Sideboard laden Apps von außerhalb des Windows-Stores - so wie Sie Apps auf einem Android-Smartphone oder -Tablet laden können. Mit Windows 8 hat Microsoft Apples iPad- und iPhone-Modell kopiert und Sie gezwungen, Ihre Apps aus dem von Microsoft ausgewählten Store zu beziehen.



