Erstellen einer Verknüpfung zum Ändern Ihres DNS-Servers in Windows

Das Ändern Ihrer DNS kann nützlich sein, um Ihre Privatsphäre zu erhöhen, die Sicherheit zu erhöhen, die Internetgeschwindigkeit zu erhöhen oder aus irgendeinem anderen Grund Es kann ermüdend sein, jedes Mal in die Netzwerkeinstellungen zu wechseln, wenn Sie es ausschalten möchten. Zum Glück, mit einem Freeware-Dienstprogramm und etwas Know-how, können Sie es so einfach wie Doppelklicken auf eine Verknüpfung machen.
RELATED: 7 Gründe für die Verwendung eines Drittanbieter-DNS-Service
Für die Zwecke In diesem Artikel werden wir ein Freeware-Tool von NirSoft verwenden, einem der einzigen Freeware-Hersteller, denen wir vertrauen. Er stellt seit Jahren erstklassige Freeware her und bündelt sie nie mit Crapware, wie so viele andere Hersteller.
Herunterladen des Dienstprogramms
Sobald Sie bereit sind zu beginnen, müssen Sie das Dienstprogramm QuickSetDNS von der Nirsoft Website herunterladen . Scrollen Sie einfach zum Ende der Seite und laden Sie die Zip-Datei herunter, die eine eigenständige ausführbare Datei enthält. Nachdem Sie das Programm heruntergeladen haben, erstellen Sie einen Ordner auf dem Desktop namens QSDNS (oder wo immer Sie ihn einfügen möchten) und extrahieren Sie den Inhalt dann in den Ordner.
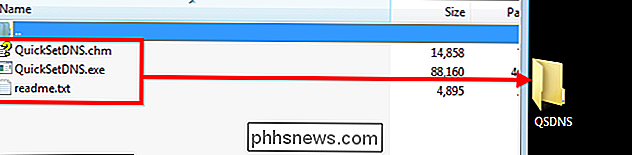
Starten und Verwenden von QuickSetDNS
VERWANDT: Wie Verwenden von OpenDNS auf Ihrem Router, PC, Tablet oder Smartphone
Da QSDNS eine eigenständige Anwendung ist, ist keine Installation erforderlich. Öffnen Sie einfach den Ordner, in dem sich die extrahierten Dateien befinden, und doppelklicken Sie auf die Datei "QuickSetDNS.exe".
Sie werden feststellen, dass das Programm anzeigt, wie Sie mit dem Internet verbunden sind, sowie die IP Ihres Computers Adresse. Es bietet Ihnen auch die öffentlichen DNS-Server von Google und das DNS Ihres Routers. Im folgenden Bild sehen Sie auch, welche DNS-Einstellungen verwendet werden, wie durch den grünen Punkt neben "Automatisches DNS" angezeigt. Diese Standardeinstellung ruft die DNS-Serverinformationen von Ihrem Router mithilfe von DHCP ab.
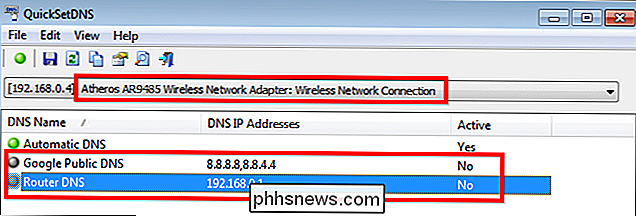
Wenn Sie wechseln möchten Zum vorhandenen Google DNS-Server müssen Sie lediglich mit der rechten Maustaste auf die Option "Google Public DNS" klicken und dann auf "Active DNS setzen" klicken.
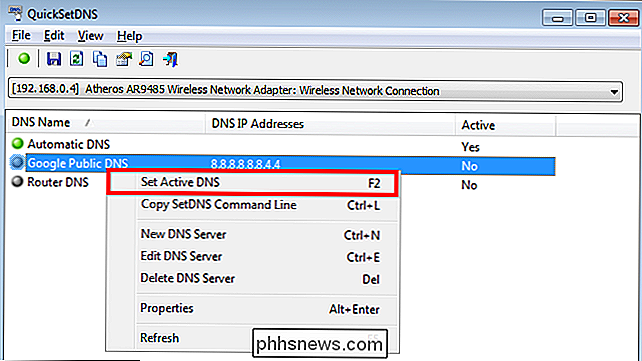
Alternativ können Sie auch auf die DNS-Einstellung klicken, die Sie verwenden möchten Drücken Sie die Taste "F2", um sie zu aktivieren.
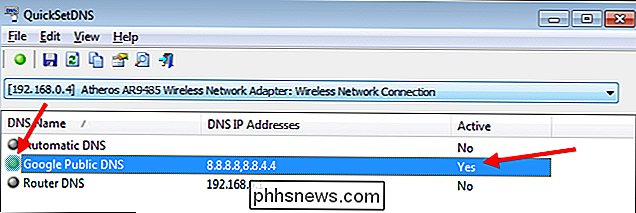
Sobald Sie dies getan haben, wurde der DNS umgeschaltet und Sie können wieder mit Ihrem neuen DNS-Server das Internet nutzen.
Hinzufügen neuer DNS-Server
Wenn Sie andere DNS-Server wie die OpenDNS-Server verwenden möchten, ist der Prozess zum Hinzufügen zu Ihrer Liste sehr einfach. Beginnen Sie mit "Strg + N", um einen neuen DNS-Server zu erstellen. Geben Sie dem DNS-Server einen Namen und geben Sie die unten aufgeführten OpenDNS-IP-Adressen ein. Übernehmen Sie dann die Änderungen mit "OK".
208.67.222.222, 208.67.220.220
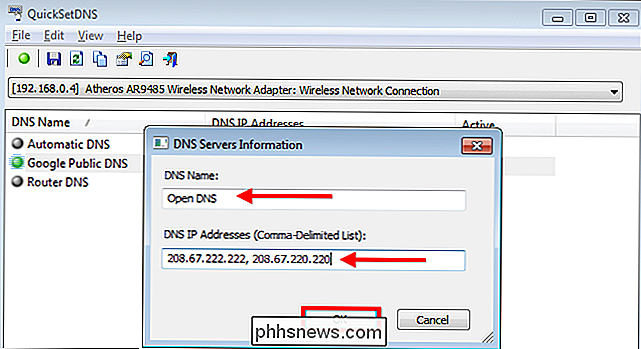
Nachdem Sie die Änderungen vorgenommen haben, klicken Sie einfach auf den neuen Server und drücken Sie "F2", um es zu aktivieren.
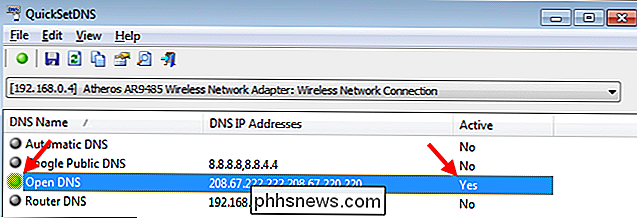
Erstellen Sie individuelle Verknüpfungen zur Verwaltung Ihrer DNS-Einstellungen
Um den DNS-Switching-Prozess viel schneller zu machen, können Sie Verknüpfungen erstellen, die den DNS sofort ändern. Zeilenoptionen von QSDNS. Öffnen Sie zuerst QSDNS, klicken Sie auf eine der DNS-Einstellungen, die Sie verwenden möchten, und drücken Sie dann "Strg + L", um die Einstellungen für diese DNS-Konfiguration zu kopieren. (Oder benutzen Sie das Rechtsklick-Menü.)
Als nächstes müssen Sie auf den Desktop gehen und mit der rechten Maustaste klicken und dann eine neue Verknüpfung erstellen.
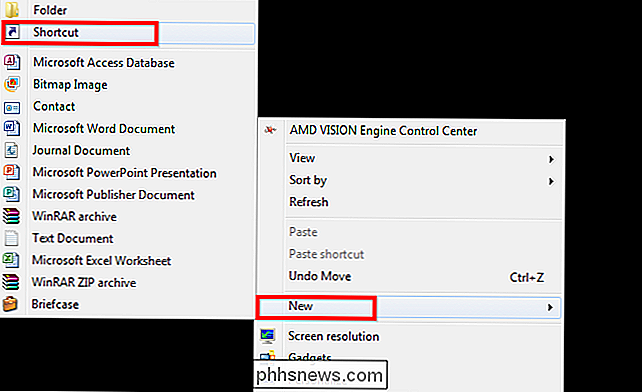
Fügen Sie einfach die von QSDNS kopierten Informationen in den Verknüpfungsabschnitt ein Drücken Sie als nächstes.
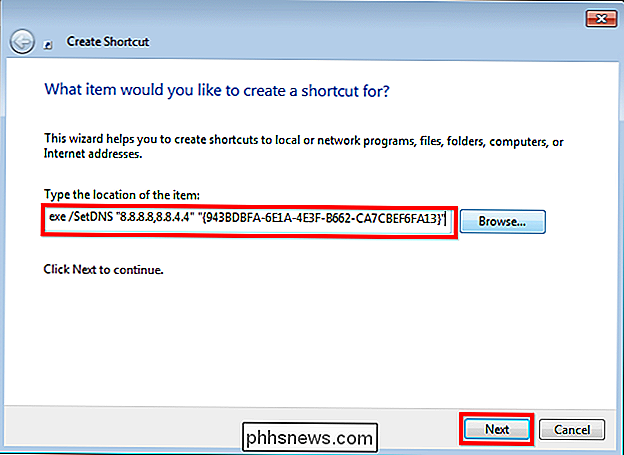
Geben Sie der Verknüpfung schließlich einen Namen basierend auf dem von Ihnen gewählten Profil. In diesem Fall handelt es sich um Google Public DNS. Sobald Sie fertig klicken, können Sie einfach auf die Verknüpfung von Ihrem Desktop aus doppelklicken, und Ihre DNS-Einstellungen werden sofort geändert.
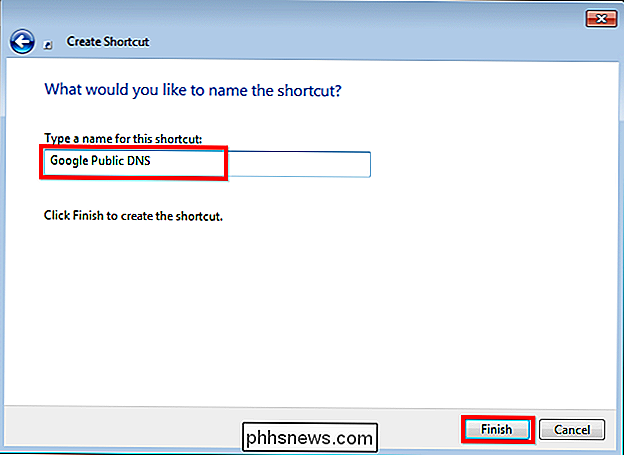
Wiederholen Sie den Vorgang für die "Automatische DNS" Einstellung, so dass Sie die Einstellungen wiederherstellen können, ohne QSDNS zu öffnen, und für alle anderen Server, die Sie häufig verwenden, damit Sie nach Belieben zwischen ihnen wechseln können.
Gehen Sie jetzt zurück zum Surfen im Internet und haben Sie Spaß!

So deinstallieren Sie Office 2011 für Mac OS X vollständig
Microsoft hat das neueste Update für Office für Mac vorbereitet und kürzlich seine erste Vorschau veröffentlicht. Wir haben uns entschieden, es zu drehen und wollten Office 2011 deinstallieren, um Konflikte zu vermeiden. Zu unserer Überraschung ist die Deinstallation von Office 2011 für Mac eine äußerst komplizierte Angelegenheit.

Miniaturvorschau wird in Windows 8/10 Explorer nicht angezeigt?
Ich habe Windows 8 vor ein paar Wochen auf meinem Home-Desktop installiert und bisher keine Probleme gehabt. Eine seltsame Sache, die mir aufgefallen ist, war, dass ich jedes Mal, wenn ich ein Verzeichnis mit Bildern oder Videos anschaue, nur das Standard-Icon für diesen Dateityp und nicht eine Miniaturvorschau der Dateien sehen würde.



