So stellen Sie Abwesenheitsnachrichten in Outlook ein
Geht bald aus dem Büro und muss in Outlook eine Abwesenheits-, Abwesenheits- oder Urlaubsnachricht einrichten? Sie würden denken, es wäre super einfach, aber leider ist es nicht! Es gibt zwei Möglichkeiten, eine automatische Antwort zu erstellen, und es hängt davon ab, ob Outlook eigenständig ist oder Microsoft Exchange verwendet.
Wenn Sie sich in einer Unternehmensumgebung befinden und Outlook mit MS Exchange verbunden ist, ist die Einrichtung einer Abwesenheitsbenachrichtigung sehr einfach. Lassen Sie uns zuerst diese Methode durchgehen, und dann besprechen wir, wie Sie es tun können, wenn Sie nicht Exchange verwenden.
Abwesenheitsnachricht w Exchange
Wechseln Sie in Office 2007 und früheren Versionen zu Extras, und klicken Sie auf Abwesenheits-Assistent . Beachten Sie, dass dies bei Verwendung von Exchange in Outlook 2003 und Outlook 2007 automatisch geschehen sollte. Wenn Sie die Option nicht sehen, verwenden Sie nicht Exchange.

In Office 2010 und Office 2013 müssen Sie auf die Registerkarte Datei und dann auf Info klicken. Daraufhin wird die Schaltfläche Automatische Antworten (Abwesenheit) angezeigt .
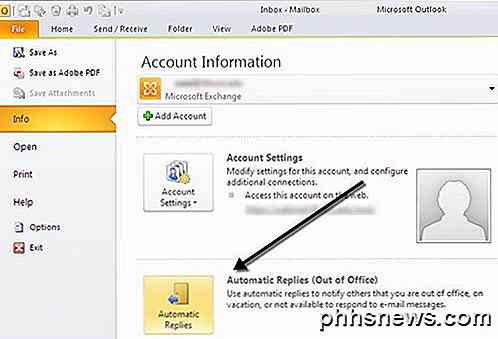
Klicken Sie in Office 2007 und früher auf das Optionsfeld Ich bin derzeit nicht im Büro und geben Sie die Nachricht in das Feld " Automatische Antwort " ein.
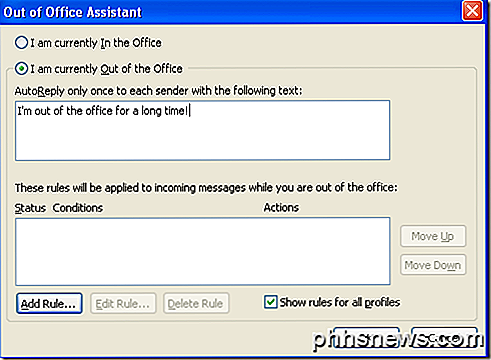
Fahren Sie fort und geben Sie das Datum an, bis zu dem Sie ausgehen werden, und geben Sie Kontaktinformationen für den Fall eines Notfalls usw. ein. Wenn Sie auf OK klicken, werden alle diese Nachricht erhalten, bis Sie zu diesem Dialog zurückkehren und zu " Ich bin" wechseln derzeit im Büro.
Sie können eingehenden Nachrichten auch Regeln hinzufügen, wenn Sie nicht im Büro sind, indem Sie auf Regel hinzufügen klicken. Dies ist nützlich, wenn Sie bestimmte Aktionen für E-Mails von verschiedenen Personen ausführen möchten. Wenn Sie beispielsweise eine E-Mail von einem Client erhalten, möchten Sie diese möglicherweise an Ihr Telefon weiterleiten oder mit einer anderen E-Mail-Vorlage antworten, als sie für interne Mitarbeiter verwendet wird. Wenn Sie nicht wissen, wie Sie Regeln verwenden, lesen Sie meinen vorherigen Beitrag zum Erstellen von Outlook-Regeln.
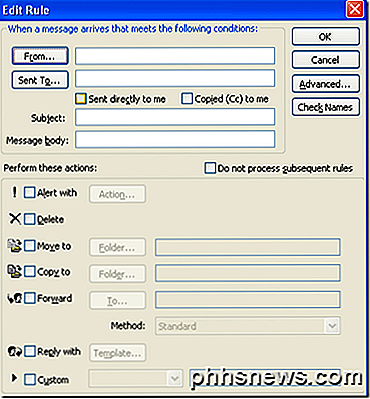
In Outlook 2010 und 2013 ist es ein bisschen anders. Wenn Sie auf Automatische Antworten klicken, erhalten Sie einen Popup-Dialog wie den unten gezeigten.
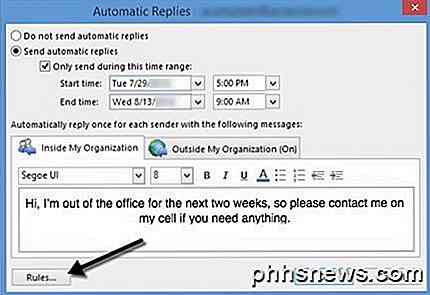
Wählen Sie die Schaltfläche Automatische Antworten senden und aktivieren Sie das Kontrollkästchen Nur während dieses Zeitraums senden, wenn Sie genau wissen, wann Sie die Daten verloren haben. Wenn Sie das Kontrollkästchen nicht aktivieren, wird die automatische Antwort so lange aktiviert, bis Sie manuell die Option Keine automatischen Antworten senden auswählen.
Was ist auch cool an dieser Version ist, dass Sie eine separate automatische Antwort-Setup für Personen innerhalb und außerhalb Ihrer Organisation haben können. Wie bei den früheren Versionen von Office klicken Sie auf Regeln, wenn Sie der automatischen Antwort Ausnahmen hinzufügen möchten.
Abwesenheitsnachricht ohne Exchange
Das ist großartig, wenn Sie Outlook mit Exchange haben, aber was ist, wenn Sie keinen Zugriff auf den Abwesenheits-Assistenten oder automatische Antworten haben ? Nun, es gibt einen Weg, wie Sie den Abwesenheitsassistenten EMULIEREN können, indem Sie eine automatische Antwortregel zusammen mit einer Abwesenheitsvorlage erstellen. Hier sind die Schritte unten.
Schritt 1: Erstellen Sie zuerst eine neue Nachricht in Outlook, als ob Sie jemandem eine E-Mail schreiben würden. Stellen Sie nichts in die TO- oder CC-Boxen. Geben Sie Ihre E-Mail-Adresse ein und fügen Sie auch einen Betreff ein.
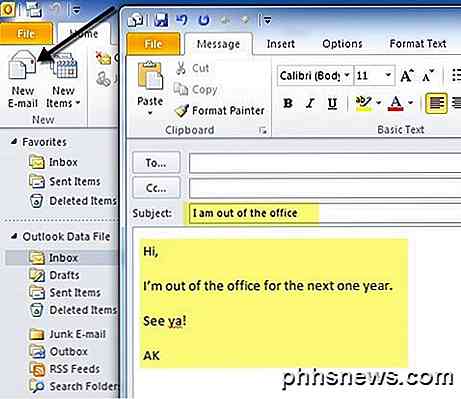
Klicken Sie in neueren Versionen von Office auf die Schaltfläche Microsoft Office oder die Registerkarte Datei, und wählen Sie Speichern unter . Wählen Sie in dem Kombinationsfeld Dateityp Outlook Vorlage aus . Geben Sie einen Namen wie Abwesenheitsantwort in das Feld Dateiname ein und klicken Sie auf Speichern .
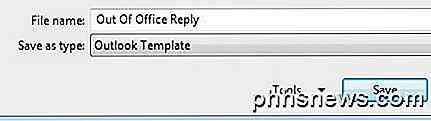
Schritt 2: Jetzt müssen wir lediglich eine Regel erstellen und Outlook anweisen, die neue E-Mail-Vorlage zu verwenden, die wir gerade erstellt haben. Klicken Sie für Office 2007 auf das Menü Extras und gehen Sie zu Regeln und Warnungen .
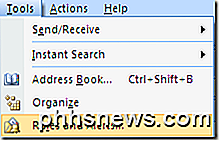
Klicken Sie in Office 2010 und 2013 auf die Registerkarte Start, klicken Sie dann auf Regeln und dann auf Regeln und Benachrichtigungen verwalten .
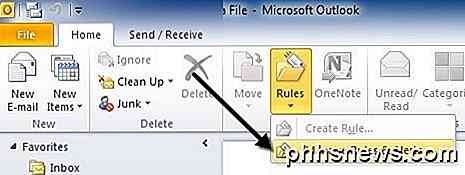
Klicken Sie unter E-Mail-Regeln auf Neue Regel, um eine neue Outlook-Regel zu erstellen.
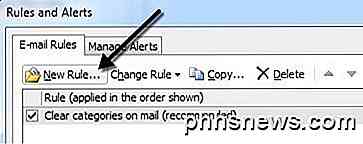
Klicken Sie unter dem Abschnitt Von einer leeren Regel starten auf Weiter, klicken Sie auf Nachrichten bei älteren Versionen von Office überprüfen oder auf Regel, die ich in neueren Office-Versionen erhalte, anwenden, und klicken Sie dann auf Weiter.
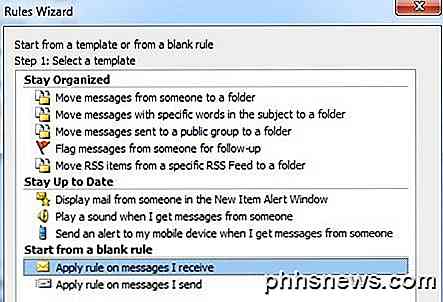
Als Nächstes müssen Sie auswählen, welche Bedingungen Sie gegebenenfalls überprüfen möchten. Für automatische Abwesenheitsnotizen überprüfe ich normalerweise nichts, da ich möchte, dass es auf alle E-Mails angewendet wird, die ich erhalte.
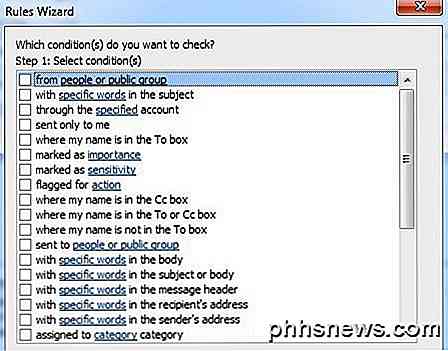
Klicken Sie auf "Weiter" und aktivieren Sie unter " Aktionen" das Kontrollkästchen " Mit einer bestimmten Vorlage antworten ". Klicken Sie dann im zweiten Textfeld unten auf den Link, der eine bestimmte temporäre Vorlage enthält .
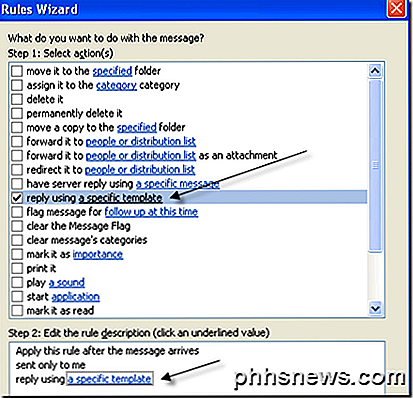
Wählen Sie nun die Vorlage aus, die Sie zuvor aus der Vorlagenliste erstellt haben. Wenn Ihre Vorlage nicht angezeigt wird, klicken Sie auf das Kombinationsfeld Suchen in und wählen Sie Vorlagen im Dateisystem verwenden .
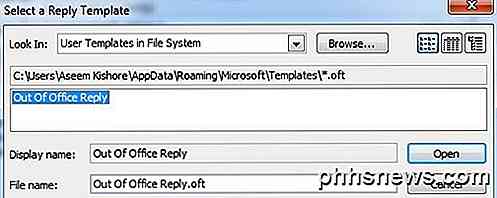
Klicken Sie auf Öffnen und dann auf Fertig stellen . Sobald Sie eine neue E-Mail erhalten, wird eine automatische Antwort mit Ihrer automatischen Antwortvorlage gesendet. Outlook merkt sich, an wen es die Nachrichten auch sendet und sendet es nur einmal an jede E-Mail-Adresse.
Um es zu deaktivieren, müssen Sie zurück in Regeln und Warnungen gehen und das Kontrollkästchen neben der Regel deaktivieren. Außerdem müssen Sie sicherstellen, dass Outlook auf Ihrem Computer geöffnet ist, bevor Sie es verlassen, damit es die automatischen Antworten sendet! Wenn Sie Fragen haben, können Sie gerne einen Kommentar hinterlassen. Genießen!

Erstellen von befüllbaren Formularen mit Microsoft Word
Erstellen von Formularen mit Microsoft Word ist einfach, aber die Herausforderung kommt, wenn Sie ausfüllbare Formulare mit Optionen erstellen, die Sie an Personen senden können und haben sie füllen digital aus. Ob Sie ein Formular zum Sammeln von Informationen über Personen benötigen oder wenn Sie eine Umfrage zum Testen der Benutzerreaktion auf Software oder ein neues Produkt durchführen möchten, MS Word hat die Lösung für Sie.

Gewusst wie: Hinzufügen des abgesicherten Modus zu dem Windows 8 und 10 Boot-Menü
Das Starten im abgesicherten Modus ist seit langem ein Grund zur Behebung von Windows-Computern. Der abgesicherte Modus startet Windows mit nur einer begrenzten Anzahl von Dateien und Treibern, so dass Sie herausfinden können, was mit Ihrem PC nicht stimmt. Aber aus irgendeinem Grund machen Windows 8 und 10 den abgesicherten Modus schwer zugänglich.



