So kopieren Sie TWRP-Android-Backups auf Ihren PC zum sicheren Aufbewahren

TWRP-Backups können Ihren Speck speichern, wenn Sie Ihr Android-Gerät durcheinander bringen. Wenn jedoch auf Ihrem Telefon der Speicherplatz knapp ist oder Sie den Speicher löschen müssen, können Sie diese Sicherungen mit einem einfachen ADB-Befehl auf Ihren PC kopieren.
So kopieren Sie TWRP-Sicherungen auf Ihren PC
VERBINDUNG: Installieren und Verwenden von ADB, dem Android Debug Bridge-Dienstprogramm
Viele Android-Hacks erfordern das Löschen Ihres Telefons und das Löschen Ihres Telefons bedeutet das Verlieren dieser Backups, die Sie speichern müssen, wenn etwas schief geht. Wenn Sie also davon ausgehen, Ihr Telefon löschen zu müssen (oder einfach nur eine zweite Kopie dieser Sicherungskopien haben möchten), sollten Sie sie zuerst auf Ihren PC kopieren.
Leider ist dies nicht so einfach wie das Verbinden Ihres Telefons und Ziehen Sie den TWRP-Ordner auf Ihren PC. In vielen Fällen können Sie möglicherweise keine der Backups in diesem TWRP-Ordner auf Ihrem PC sehen, auch wenn Sie sie auf Ihrem Telefon sehen können. Sie müssen also das ADB-Befehlszeilentool verwenden, um die Dateien zu kopieren.
Stellen Sie zuerst sicher, dass Sie die neueste Version von ADB mithilfe dieser Anweisungen installiert haben. Wenn Sie dies tun, gehen Sie zu Ihrem ADB-Ordner auf Ihrem PC und Shift + Rechtsklick auf eine leere Stelle im Fenster. Wählen Sie "Eine Eingabeaufforderung hier öffnen".
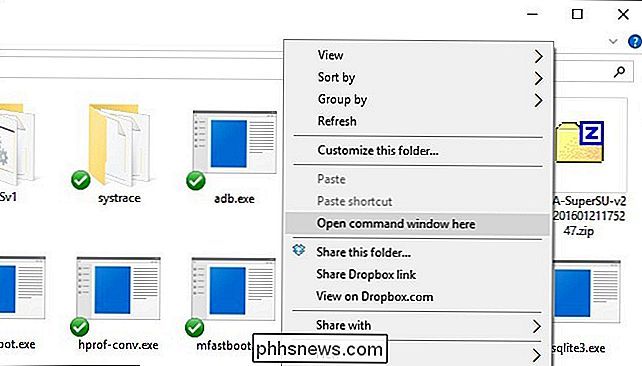
Starten Sie als Nächstes Ihr Telefon in der Wiederherstellungsumgebung von TWRP. Dazu müssen Sie normalerweise eine bestimmte Kombination der Lautstärke- und Power-Tasten gedrückt halten. Google-Anweisungen für Ihr Gerät, wenn Sie nicht sicher sind. Wenn alles gut geht, sollten Sie den vertrauten TWRP-Startbildschirm sehen.
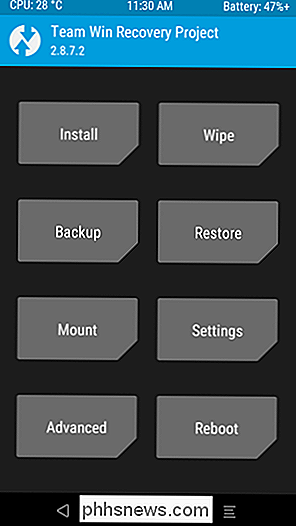
Schließen Sie Ihr Telefon mit einem USB-Kabel an Ihren PC an. Führen Sie in Ihrer Eingabeaufforderung den folgenden Befehl aus, um sicherzustellen, dass Ihr Gerät verbunden und von ADB erkannt wird:
adb devices
Sie sollten die Seriennummer Ihres Geräts sehen, die anzeigt, dass es verbunden und erkannt ist.
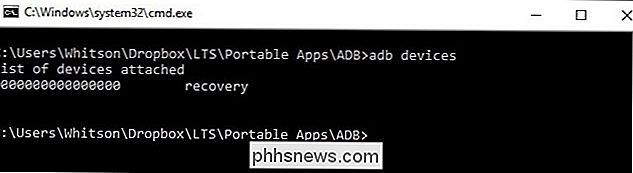
Führen Sie nun diesen Befehl aus, um Ihren TWRP-Ordner auf Ihren Computer zu kopieren:
adb pull / sdcard / TWRP TWRP
Dies wird Ihren TWRP-Ordner in Ihren ADB-Ordner auf Ihrem PC "ziehen". Dies wird eine Weile dauern, seien Sie also geduldig und warten Sie, bis die Eingabeaufforderung wieder erscheint.
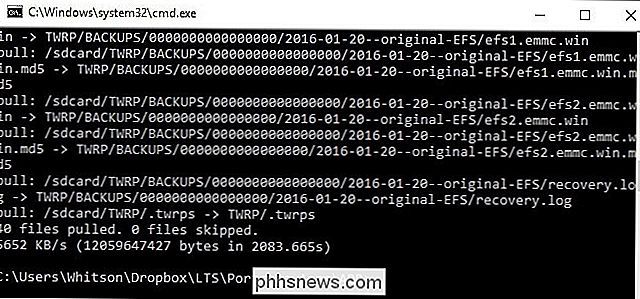
Wenn Sie fertig sind, können Sie das Eingabeaufforderungsfenster schließen, Ihr Gerät trennen und in Android neu starten. Sie sollten sich jetzt sicher fühlen, Ihr Telefon zu löschen, da alle Ihre TWRP-Backups sicher auf Ihrem Computer gespeichert sind.
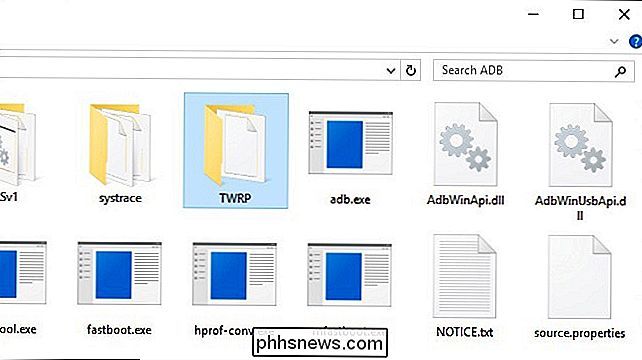
So kopieren Sie TWRP-Backups auf Ihr Telefon
Nehmen wir an, Sie löschen Ihr Telefon und löschen alle Ihre Backups Sie möchten von einem der Backups auf Ihrem PC wiederherstellen. Es ist sehr einfach: Verwenden Sie einfach den Befehladb push, um die umgekehrte Übertragung durchzuführen.
Booten Sie in die TWRP-Wiederherstellungsumgebung auf Ihrem Telefon und verbinden Sie sie mit Ihrem PC mit einem USB-Kabel. Navigieren Sie auf Ihrem PC zu Ihrem ADB-Ordner und klicken Sie mit der rechten Maustaste auf eine freie Stelle im Fenster "Eine Eingabeaufforderung hier öffnen".
Führen Sie in der Eingabeaufforderung Folgendes aus:
adb push TWRP / sdcard / TWRP
Dadurch wird der TWRP-Ordner in Ihrem ADB-Ordner - die Backups, die wir im ersten Abschnitt dieses Handbuchs kopiert haben - auf Ihr Telefon kopiert. Auch dies wird eine Weile dauern, also warten Sie, bis die Eingabeaufforderung erneut angezeigt wird, bevor Sie fortfahren.
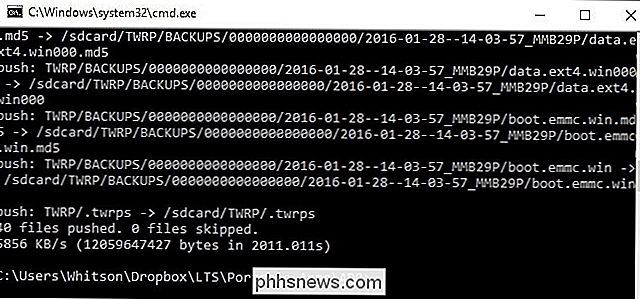
Wenn Sie fertig sind, tippen Sie auf dem Startbildschirm von TWRP auf die Schaltfläche Wiederherstellen. Sie sollten sehen, dass Ihre Backups auf Ihr Telefon zurückgekehrt sind, und Sie können sie normal wiederherstellen.
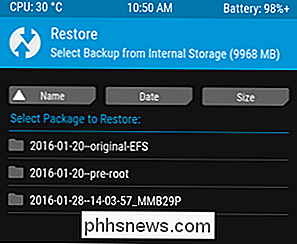
HINWEIS: Wenn Ihr Telefon mit einer PIN oder einem Passwort verschlüsselt ist, haben Sie möglicherweise Probleme, das Telefon nach der Wiederherstellung zu entsperren. Schauen Sie sich unsere Anleitung an, wie Sie dieses Problem beheben können.
Das Kopieren von TWRP-Backups auf Ihren PC ist einfach, aber es ist ein Glücksfall, wenn Sie Ihr Telefon jemals löschen müssen. Außerdem ist es nie schmerzhaft, Ihre Backups an einigen Stellen zu haben, falls etwas schief geht.

So richten Sie Musik-Sleep-Timer auf Ihrem Telefon ein
Wenn Sie auf Ihrem Telefon oder Tablet Musik hören, während Sie einschlafen, sollten Sie möglicherweise einen Sleep-Timer einstellen Spiele nicht die ganze Nacht und trage deinen Akku aus. Viele Leute hören Audio (oder schauen sich Videos an), während sie im Bett liegen, und driften dabei oft in den Schlaf.

So verwalten Sie Ihre YouTube-Datenschutzeinstellungen
Dank der großen Google+ Push-Funktion von Google vor einigen Jahren sind viele YouTube-Konten mit dem echten Namen ihres Besitzers verbunden. Gib deinen Namen in Google ein und eines der ersten Ergebnisse könnte dein YouTube-Konto sein, komplett mit einem Feed, der alle von dir angesehenen Videos und Kanäle enthält, die du in den letzten Jahren abonniert hast.



