So überprüfen Sie Ihre Festplatte auf Fehler
Glaubst du, deine Festplatte wird bald ausfallen? Können Sie seltsame Klickgeräusche von Ihrer Festplatte hören? Hat Ihr Computer zufällig eingefroren und Sie sind ziemlich sicher, dass Sie kein Virus oder anderes Hardwareproblem haben? Es ist definitiv nicht lustig zu vermuten, dass Ihre Festplatte bald ausfallen wird, aber es passiert die ganze Zeit.
Am besten ist es natürlich, zuerst alle wichtigen und wichtigen Daten zu sichern. Wenn auf einer Festplatte Fehler auftreten, ist der Datenverlust möglicherweise nicht sofort, kann aber im Laufe der Zeit langsam auftreten. In diesem Artikel zeige ich Ihnen ein paar verschiedene Möglichkeiten, wie Sie den Zustand Ihrer Festplatte überprüfen und eventuelle Fehler feststellen können.
Methode 1 - Führen Sie Chkdsk.exe aus
Das erste, was Sie tun können, ist das integrierte Fehlerprüfprogramm in Windows namens chkdsk.exe auszuführen. Sie können es entweder über die Befehlszeile oder über den Windows Explorer ausführen. Öffnen Sie Computer und klicken Sie mit der rechten Maustaste auf das Laufwerk, das Sie überprüfen möchten, und wählen Sie Eigenschaften .

Klicken Sie nun auf die Registerkarte Extras und dann auf die Schaltfläche Jetzt prüfen.
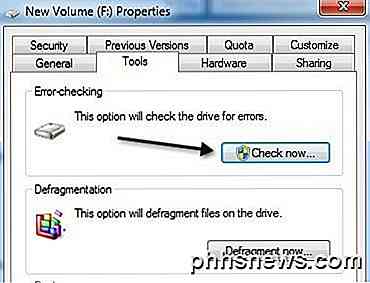
Sie können festlegen, dass Dateisystemfehler automatisch behoben und fehlerhafte Sektoren auf der Festplatte gesucht und wiederhergestellt werden.
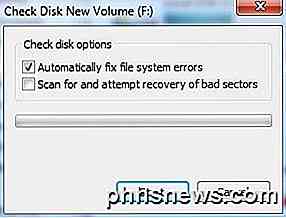
Methode 2 - SeaTools
Dieses kostenlose Programm von Seagate ist eines der beliebtesten Diagnosewerkzeuge zum Testen von Festplattenlaufwerken. Obwohl es von Seagate kommt, funktioniert es für alle Festplattenmarken.
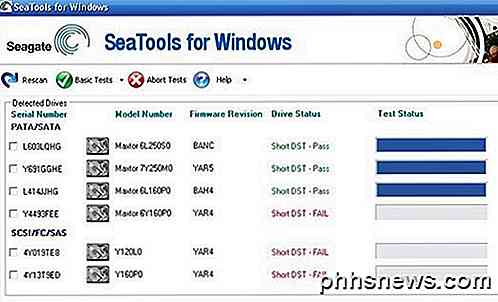
Es gibt Ihnen eine Statusmeldung für jedes Laufwerk und informiert Sie, wenn Tests fehlgeschlagen sind. Sie können SeaTools von hier herunterladen:
http://www.seagate.com/support/downloads/seatools/
Beachten Sie, dass verschiedene Hersteller wie Dell, Hitachi, Samsung usw. auch eigene Diagnosetools für Festplatten bereitstellen. Sie können eine Google-Suche durchführen und das Tool für Ihre spezifische Festplattenmarke herunterladen. Ich habe zwei unten aufgeführt:
Western Digital DataLifeguard Diagnose
Samsung HUTIL
Ich habe auch über andere kostenlose Festplatten-Diagnose-Tools geschrieben, also achten Sie darauf, diese auch zu überprüfen.
Methode 3 - DiskCheckup
Wenn Sie nicht ganz sicher sind, was mit Ihrem Laufwerk passiert, können Sie ein kostenloses Programm namens DiskCheckup verwenden, um Ihre Festplatte zu überwachen und Sie wissen zu lassen, ob sie einen der vom Hersteller der Festplatte festgelegten Höchstwerte überschreitet.

Alle diese Tools erfordern natürlich ein Laufwerk, das SMART (Self-Monitoring Analysis and Reporting Technology) unterstützt. Ein SMART-Laufwerk verfügt über eine Reihe von verschiedenen Monitoren, die es ausgibt wie Spin-Up-Zeit, Festplatten-Temperatur, Betriebszeit usw. DiskCheckup kann im Hintergrund laufen und alle diese Indikatoren überwachen und Sie dann per E-Mail benachrichtigen, wenn einer von denen Schwellen werden überschritten. Sie können es hier herunterladen:
http://www.passmark.com/products/diskcheckup.htm
Andere freie Software
Wenn Sie interessiert sind, gibt es ein paar andere kostenlose Festplatten-Test-und Diagnose-Tools, die es wert ist, zu überprüfen:
1. Speccy - http://www.piriform.com/speccy
2. HDD-Gesundheit - http://www.panterasoft.com/
3. TestDisk - http://www.cgsecurity.org/wiki/TestDisk

Wie man das perfekte Arena-Deck in Hearthstone entwirft
Liebe es oder hasse es; Es ist nicht zu leugnen, dass Hearthstone ist eine der beliebtesten Blizzard IPs in die Regale in den letzten Jahren. Sowohl das kompetitive "Ladder" -System als auch das spieleigene "Arena" -Format haben sich bei Gamern als Ausreißer erwiesen, aber zu lernen, wie man die Arena für Sie arbeiten lässt, ist leichter gesagt als getan.

Warum es so schwer ist, über psychische Gesundheit zu sprechen
Wir teilen die Details unseres physischen Lebens so bereitwillig: unsere neueste Diät, das Bedürfnis unseres Kindes nach Zahnspangen, vielleicht ein Familienmitglied, das mit Herzkrankheiten kämpft . Aber wenn es um Geisteskrankheiten geht, ist alles unter Verschluss. Die Scham und das Stigma im Zusammenhang mit psychischen Problemen wie bipolarer Störung und Angst sind die größten Hindernisse, wenn es darum geht, Hilfe zu bekommen.



