So teilen Sie HomeKit-Zugriff mit Familie, Mitbewohnern und Gästen

Was ist der Sinn eines Hauses der Zukunft, wenn Ihre Familienmitglieder, Mitbewohner oder Gäste nicht alle Vorteile nutzen können? seine Eigenschaften? Teilen Sie die Zukunft-ist-jetzt-Atmosphäre, indem Sie ihrem iCloud-Konto erlauben, Ihre Smartlichter, Thermostat und mehr zu steuern.
Warum würde ich das tun wollen?
VERWANDT: Was ist Apple HomeKit?
HomeKit ist das Framework, das alle verschiedenen HomeKit-Zubehörteile in der wachsenden Anzahl von Apple-zugelassenen Smarthome-Produkten miteinander verbindet. Wenn Sie Teile Ihres Hauses aufgerüstet haben, um von HomeKit-fähigen Accessoires wie intelligenten Glühbirnen, einem intelligenten Thermostat, intelligenten Schlössern oder Ähnlichem Gebrauch zu machen, dann ist es nur natürlich, dass Familienmitglieder, Zimmergenossen oder Gäste voll werden nimm sie auch aus.
Die einzige Person, die das gesamte HomeKit-Zubehör steuern kann, ist jedoch standardmäßig die Person, die das System eingerichtet hat; Die administrative Kontrolle ist mit ihrer iCloud-Anmeldung verknüpft. Wenn Sie also anderen Personen in Ihrem Zuhause Zugriff gewähren möchten, müssen Sie sie einladen und ihr iCloud-Konto autorisieren. Der Prozess des Hinzufügens und Entfernens von Gastbenutzern ist zum Glück recht einfach, wenn Sie wissen, wo Sie suchen müssen.
Sobald Sie ihren iCloud-Account autorisiert haben, können sie mit Apps und Siri die Smart-Geräte Ihres Hauses steuern. Befehle wie "Hey Siri, stelle den Thermostat auf 72 Grad.", "Stelle die Szene auf Filmnacht" oder andere Befehle oder Apps, die dein Zubehör unterstützt, ein.
Wenn du hier bist, weil du vorher benutzt hast HomeKit und teilen Sie Ihr HomeKit-System, aber alles scheint fehl am Platz, keine Sorge - Sie verlieren nicht Ihre Meinung. Zwischen iOS 9 und iOS 10 hat Apple die meisten HomeKit-Einstellungen aus dem Einstellungsmenü von iOS in die brandneue Home-Anwendung verschoben.
Was Sie brauchen
VERWANDT: So setzen Sie Ihre HomeKit-Geräte und -Konfigurationen zurück
Bevor wir in den eigentlichen Einrichtungsvorgang einsteigen, nehmen Sie sich einen Moment Zeit, um sicherzustellen, dass Sie alles bereit haben. Sie benötigen mindestens ein installiertes und konfiguriertes HomeKit-Zubehör (wenn Sie in der Einkaufsstimmung sind, können wir nicht genug gute Dinge über das neue HomeKit-kompatible Philips Hue-System sagen).
Abgesehen davon, Sie ' Sie benötigen die iCloud-ID der Person, die Sie hinzufügen möchten, und sie benötigen ein iPhone oder iPad mit iOS 10. Wenn sie eine genauere Kontrolle über das Smarthome-Zubehör wünschen, benötigen sie Kopien aller relevanten Apps verwendet, um sie zu steuern (wie die Philips Hue App, um mit unserem Beispiel zu bleiben). Wir werden das weiter unten im Abschnitt "Wie Gäste Ihr HomeKit-Haus benutzen können" weiter unten ansprechen.
Endlich ist der einzige wirkliche Schluckauf, den Sie wahrscheinlich haben, wenn Sie versehentlich jemand anderen als Administrator eingestellt haben (zB wenn Sie Ihre HomeKit-Ausrüstung auf dem iPad Ihres Kindes einrichten und jetzt mit ihrem iCloud-Konto verknüpft ist). In solchen Fällen müssen Sie Ihre HomeKit - Konfiguration zurücksetzen und sie von Ihrem Gerät aus neu konfigurieren, damit Sie der Administrator sind.
So laden Sie jemanden zu Ihrem HomeKit Home ein
Sobald Sie die Liste in der Im vorherigen Abschnitt ist es einfach, jemanden zu Ihrem HomeKit-System hinzuzufügen. Aus Gründen der Kürze und Klarheit beziehen wir uns ab diesem Zeitpunkt auf jede Person, die Sie als Gastbenutzer zu Ihrem HomeKit-System hinzufügen.
Greifen Sie auf ein iOS-Gerät, das im iCloud-Konto des HomeKit-Administrators angemeldet ist, und öffnen Sie das Home App.
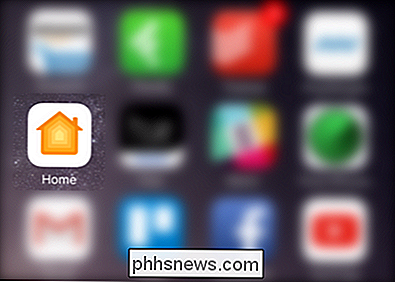
Tippen Sie in der Home-App auf das kleine Pfeilsymbol in der oberen linken Ecke des Bildschirms, um auf Ihre HomeKit-Einstellungen zuzugreifen.

Wenn Sie nur ein HomeKit-Heim haben, haben Sie den Standard "Home" "Ansicht (oder wie auch immer du dein Haus genannt hast). Wenn Sie mehrere HomeKit-fähige Heime haben, nehmen Sie sich einen Moment Zeit, um denjenigen auszuwählen, für den Sie den Zugriff freigeben möchten. Sobald Sie sich das richtige Zuhause angesehen haben, suchen Sie nach dem Eintrag "Personen" und wählen Sie "Einladen".
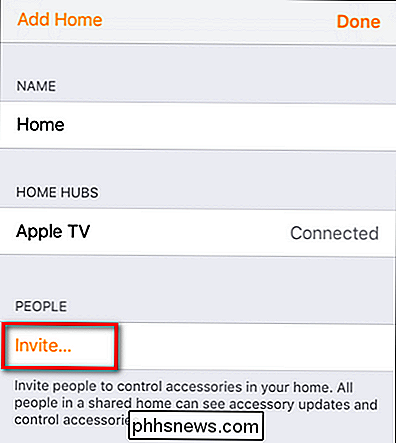
Im folgenden Bildschirm "Personen hinzufügen" können Sie Ihre Kontaktliste durchsuchen und manuell eine E-Mail eingeben Adresse, oder, wie unten gezeigt, bequem von Leuten auswählen, die bereits Mitglied Ihres Apple Family Sharing Plans sind. Wählen Sie so viele Personen wie Sie möchten (Sie können mehr als eine Person gleichzeitig einladen) und wählen Sie dann "Einladen einladen" in der oberen rechten Ecke.
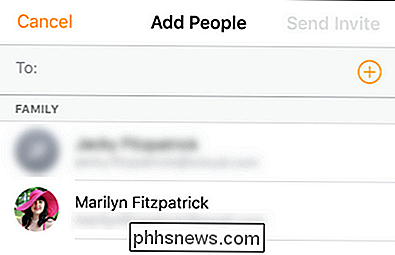
Zurück auf der Seite mit den Haupteinstellungen für die Startseite sehen Sie Ihre ausstehende Einladung.
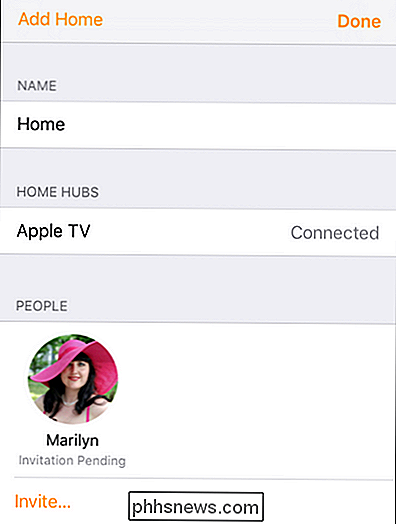
Es gibt einige kleinere Einstellungen, die wir für unsere eingeladenen Benutzer optimieren müssen, aber sie müssen ihre Einladung annehmen, bevor wir sie umschalten können. Schauen wir uns jetzt diesen Schritt an.
So akzeptieren Sie eine HomeKit-Einladung
Auf dem iOS-Gerät des Gastbenutzers erhalten sie eine Benachrichtigung, in der sie auf die Einladung hingewiesen werden.
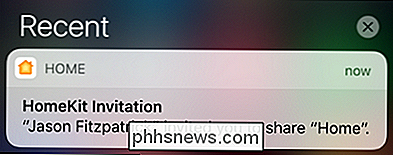
Machen Sie sich keine Sorgen, wenn sie die Benachrichtigung verpassen. Sie können genauso einfach die Home-App öffnen und auf das gleiche Einstellungssymbol tippen, mit dem wir die Einladung gesendet haben. Sobald sie auf die Benachrichtigung oder das Einstellungssymbol klicken, werden sie aufgefordert, die Einladung anzunehmen.
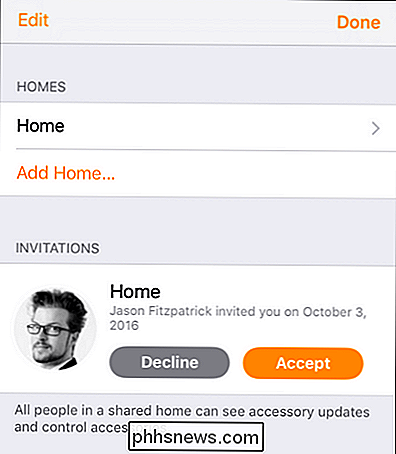
Sobald die Einladung angenommen wurde, hat der Benutzer vollen Zugriff auf das freigegebene HomeKit-Home. Bevor wir jedoch das HomeKit-Heim als Gast nutzen, gibt es ein bisschen Aufräumen.
Aufräumen der Heimliste
Es gibt eine kleine Eigenart, die Ihre Gäste sofort bemerken werden. Auf allen iOS 10-Geräten ist in der Home-App ein Standard-Home-Set festgelegt - auch wenn der Benutzer HomeKit noch nie zuvor verwendet hat und sich als Gast in Ihrem Zuhause anmeldet, ist dies die erste und einzige Erfahrung. Dies kann zu Verwirrung führen, da sie dann zwei Einträge für "Home" haben: ihren Standard "Home" und dann den "Home (Guest)" für Ihr Zuhause (oder wie auch immer Sie Ihr Zuhause genannt haben, wie "Brentwood (Guest) ".
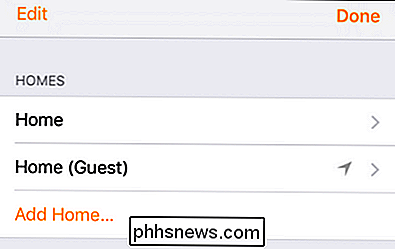
Außerdem möchte die Home-App auf das" echte "HomeKit-Haus zurückgreifen, was bedeutet, dass Ihre Gastnutzer häufig vom Phantom-Standard" Home "zum Home wechseln, in dem sie zu Gast sind in.
Offensichtlich, wenn Ihr Gastbenutzer ein temporärer Hausgast ist, der eigentlich sein eigenes HomeKit-Haus hat, zu dem er zurückkehren kann, dann sollten Sie sich nicht mit seinen Einstellungen herumschlagen oder vorschlagen, etwas zu löschen Ihr Ehepartner und Kinder, die in Ihrem Haushalt ganztags wohnen, dann macht es Sinn, aufzuräumen.
Gehen Sie im Einstellungen-Menü des Gastbenutzers auf "Homes" und wählen Sie dann den Eintrag für den Phantom-Standard "Home" Nach der Auswahl scrollen Sie nach unten und tippen Sie auf "Home entfernen".
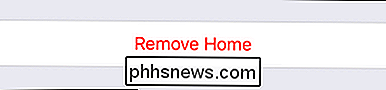
Der einfache Vorgang zum Löschen des p hantom home wird Ihren dauerhafteren Gästen das Leben erheblich erleichtern.
So können Gäste Ihr HomeKit House verwenden
Die HomeKit-Funktionalität hat seit ihrer Einführung glücklicherweise einen langen Weg zurückgelegt, und die Änderungen in iOS 10 machen HomeKit benutzerfreundlicher für alle - besonders für Gäste.
Früher mussten Sie jede Smarthome-Anwendung für Ihre Smarthome-Ausrüstung herunterladen und auf dem Telefon des Gastbenutzers installieren. Das bedeutet, wenn Sie die Philips Hue-App zur Steuerung der Lichter verwendet haben, müssen Sie für verwenden (zusammen mit jeder anderen Smarthome-App, die Sie verwendet haben). Während sie dies immer noch tun können, müssen sie das nicht tun.Jetzt wird jedes iOS 10-Gerät mit der Home-App ausgeliefert, die als All-in-One-Smarthome-Dashboard fungieren kann.
Auch wenn Der Gastbenutzer hat keine der Smarthome-Apps installiert, die Sie verwenden. Er kann weiterhin auf das Dashboard zugreifen, um Geräte ein- und auszuschalten, Szenen auslösen (die Sie vom HomeKit-Administrator erstellt haben) und anderweitig mit dem HomeKit-Home interagieren so wie du es tust. Einfach
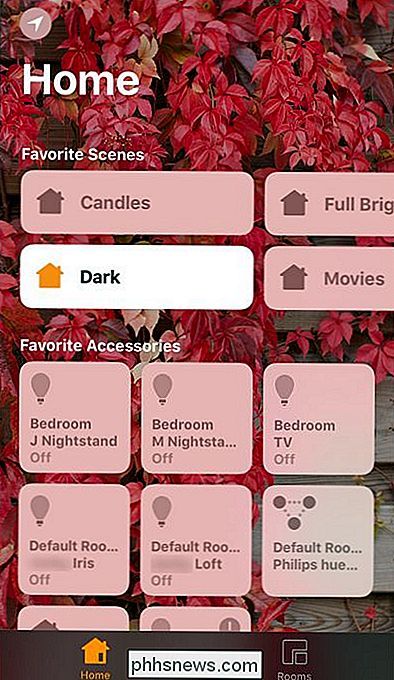
So können Sie Gäste von Ihrem HomeKit-Heim aus einschränken und entfernen
In den meisten Fällen, z. B. wenn Sie einem Ehepartner oder Kind Zutritt gewähren, müssen Sie wahrscheinlich niemals den Zugriff von jemandem zurücknehmen. Sie können es jedoch einschränken, damit das HomeKit-System nicht bearbeitet werden kann. Darüber hinaus möchten Sie vielleicht den Fernzugriff bei Hausgästen einschränken (warum sollten sie Ihr Haus steuern müssen, wenn sie nicht da sind?) Oder sie ganz entfernen, wenn sie das Haus verlassen.
Sie können all dies tun, indem Sie Zurückgeben des Bildschirms, wo Sie ihn ursprünglich eingeladen haben (indem Sie die Home-App öffnen, auf den Einstellungen-Pfeil tippen und Ihre "Personen" -Liste ansehen) und diese auswählen.
VERWANDT:
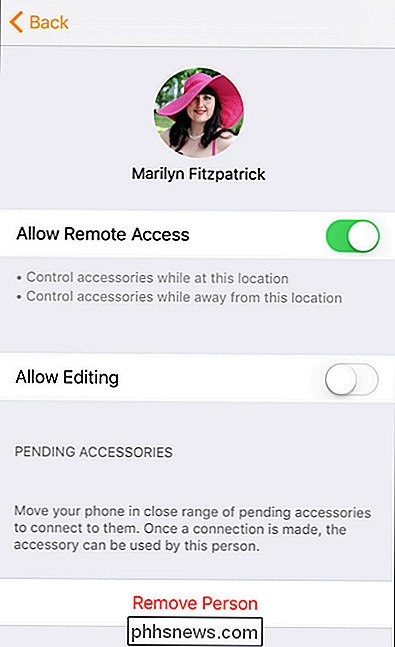
So steuern Sie Ihr HomeKit Smart Home Du bist weit weg von zu Hause Dort kannst du den Fernzugriff ein- und ausschalten (du musst natürlich den Fernzugriff für das gesamte HomeKit-System aktivieren, damit dies funktioniert), das Bearbeiten ein- und ausschalten (was dem Benutzer erlaubt) Bearbeiten Sie die Namen Ihres HomeKit-Zubehörs, der Räume und anderer HomeKit-Einstellungen) und schließlich können Sie die Person vollständig aus Ihrem HomeKit-System entfernen.
Das ist alles: Mit einem Ausflug in die HomeKit-Einstellungen und einigen grundlegenden Anwendungseinstellungen auf dem iOS-Gerät Ihres Gastes können Sie Ihre tolle Heim-zu-Zukunft-Ausrüstung mit jedem in Ihrem Haushalt teilen.

So deaktivieren Sie Cortana auf dem Windows 10-Sperrbildschirm
Mit dem Windows 10-Jahrestag-Update ist Cortana nun standardmäßig auf Ihrem Sperrbildschirm aktiviert - vorausgesetzt, Sie haben sie nicht vollständig deaktiviert. Wenn Sie keine Cortana-Fragen mehr haben möchten, wenn Ihr PC gesperrt ist, ist dies eine einfach zu deaktivierende Funktion. Öffnen Sie Cortana, indem Sie auf die Cortana-Taste in Ihrer Taskleiste klicken, Windows + S auf Ihrer Tastatur drücken oder einfach sagen: Hey Cortana "wenn du das aktiviert hast.
Gewusst wie: Erstellen eines beschädigten Symbolcaches in Windows 10
Die Symbole, die Windows für Ihre Dokumente und Programme verwendet, werden in einem Symbolcache gespeichert, sodass sie schnell angezeigt werden können lade sie jedes Mal. Wenn Sie Probleme mit den Symbolen auf Ihrem Computer haben, hilft möglicherweise der Neuaufbau des Symbolcaches. Manchmal ist der Symbolcache veraltet, was dazu führt, dass Symbole nicht korrekt angezeigt werden oder sogar fehlen.



