Warum sollten Sie die native Auflösung Ihres Monitors verwenden?

Sie haben wahrscheinlich gehört, dass es wichtig ist, die native Auflösung Ihres Monitors zu verwenden - vorausgesetzt, Sie verwenden einen LCD-Flachbildschirm anstelle eines alten Monitors CRT-Monitor. Bei einem LCD-Bildschirm führt eine niedrigere Auflösung zu schlechterer Bildqualität.
Windows verwendet standardmäßig die native Auflösung Ihres Monitors, aber bei vielen PC-Spielen werden häufig niedrigere Auflösungen verwendet.
Bildquelle: Kevin Collins auf Flickr
Auswirkungen der Verwendung einer nicht nativen Auflösung
Sie können die Auswirkungen der Verwendung einer nicht nativen Auflösung selbst sehen, wenn Sie einen LCD-Monitor verwenden. Klicken Sie mit der rechten Maustaste auf Ihren Desktop und wählen Sie Bildschirmauflösung. Klicken Sie im angezeigten Fenster auf das Feld Auflösung, und wählen Sie eine andere als die für Ihren Monitor empfohlene Auflösung aus (dies ist die native Auflösung Ihres Monitors).
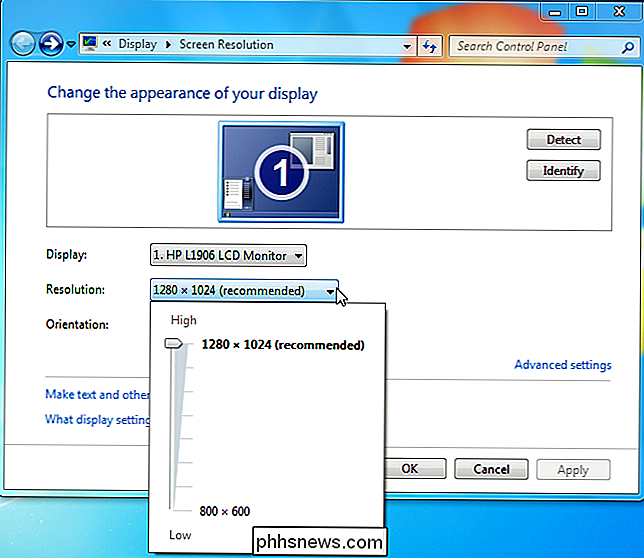
Nach Auswahl einer niedrigeren Auflösung werden die Ergebnisse angezeigt. Schriften und Bilder werden verschwommen und alles wird im Allgemeinen schlechter und weniger scharf aussehen. Dies unterscheidet sich sehr von der Funktionsweise eines CRT-Monitors (Kathodenstrahlröhre). Mit einem alten CRT-Monitor würden Sie bei Verwendung einer niedrigeren Auflösung keine schlechtere Bildqualität sehen.
LCD vs. CRT
In einer CRT schießt eine Elektronenkanone einen Strom von Elektronen, der gefiltert wird, um das Bild zu werden erscheint auf Ihrem Bildschirm. Die genauen Details hinter der Funktionsweise eines CRT-Monitors gehen über den Rahmen dieses Artikels hinaus, aber der entscheidende Punkt ist, dass ein CRT-Monitor ein Bild bei jeder Auflösung mit oder unter seiner maximalen Auflösung anzeigen kann. Wenn ein 800 × 600 Signal an den Monitor gesendet wird, erzeugt es ein 800 × 600 Bild, das die gesamte Fläche des Bildschirms einnimmt.

Bildquelle: Johannes Freund auf Flickr
Im Gegensatz zu einem CRT-Monitor ein modernes LCD Display enthält eine bestimmte Anzahl von einzelnen Pixeln. Stellen Sie sich jedes Pixel als ein kleines Licht vor, das eine von mehreren Farben sein kann (es erzeugt tatsächlich eine Farbe durch eine Kombination seiner roten, grünen und blauen Elemente). Das Bild auf Ihrem Bildschirm wird aus der Kombination dieser Pixel erstellt. Die Anzahl der Pixel in einem LCD ergibt seine native Auflösung - zum Beispiel hat ein Laptop mit einer 1366 × 768 Auflösung 1366 × 768 Pixel.

Bildquelle: Ryan Tir auf Flickr
Wenn ein LCD-Monitor in seiner läuft native Auflösung - im obigen Beispiel 1366 × 768 - entspricht jedes Pixel auf dem LCD einem Pixel im Bild, das von der Grafikkarte Ihres Computers gesendet wird. Dies ergibt ein scharfes, klares Bild.
Was passiert, wenn Sie eine nicht-native Auflösung verwenden
Stellen Sie sich jetzt vor, dass die Grafikkarte Ihres Computers ein 800 × 600 Bild an ein 1366 × 768 LCD sendet Das 800 × 600 Bild entspricht nicht gleichmäßig der Anzahl der Pixel im LCD. Um ein Bild zu erzeugen, das kleiner als seine native Auflösung ist, verwendet das Display immer noch 1366 × 768 Pixel - so muss das Bild das Bild interpolieren (skalieren), um größer zu sein und den Bildschirm zu füllen. Im vorliegenden Beispiel sind die Seitenverhältnisse (4: 3 für 800 × 600 und 16: 9 für 1366 × 768) unterschiedlich - so wird nicht nur das Bild vergrößert, sondern auch das Bild verzerrt.
Dies ist ähnlich Wenn Sie ein Bild in einem Bildbearbeitungsprogramm vergrößern, verlieren Sie die Übersichtlichkeit. Wenn das Bild ein anderes Seitenverhältnis aufweist, wird es verzerrt angezeigt. Zum Beispiel habe ich hier einen Screenshot von How-To Geek bei 800 × 600 gemacht und ihn auf 1366 × 768 vergrößert (ich habe ihn dann geschrumpft und das Seitenverhältnis beibehalten, damit er zu diesem Artikel passt.) Wie Sie sehen können, Das Bild ist verschwommen, weil es vergrößert und verzerrt wird. Dies ist, was Ihr LCD tut, wenn Sie eine nicht native Auflösung verwenden.
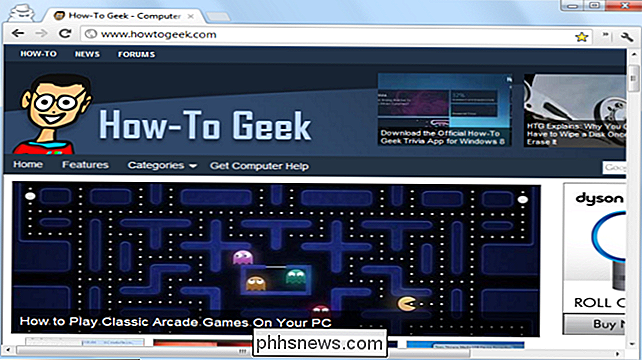
Wenn Sie Spiele auf einem LCD spielen, beachten Sie, dass die Verwendung Ihrer nativen Auflösung wichtig für die Grafikqualität ist - obwohl andere Einstellungen wichtiger sein können ein größeres Bild benötigt mehr Grafikleistung.
Wenn Schriftarten und andere Elemente auf Ihrem Bildschirm größer und leichter lesbar sein sollen, sollten Sie versuchen, die Größe der Elemente in Ihrem Betriebssystem anzupassen, anstatt die Auflösung Ihres Monitors zu ändern.
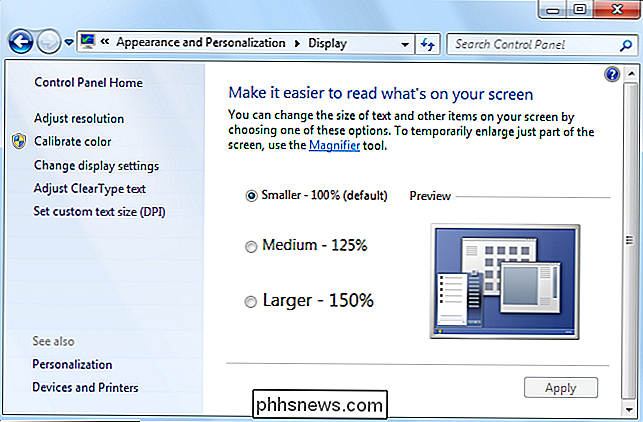

Warum verwenden Scanner PDF als Standarddateiformat?
Nahezu alle Software hat ein bestimmtes Format, das beim Erstellen eines neuen Dokuments oder einer Datei standardmäßig automatisch verwendet wird, das ausgewählte Format jedoch nicht scheinen intuitiv einen Sinn zu ergeben. Vor diesem Hintergrund hat der heutige SuperUser-Q & A-Beitrag die Antwort auf die Frage eines neugierigen Lesers.

So können Sie auf einem iPhone oder iPad auf eine ältere Version von iOS zurückstufen
Apple möchte Ihr iPhone und iPad auf dem neuesten Stand halten. Vielleicht möchten Sie aber zu einem älteren Betriebssystem zurückkehren. Dies gilt insbesondere, wenn Sie eine Beta-Version von iOS auf Ihrem iPhone oder iPad ausprobieren. Wenn eine neue stabile Version von iOS herauskommt, ist es normalerweise nur möglich, für ein paar Tage auf die alte Version zurückzustufen, obwohl es einen Trick gibt, den du benutzen kannst.



