Die besten Tastaturkürzel für Bash (alias das Linux- und macOS-Terminal)

Bash ist die Standard-Kommandozeilen-Shell auf den meisten Linux-Distributionen, von Ubuntu und Debian bis Red Hat und Fedora. Bash ist auch die Standard-Shell, die in macOS enthalten ist, und Sie können eine Linux-basierte Bash-Umgebung unter Windows 10 installieren.
Die Bash-Shell bietet eine Vielzahl von Tastaturkürzeln, die Sie verwenden können. Diese funktionieren in bash auf jedem Betriebssystem. Einige von ihnen funktionieren möglicherweise nicht, wenn Sie per Fernzugriff über eine SSH- oder Telnet-Sitzung auf Bash zugreifen.
Mit Prozessen arbeiten
Verwenden Sie die folgenden Verknüpfungen, um laufende Prozesse zu verwalten.
- Strg + C : Unterbricht den aktuellen Vordergrundprozess, der im Terminal ausgeführt wird. Dadurch wird das SIGINT-Signal an den Prozess gesendet, was technisch gesehen nur eine Anforderung ist - die meisten Prozesse werden dies berücksichtigen, manche ignorieren sie jedoch.
- Strg + Z : Unterbricht den aktuellen Vordergrundprozess, der in bash ausgeführt wird. Dies sendet das SIGTSTP-Signal an den Prozess. Um den Prozess später wieder in den Vordergrund zu bringen, verwenden Sie den Befehl
fg process_name - Strg + D : Schließen Sie die Bash-Shell. Dies sendet einen EOF (End-of-File) -Marker an bash, und bash wird beendet, wenn er diesen Marker empfängt. Dies ähnelt dem Ausführen des Befehls
exit
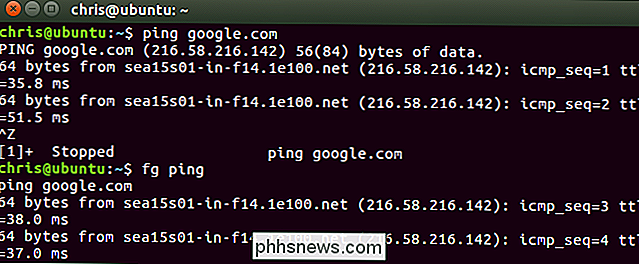
Steuern des Bildschirms
Mit den folgenden Tastenkombinationen können Sie steuern, was auf dem Bildschirm angezeigt wird:
- Strg + L : Bildschirm löschen . Dies ähnelt dem Ausführen des Befehls "clear".
- Strg + S : Stoppt alle Ausgaben auf dem Bildschirm. Dies ist besonders nützlich, wenn Sie Befehle mit vielen langen, ausführlichen Ausgaben ausführen, aber Sie möchten den Befehl nicht mit Strg + C stoppen.
- Strg + Q : Fortsetzen der Ausgabe auf dem Bildschirm nach dem Stoppen mit Strg + S.
Bewegen des Cursors
Verwenden Sie die folgenden Tastenkombinationen, um den Cursor während der Eingabe eines Befehls schnell um die aktuelle Zeile zu bewegen:
- Strg + A oder Start : Gehe zum Anfang der Zeile.
- Strg + E oder Ende : Gehe zum Ende der Zeile.
- Alt + B : Gehe nach links (zurück) Wort.
- Strg + B : Gehe nach links (zurück) ein Zeichen.
- Alt + F : Gehe nach rechts (vorwärts) um ein Wort.
- Strg + F : Gehe nach rechts (vorwärts) ein Zeichen
- Strg + XX : Wechsel zwischen dem Anfang der Zeile und der aktuellen Position des Cursors. Mit dieser Option können Sie Strg + XX drücken, um zum Anfang der Zeile zurückzukehren, etwas ändern und dann Strg + XX drücken, um zur ursprünglichen Cursorposition zurückzukehren. Um diese Verknüpfung zu verwenden, halten Sie die Strg-Taste gedrückt und tippen Sie zweimal auf die Taste X.
Löschen von Text
Verwenden Sie die folgenden Tastenkombinationen, um Zeichen schnell zu löschen:
- Strg + D oder Löschen : Lösche das Zeichen unter dem Cursor
- Alt + D : Lösche alle Zeichen nach dem Cursor auf der aktuellen Zeile
- Strg + H oder Rücktaste : Lösche das Zeichen vor dem Cursor.
Korrektur von Tippfehlern
Mit diesen Tastenkürzeln können Sie Tippfehler korrigieren und Tastenkombinationen rückgängig machen.
- Alt + T : Tauscht das aktuelle Wort mit dem vorherigen Wort.
- Strg + T : Tausche die letzten zwei Zeichen vor dem Cursor miteinander. Sie können damit Tippfehler schnell korrigieren, wenn Sie zwei Zeichen in der falschen Reihenfolge eingeben.
- Strg + _ : Machen Sie Ihren letzten Tastendruck rückgängig. Sie können das mehrfache Rückgängigmachen wiederholen.
Ausschneiden und Einfügen
Bash enthält einige grundlegende Funktionen zum Ausschneiden und Einfügen.
- Strg + W : Schneiden Sie das Wort vor den Cursor und fügen Sie es dem hinzu Zwischenablage
- Strg + K : Schneiden Sie den Teil der Linie nach dem Cursor und fügen Sie ihn in die Zwischenablage ein
- Strg + U : Schneiden Sie den Teil der Linie vor dem Cursor aus und fügen Sie ihn hinzu in die Zwischenablage
- Strg + Y : Fügt das zuletzt geschnittene Objekt aus der Zwischenablage ein. Das y steht für "yank".
Groß- / Kleinschreibung
Die Bash-Shell kann schnell Zeichen in Groß- oder Kleinbuchstaben umwandeln:
- Alt + U : Groß- / Kleinschreibung für jedes Zeichen vom Cursor bis zum Ende das aktuelle Wort, wobei die Zeichen in Großbuchstaben umgewandelt werden.
- Alt + L : Heben Sie jedes Zeichen vom Cursor bis zum Ende des aktuellen Wortes auf, indem Sie die Zeichen in Kleinbuchstaben umwandeln.
- Alt + C : Großschreibung des Zeichens unter dem Cursor. Der Cursor bewegt sich an das Ende des aktuellen Wortes.
Tab Completion
RELATED: Verwenden Sie Tab Completion, um Befehle auf jedem Betriebssystem schneller einzugeben
Die Tab-Vervollständigung ist eine sehr nützliche Bash-Funktion. Während Sie eine Datei, ein Verzeichnis oder einen Befehlsnamen eingeben, drücken Sie die Tabulatortaste, und bash führt nach Möglichkeit automatisch die Eingabe aus, die Sie gerade eingeben. Ist dies nicht der Fall, zeigt bash verschiedene mögliche Treffer an und Sie können weiter tippen und die Tabulatortaste drücken, um die Eingabe abzuschließen.
- Tab : Vervollständigt automatisch die Datei, das Verzeichnis oder den Befehl.
Zum Beispiel Wenn du eine Datei namens really_long_file_name in / home / chris / hast und es der einzige Dateiname ist, der in diesem Verzeichnis mit "r" beginnt, kannst du / home / chris / r eingeben, Tab drücken, und bash füllt automatisch / home / chris / really_long_file_name für dich. Wenn Sie mehrere Dateien oder Verzeichnisse haben, die mit "r" beginnen, informiert bash Sie über Ihre Möglichkeiten. Sie können mit dem Tippen beginnen und auf "Tab" drücken, um fortzufahren.

Mit Ihrem Befehlshistorie arbeiten
VERWANDT: So verwenden Sie Ihren Bash-Verlauf im Linux- oder macOS-Terminal
Sie können blättern durch Ihre letzten Befehle, die in der Bash-Verlaufsdatei Ihres Benutzerkontos gespeichert sind:
- Strg + P oder Pfeil nach oben : Gehen Sie zum vorherigen Befehl in der Befehlshistorie. Drücken Sie mehrmals auf die Verknüpfung, um durch den Verlauf zu navigieren.
- Strg + N oder Abwärtspfeil : Zum nächsten Befehl in der Befehlshistorie wechseln. Drücken Sie mehrmals auf den Shortcut, um durch den Verlauf zu gehen.
- Alt + R : Nehmen Sie alle Änderungen an einem Befehl aus Ihrem Verlauf zurück, wenn Sie ihn bearbeitet haben.
Bash hat auch einen speziellen Befehl "Recall" -Modus, den Sie verwenden können, um nach Befehlen zu suchen, die Sie zuvor ausgeführt haben:
- Strg + R : Rufen Sie den letzten Befehl ab, der den von Ihnen angegebenen Zeichen entspricht. Drücken Sie diese Abkürzung und beginnen Sie mit der Eingabe, um Ihre Bash-Historie nach einem Befehl zu durchsuchen.
- Strg + O : Führen Sie einen gefundenen Befehl mit Strg + R aus.
- Strg + G : Geschichtsverlaufsmodus verlassen ohne Einen Befehl ausführen

emacs vs. vi Tastaturkürzel
Bei den obigen Anweisungen wird davon ausgegangen, dass Sie die Standard-Tastenkürzelkonfiguration in bash verwenden. Standardmäßig verwendet bashemacs-Stile. Wenn Sie mehr an den Texteditorvigewöhnt sind, können Sie zu vi-style Tastaturkürzeln wechseln.
Der folgende Befehl setzt bash in denviModus:
set -o vi
Der folgende Befehl bringt bash zurück in den Standardmodusemacs:
set -o emacs

Mit ein paar davon in deinem Toolbelt wirst du ein Terminalmaster in kürzester Zeit.

So ändern Sie Ihr iCloud-Profilfoto von Ihrem iPhone oder iPad
Jetzt, da Ihr iCloud-Profil in iOS 10 im Vordergrund steht, ist es vielleicht Zeit, Ihre einfachen alten Initialen gegen eine aktuelle auszutauschen Foto. Auf diese Weise kann jeder Ihr lächelndes Gesicht sehen, wenn Sie mit iCloud, iMessage, AirDrop und anderen Apple-Diensten interagieren. Das Wichtigste zuerst: Sie brauchen ein gutes Foto.

Du hast also ein Amazon Fire Tablet bekommen. Was nun?
Hey, herzlichen Glückwunsch zu deinem neuen Tablet! Die Amazon Fire Tablet-Serie bietet zweifelsohne einige der besten Geräte, die Sie auf dem heutigen Tablet-Markt erhalten können. Du wirst es lieben. So solide wie es aus der Box ist, gibt es ein paar Dinge, die du tun kannst, um diesen bösen Jungen noch besser zu machen.



