Anschließen eines externen Monitors an ein Chromebook

Chromebooks enthalten Anschlüsse, über die Sie sie mit einem Computermonitor, einem Fernsehgerät oder einem anderen Bildschirm verbinden können. Sie können Ihren Desktop über mehrere Monitore hinweg spiegeln oder die zusätzlichen Monitore als separate Desktops verwenden, um zusätzlichen Platz auf dem Bildschirm zu gewinnen.
Sie können den gesamten Bildschirm Ihres Chromebooks oder nur einen Browser-Tab drahtlos auf ein externes Display spiegeln. Dieses externe Display benötigt nur einen Chromecast oder ein anderes Gerät, das Google Cast unterstützt.
Verwenden eines physischen Kabels
Um Ihr Chromebook physisch mit einem externen Display zu verbinden, müssen Sie den in Ihrem Chromebook enthaltenen Port verwenden. Abhängig von Ihrem Chromebook verfügen Sie möglicherweise über einen oder mehrere der folgenden Anschlüsse:
- Ein HDMI-Anschluss in voller Größe, über den Sie ein Standard-HDMI-Kabel an Ihr Chromebook anschließen können.
- Ein kleinerer HDMI-Anschluss, den Sie verwenden können Schließen Sie ein Micro-HDMI-zu-HDMI-Kabel an Ihr Chromebook an.
- Ein Mini-DisplayPort-Anschluss zum Anschließen eines Mini-DisplayPort-zu-HDMI-Kabels an Ihr Chromebook.
- Ein VGA-Anschluss zum Anschließen ein VGA-Kabel direkt an Ihr Chromebook. VGA ist alt und sollte nach Möglichkeit nicht mehr verwendet werden, aber einige ältere Projektoren benötigen möglicherweise noch VGA-Verbindungen.
Abhängig von dem Gerät, mit dem Sie Ihr Chromebook verbinden, benötigen Sie möglicherweise einen von mehreren Adaptern. Wenn Ihr Chromebook beispielsweise über einen Micro-HDMI-Anschluss verfügt und Sie es mit einem älteren Projektor verbinden möchten, der eine VGA-Verbindung erfordert, müssen Sie ein Micro-HDMI-zu-VGA-Adapterkabel erhalten.
Wenn Sie Wenn Sie nicht sicher sind, welchen Anschluss Ihr Chromebook hat, schlagen Sie im Handbuch oder in den Spezifikationen für Ihr Chromebook-Modell nach.
Sobald Sie das richtige Kabel haben, verbinden Sie Ihr Chromebook einfach mit Ihrem externen Display.

Anpassen der externen Anzeigeeinstellungen
Sobald Sie eine Verbindung hergestellt haben, können Sie die Einstellungen für das externe Display direkt auf Ihrem Chromebook anpassen. Klicken Sie auf Ihrem Chromebook auf den Statusbereich in der unteren rechten Ecke des Bildschirms und wählen Sie den angeschlossenen externen Bildschirm aus.
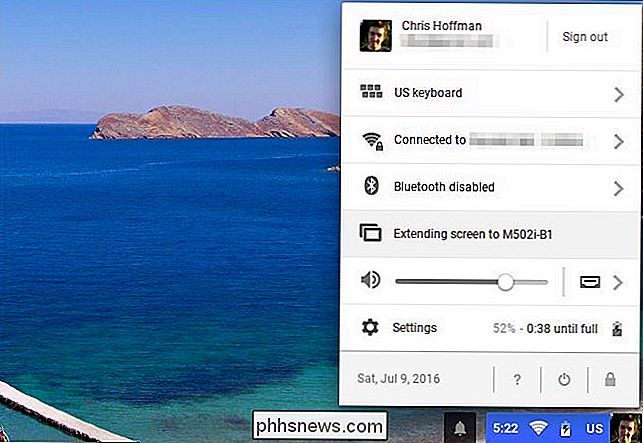
VERWANDT: Chrome OS mit diesen Chromebook-Tastenkombinationen
Sie können entweder "Gespiegelt" auswählen oder "Extended Desktop" -Modus für Ihre Displays. Im gespiegelten Modus haben Sie einen einzigen Desktop, der auf allen Ihren Displays gespiegelt wird. Im erweiterten Desktop-Modus bietet jedes Display einfach mehr Desktop-Raum und sie sind separat.
Sie können auch zwischen den Modi "Gespiegelt" und "Erweiterter Desktop" von jedem Ort in Chrome OS aus über eine Tastenkombination wechseln. Drücken Sie einfach gleichzeitig die Tasten Strg und

(F4).
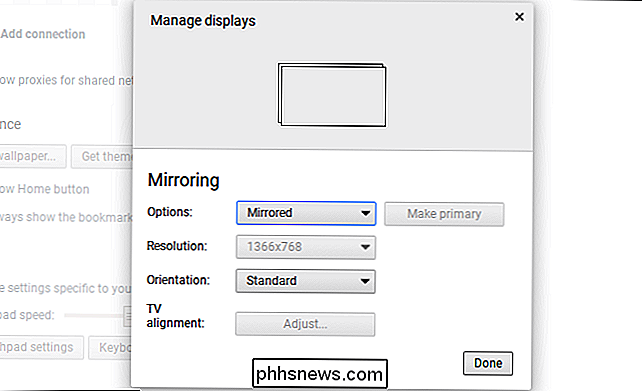
Wenn Sie den Erweiterten Desktop-Modus gewählt haben, können Sie die Anzeigen per Drag & Drop verschieben, um zu steuern, wie sie ausgerichtet sind. Wenn sich das externe Display beispielsweise physisch über dem Chromebook befindet, ziehen Sie das Symbol per Drag-and-Drop über das Chromebook-Display. Sie können wählen, welches Display Ihr primäres Display sein soll.
Sie können auch die ideale Auflösung für Ihre externen Displays wählen, wenn es nicht automatisch richtig erkannt wurde, und eine andere Ausrichtung (Rotation) wählen, wenn Sie das Flip oder Drehen Sie das Bild.
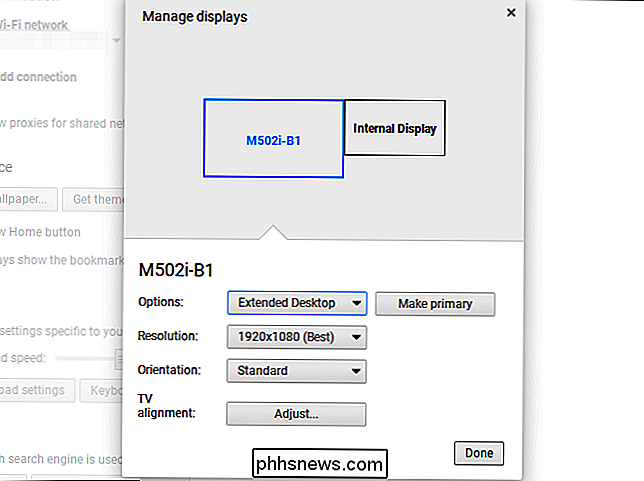
Mit der Funktion "TV Alignment" können Sie die genaue Position des Bildes auf dem externen Display einstellen, die notwendig ist, um zu verhindern, dass das Bild abgeschnitten wird oder ein schwarzer Rahmen um das Bild erscheint Fernseher. Bei Problemen können Sie die Pfeiltasten zusammen mit der Umschalttaste verwenden, um das Bild so einzustellen, dass es auf Ihrem Fernsehgerät korrekt angezeigt wird.
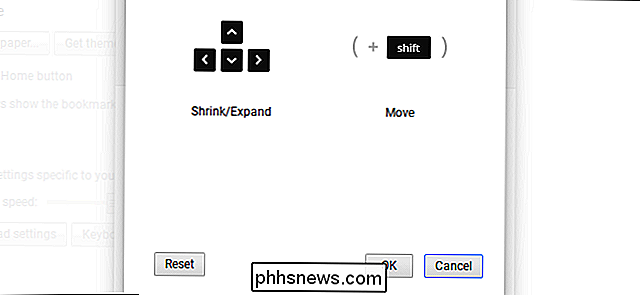
Drahtlose Verbindung mit einem Chromecast (oder Google Cast)
VERWANDT: Spiegeln Sie Ihre Computerbildschirm auf Ihrem Fernsehgerät Mit Google Chromecast
Chromebooks unterstützen den Miracast-Standard für drahtlose externe Displays nicht. Die einzige Möglichkeit, eine drahtlose Verbindung herzustellen, ist das Google Cast-Protokoll. Wenn ein Chromecast-Gerät mit dem Display verbunden ist oder ein anderes Gerät das Google Cast-Protokoll unterstützt (z. B. ein Roku oder einige Smart TVs), können Sie mit Chromecast einen Browser-Tab oder Ihren gesamten Desktop drahtlos auf ein Display "werfen".
Wenn Sie eine Webseite betrachten, werden Ihre Aktionen auf dem Display gespiegelt. Sie brauchen dazu nicht einmal die Google Cast-Erweiterung. Klicke einfach auf den Menü-Button und wähle "Cast". Sie können wählen, ob Sie eine einzelne Browser-Registerkarte oder Ihren gesamten Desktop aus dem angezeigten Dialogfeld umwandeln möchten.
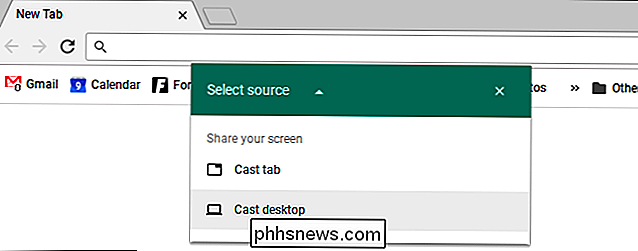

Feuer mit Feuer bekämpfen: Tech Tricks gegen Technologie-getriebenen Schlafentzug
Wir schlafen weniger als jemals zuvor, und Schlafentzug belastet unsere allgemeine körperliche und geistige Gesundheit. Es ist an der Zeit, die Technologie, die wir verwenden - ironisch, mit Technologie - zu überprüfen, um einen besseren Schlaf zu gewährleisten. Dieser Artikel ist Teil des "Mental Health Awareness Day" von How-To Geek.

So sperren Sie die Belichtung und den Fokus Ihres iPhone-Camcorders auf iOS
Wir haben in letzter Zeit über die Kamera auf dem iPhone gesprochen, und es ist allgemein anerkannt, dass es eines der besten, wenn nicht das beste ist Kamera auf einem Mobiltelefon. Heute möchten wir erklären, wie Sie die Belichtung und den Autofokus der Kamera sperren können. Wenn Sie die Kamera auf Ihrem iPhone oder iPad verwenden, können Sie normalerweise auf den Bildschirm tippen, um den Fokus auf den ausgewählten Bereich zu legen.



