So heften Sie ein externes Laufwerk an die Windows-Taskleiste

Haben Sie ein externes Laufwerk an Ihren Windows-Computer angeschlossen und möchten von der Taskleiste darauf zugreifen? Hier zeigen wir Ihnen einen Workaround, mit dem Sie es an Taskbar anheften können.
Wir zeigen Ihnen, wie Sie ein externes Laufwerk Symbol in der Taskleiste in Windows 10 hinzufügen, aber dieser Trick wird auch in Windows 7 und 8 funktionieren.
Sie würden meinen, der Vorgang wäre so einfach wie das Ziehen des externen Laufwerkssymbols in die Taskleiste. Leider ist das nicht der Fall. Wenn Sie versuchen, das Symbol für das externe Laufwerk in die Taskleiste zu ziehen, wird es einfach zum Datei-Explorer hinzugefügt.
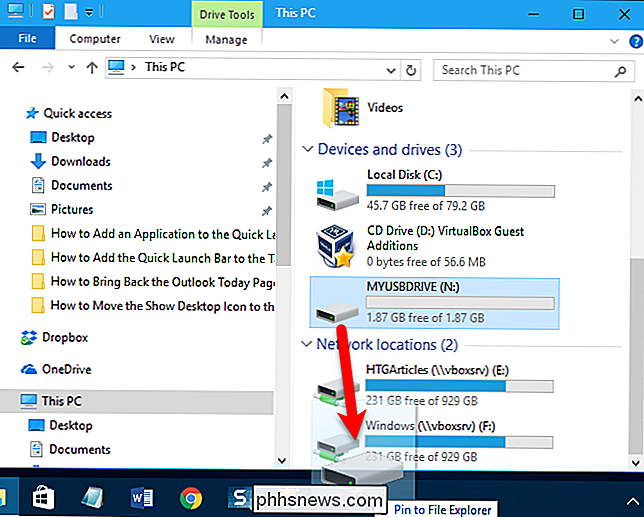
Wenn Sie dann mit der rechten Maustaste auf das Symbol des Datei-Explorers klicken, können Sie von dort darauf zugreifen. Dies könnte für einige Benutzer ausreichen, aber wir möchten es als Symbol der Taskleiste hinzufügen.
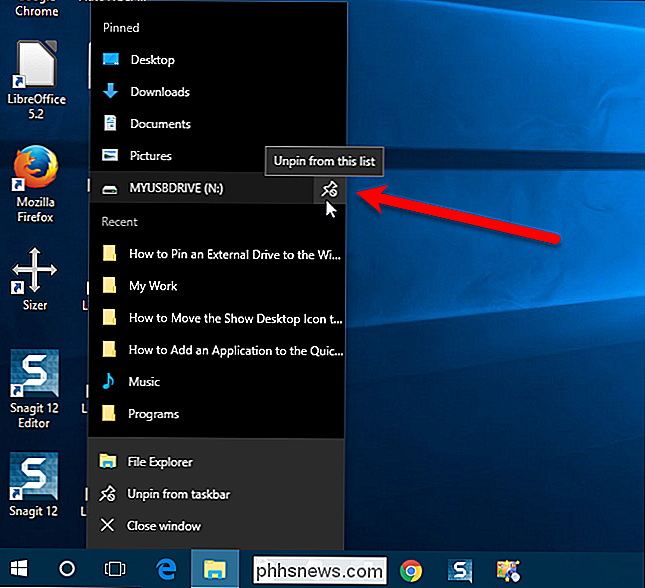
RELATED: So weisen Sie einem USB-Laufwerk in Windows einen
dauerhaften Laufwerkbuchstaben zu Wir können das Laufwerk als ein Symbol der Taskleiste hinzufügen. Bevor wir dies tun, müssen wir jedoch unserem externen Laufwerk einen dauerhaften Laufwerksbuchstaben zuweisen. Wir fügen dem Symbol des externen Laufwerks in der Taskleiste einen Laufwerksbuchstaben hinzu, so dass der Laufwerksbuchstabe bei jedem Anschließen des Laufwerks an Ihren PC gleich bleiben muss.
Sobald Sie den Laufwerksbuchstaben Ihrem Laufwerk zugewiesen haben Klicken Sie mit der rechten Maustaste auf einen freien Bereich auf Ihrem Desktop und wählen Sie Neu> Textdokument.
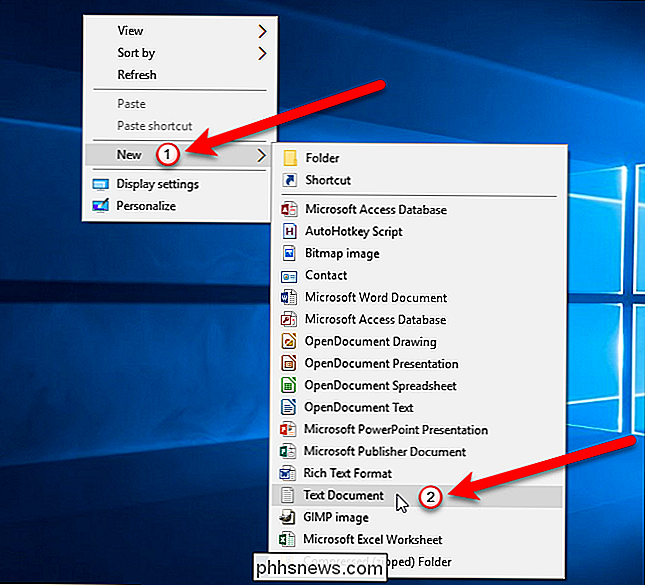
Benennen Sie die Textdatei dann wie gewünscht und ändern Sie die.txt-Erweiterung zu. exe. In unserem Beispiel fügen wir das externe N: -Laufwerk hinzu, daher haben wir es alsDrive N.exebezeichnet. Drücken Sie die Eingabetaste.
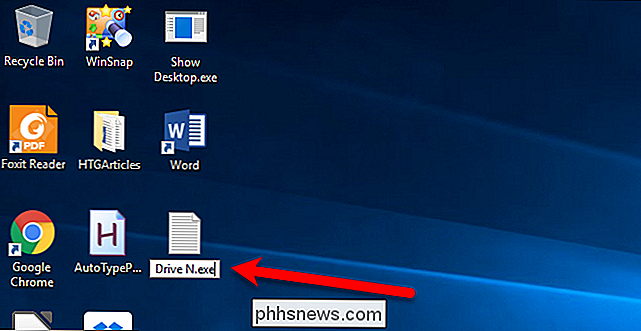
Nach dem Drücken der Eingabetaste wird ein Dialogfeld angezeigt, in dem Sie gefragt werden, ob Sie sicher sind, dass Sie die Erweiterung ändern möchten. Klicken Sie auf "Ja", um den Namen der Datei zu ändern.
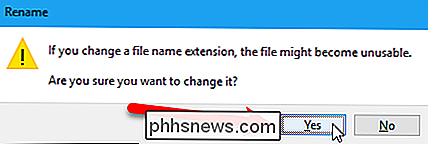
Jetzt haben wir eine ausführbare Datei (.exe) auf dem Desktop. Klicken Sie mit der rechten Maustaste auf die Datei und wählen Sie im Popup-Menü die Option "An Taskleiste anheften".
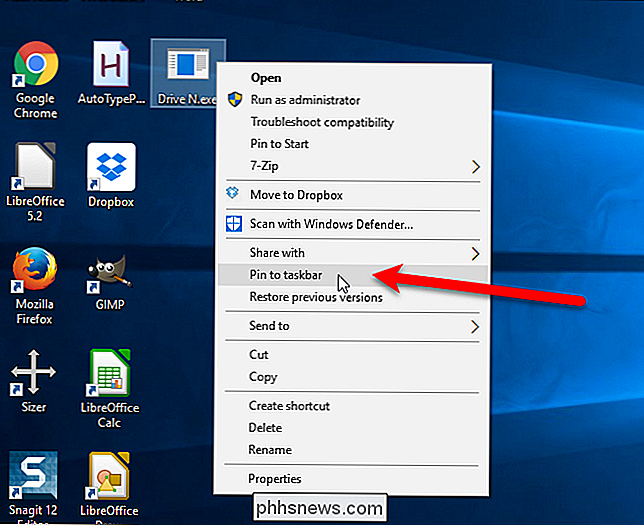
Das Symbol der Datei wird zur Taskleiste hinzugefügt. Jetzt fügen wir den persistenten Laufwerkbuchstaben, den Sie Ihrem externen Laufwerk zugewiesen haben, den Eigenschaften des Symbols hinzu. Klicken Sie mit der rechten Maustaste auf das Dateisymbol, klicken Sie im Popup-Menü mit der rechten Maustaste auf den Namen der Datei und wählen Sie im zweiten Popup-Menü "Eigenschaften".
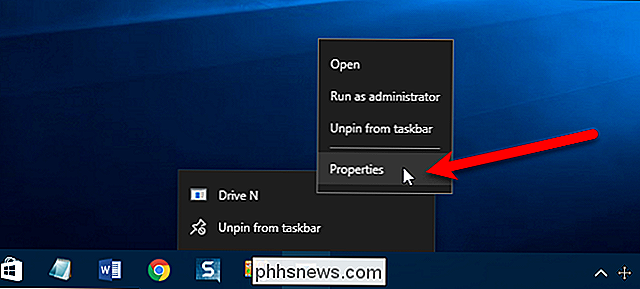
Ändern Sie auf der Registerkarte Verknüpfung im Dialogfeld Eigenschaften die Option Setzen Sie "auf den Laufwerksbuchstaben Ihres externen Laufwerks, z. B.N: , und ändern Sie" Start in "auf den gleichen Laufwerksbuchstaben, wie in der Abbildung unten dargestellt.
Wenn Sie Möchten Sie über dieses Symbol einen bestimmten Ordner auf Ihrem externen Laufwerk öffnen, geben Sie den Pfad zum Ordner in den Feldern Ziel und Start in ein, z. B.N: Meine Arbeit. Sie können diese Technik auch verwenden, um einen beliebigen Ordner zur Taskleiste hinzuzufügen. Die wichtigste Sache, die Sie sich merken sollten, ist das Ändern des Ziels und des Starts in den richtigen Pfad.
Schließen Sie das Eigenschaften-Dialogfeld noch nicht. In diesem Dialogfeld möchten wir das Symbol in ein geeigneteres Symbol für die Festplatte ändern, klicken Sie also auf die Schaltfläche "Symbol ändern" auf der Registerkarte Verknüpfung.
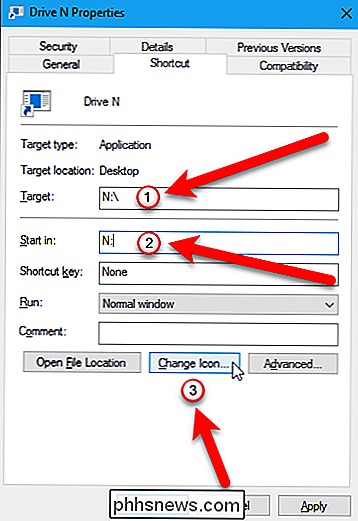
VERWANDT: So passen Sie Ihren Computer an Symbole in Windows
Sie sehen möglicherweise ein Warndialogfeld, in dem Ihnen mitgeteilt wird, dass die Datei keine Symbole enthält. Das ist gut. Klicken Sie auf die Schaltfläche "OK", um das Dialogfeld zu schließen. Wenn die Datei keine Symbole enthält, öffnet Windows automatisch die Dateishell32.dllim Ordner% SystemRoot% System32 , der viele Symbole enthält, aus denen Sie auswählen können. Klicken Sie auf ein Symbol im Feld "Wählen Sie ein Symbol aus der Liste aus" und klicken Sie auf OK.
Wenn Sie das Symbol in etwas ändern möchten, das nicht in Windows enthalten ist, lesen Sie den Leitfaden Anpassen von Symbolen in Windows.
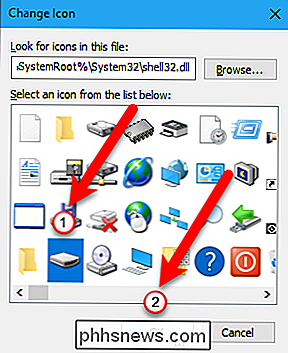
Das Symbol in der Taskleiste wird nicht sofort geändert. Sie müssen explorer.exe neu starten, damit das ausgewählte Symbol angezeigt wird.
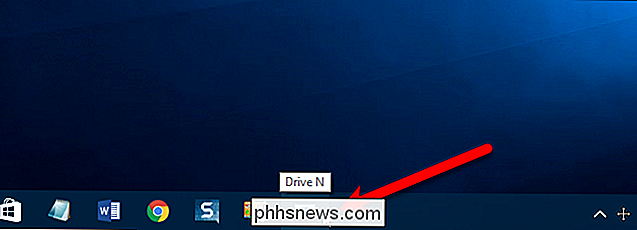
Jetzt haben wir ein besser aussehendes Festplattensymbol und eine schnelle Methode, auf unser externes Laufwerk zuzugreifen.
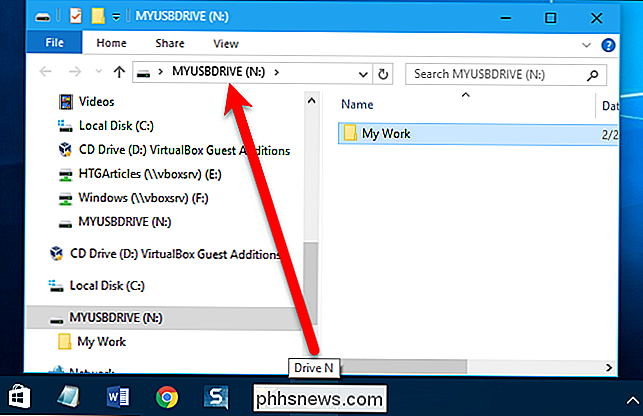
Auch wenn es einfach eine doof Methode zu sein scheint Wenn Sie ein Laufwerk oder einen anderen Ordner an die Taskleiste heften, ist die Arbeit effektiv. Dadurch können Sie mit nur einem Klick auf das externe Laufwerk zugreifen und einige Schritte speichern, um zu diesem zu navigieren.

Was ist eine SSID oder Service Set Identifier?
Wenn Wi-Fi-Netzwerke betroffen sind, wird oft das Akronym "SSID" angezeigt. Die SSID eines WLAN-Netzwerks ist der technische Begriff für den Netzwerknamen. Wenn Sie beispielsweise ein Schild sehen, in dem Sie aufgefordert werden, einem Netzwerk mit der SSID "Airport WiFi" beizutreten, müssen Sie nur die Liste der drahtlosen Netzwerke in der Nähe aufrufen und dem "Airport WiFi" -Netzwerk beitreten.

Wie man Instagram Fotos umstellt
Im Gegensatz zu Facebook und Twitter hat Instagram keine Möglichkeit, Beiträge anderer Leute öffentlich auf eigene Faust zu teilen. Das ist ziemlich ärgerlich, wenn du zum Beispiel ein Foto, das dein Partner auf sein Konto gepostet hat, erneut posten willst. VERBINDUNG: Wie man Leute über Instagram anruft Aus irgendeinem Grund lässt dich Instagram nur Teile die Beiträge anderer Leute privat durch direkte Nachrichten.



