So blitzen Sie die TWRP-Wiederherstellungsumgebung auf Ihr Android-Telefon

Wenn Sie rooten, ein benutzerdefiniertes ROM flashen oder auf andere Weise in die Innereien Ihres Android-Telefons graben möchten, eine benutzerdefinierte Wiederherstellung wie TWRP ist eine gute Möglichkeit, dies zu tun. So wird es auf Ihrem Telefon angezeigt:
VERWANDT: Was ist eine benutzerdefinierte Wiederherstellung unter Android und warum sollte ich sie haben?
Die "Wiederherstellungsumgebung" Ihres Telefons ist eine Software, die Sie selten sehen . Es ist das, was Ihr Telefon verwendet, um Android-Updates zu installieren, sich auf die Werkseinstellungen zurückzusetzen und andere Aufgaben auszuführen. Der Standard-Wiederherstellungsmodus von Google ist ziemlich einfach, aber Wiederherstellungen von Drittanbietern - wie das Team Win Recovery-Projekt (oder TWRP) - ermöglichen es Ihnen, Backups zu erstellen, ROMs zu installieren, Ihr Telefon zu rooten und vieles mehr. Also, wenn Sie Ihr Handy stark zwicken wollen, werden Sie wahrscheinlich einen brauchen. In unserem Artikel zu diesem Thema erfahren Sie mehr darüber, wie benutzerdefinierte Wiederherstellungen funktionieren. Heute zeigen wir Ihnen, wie Sie eine installieren.
Zuerst: Entsperren Sie Ihr Gerät und stellen Sie sicher, dass es kompatibel ist
Dieser Prozess funktioniert nur, wenn Sie Ihren Bootloader entsperrt haben. Wenn Sie das noch nicht getan haben, schauen Sie in unserem Leitfaden nach, um loszulegen. Dann, wenn du fertig bist, komm zurück, um TWRP zu flashen. (Wenn der Bootloader Ihres Telefons nicht entsperrt werden kann, müssen Sie TWRP mit einer anderen Methode flashen.)
VERWANDT: So entsperren Sie den Bootloader Ihres Android-Telefons, die offizielle Methode
Stellen Sie außerdem sicher Es gibt eine Version von TWRP, die für Ihr Telefon verfügbar ist, und Sie recherchieren ein wenig über die TWRP-Website und die XDA-Entwickler, um sicherzustellen, dass es keine Macken gibt. Zum Beispiel: Einige neue Telefone wie das Nexus 5X sind standardmäßig verschlüsselt, aber als TWRP das Nexus 5X herausbrachte, unterstützte es keine verschlüsselten Telefone. Daher mussten Nexus 5X-Benutzer ihr Telefon vor der Installation von TWRP entweder löschen und entschlüsseln oder einige Monate auf ein Update für TWRP warten, das verschlüsselte Geräte unterstützte. Stellen Sie sicher, dass Sie über gerätespezifische Macken wie diese Bescheid wissen, bevor Sie mit dem Prozess beginnen.
Sie benötigen die Android Debug Bridge (ADB), die auf Ihrem Computer installiert ist, sowie die USB-Treiber Ihres Telefons . Wenn Sie Ihren Bootloader offiziell freigegeben haben, haben Sie ihn wahrscheinlich schon, aber wenn nicht, lesen Sie in diesem Handbuch nach, wie Sie diese erhalten.
Sichern Sie zuletzt alles auf Ihrem Telefon, das Sie behalten möchten. Dieser Vorgang sollte Ihr Telefon nicht löschen, aber das Kopieren Ihrer Fotos und anderer wichtiger Dateien auf Ihren PC ist immer eine gute Idee, bevor Sie sich mit dem System anlegen.
Schritt 1: USB-Debugging aktivieren
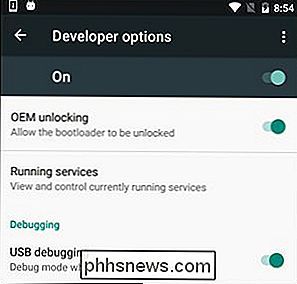
Als Nächstes werden Sie müssen einige Optionen auf Ihrem Telefon aktivieren. Öffnen Sie die App-Schublade Ihres Telefons, tippen Sie auf das Symbol Einstellungen und wählen Sie "Über das Telefon". Scrolle den ganzen Weg nach unten und tippe sieben Mal auf den Punkt "Build Number". Sie sollten eine Nachricht erhalten, dass Sie jetzt ein Entwickler sind.
Gehen Sie zurück zur Hauptseite der Einstellungen, und Sie sollten eine neue Option im unteren Bereich namens "Entwickleroptionen" sehen. Öffnen Sie das und aktivieren Sie "USB Debugging". Geben Sie gegebenenfalls Ihr Passwort oder Ihre PIN ein, wenn Sie dazu aufgefordert werden.
Sobald dies erledigt ist, verbinden Sie Ihr Telefon mit Ihrem Computer. Sie sollten auf Ihrem Telefon ein Popup mit dem Titel "USB Debugging zulassen?" Sehen. Aktivieren Sie das Kontrollkästchen "Von diesem Computer immer zulassen" und tippen Sie auf OK.
Schritt 2: Laden Sie TWRP für Ihr Telefon herunter
Gehen Sie als Nächstes zur Website von TeamWin und wechseln Sie zur Seite "Geräte". Suchen Sie nach Ihrem Gerät und klicken Sie darauf, um die verfügbaren TWRP-Downloads anzuzeigen.
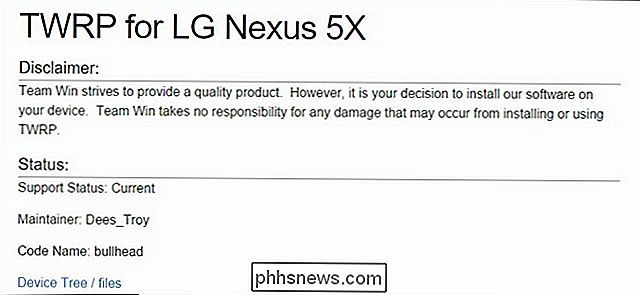
Auf dieser Seite erhalten Sie normalerweise alle gerätespezifischen Informationen, die Sie kennen müssen. Wenn Sie nicht verstehen, was etwas bedeutet, können Sie normalerweise mehr im XDA Developers Forum lesen.
Gehen Sie zum Abschnitt "Download Links" auf dieser Seite und laden Sie das TWRP-Bild herunter. Kopieren Sie es in den Ordner, in dem ADB installiert ist, und benennen Sie es intwrp.imgum. Dies erleichtert später den Installationsbefehl.
Schritt 3: Neustart in Ihren Bootloader
Um TWRP zu flashen, müssen Sie in den Bootloader Ihres Telefons booten. Dies ist ein wenig anders für jedes Telefon, so müssen Sie möglicherweise Google Anweisungen für Ihr bestimmtes Gerät. Sie können dies auf vielen modernen Geräten tun, indem Sie Ihr Telefon ausschalten und dann die Tasten "Power" und "Volume Down" für 10 Sekunden gedrückt halten, bevor Sie sie loslassen.
Sie werden wissen, dass Sie sich in Ihrem Bootloader befinden, weil Sie einen ähnlichen Bildschirm sehen werden:
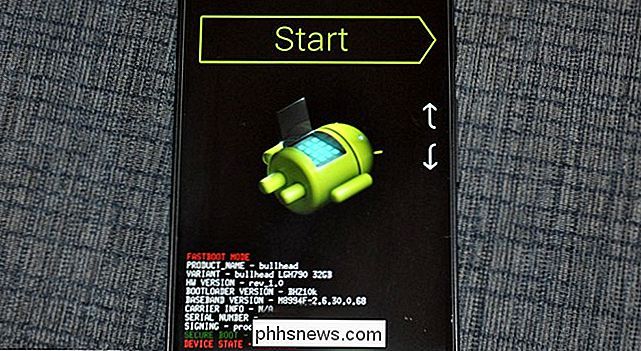
Der Bootloader Ihres Telefons sieht vielleicht ein wenig anders aus (HTC hat zum Beispiel einen weißen Hintergrund), aber normalerweise enthält er ähnliche Text. Weitere Informationen dazu, wie Sie mit einer schnellen Google-Suche zu Ihrem spezifischen Smartphone-Bootloader gelangen, können Sie jetzt tun, bevor Sie fortfahren.
Schritt 4: Flash TWRP auf Ihr Telefon
Sobald Sie im Bootloader-Modus sind, verbinden Sie Ihre Telefon mit einem USB-Kabel an Ihren PC. Ihr Telefon sollte anzeigen, dass das Gerät verbunden ist. Öffnen Sie auf Ihrem Computer den Ordner, in dem Sie ADB installiert haben, und klicken Sie mit der rechten Maustaste auf einen leeren Bereich. Wählen Sie "Eine Eingabeaufforderung hier öffnen". Führen Sie dann den folgenden Befehl aus:
fastboot devices
Der Befehl sollte eine Seriennummer zurückgeben, die angibt, dass Ihr Telefon erkannt werden kann. Ist dies nicht der Fall, gehen Sie zurück und stellen Sie sicher, dass Sie bis zu diesem Punkt alles richtig gemacht haben.
Wenn Ihr Gerät von Fastboot erkannt wird, ist es an der Zeit, TWRP zu flashen. Führen Sie den folgenden Befehl aus:
fastboot flash recovery twrp.img
Wenn alles gut geht, sollten Sie in Ihrem Eingabeaufforderungsfenster eine Erfolgsmeldung sehen.
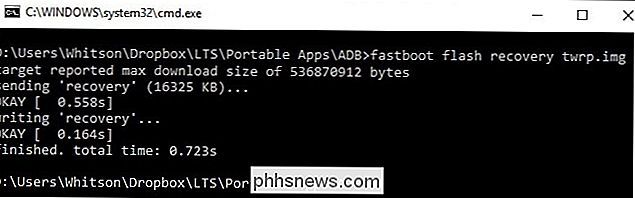
Schritt 5: Starten der TWRP-Wiederherstellung
Trennen Sie das Telefon und verwenden Sie die Leiser-Taste, um zur Option "Recovery" in Ihrem Bootloader zu blättern. Drücken Sie die Lautstärketaste oder die Ein / Aus-Taste (je nach Telefon), um sie auszuwählen. Ihr Telefon sollte in TWRP neu gestartet werden.
Wenn TWRP Sie nach einem Passwort fragt, geben Sie das Passwort oder die PIN ein, die Sie zum Entsperren des Telefons verwenden. Damit wird Ihr Telefon entschlüsselt, damit es auf seinen Speicher zugreifen kann.
TWRP fragt möglicherweise auch, ob Sie TWRP im "Nur lesen" -Modus verwenden möchten. Der Nur-Lese-Modus bedeutet, dass TWRP nur auf Ihrem Telefon existiert, bis Sie es neu starten. Dies ist weniger praktisch, aber es bedeutet auch, dass TWRP Ihr System nicht dauerhaft verändert, was für einige Leute nützlich ist. Wenn Sie nicht sicher sind, tippen Sie auf "Nur Lesen". Sie können die Schritte 3 und 4 dieses Handbuchs jederzeit wiederholen, um TWRP später erneut zu flashen, wenn Sie es verwenden möchten.
Wenn Sie fertig sind, sehen Sie den TWRP-Hauptbildschirm. Sie können damit "Nandroid" -Sicherungen erstellen, frühere Backups wiederherstellen, ZIP-Dateien wie SuperSU (das Ihr Telefon rootet) oder andere benutzerdefinierte Aufgaben flashen.
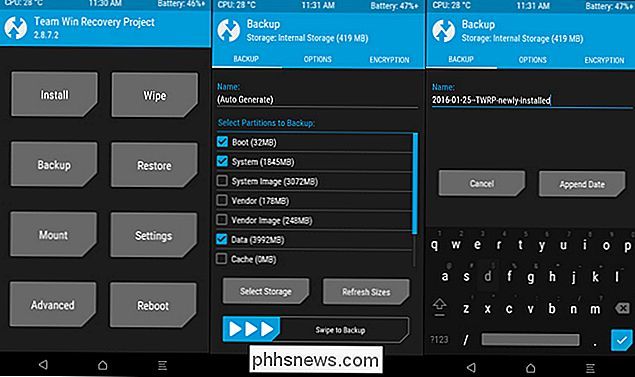
Im Moment sollten Sie das Wichtigste tun Sichern Sie Ihr Telefon, bevor Sie weitere Änderungen vornehmen.
Tippen Sie auf dem Haupt-TWRP-Bildschirm auf die Schaltfläche "Backup". Wählen Sie "Boot", "System" und "Data" und streichen Sie die Leiste unten, um sie zu sichern. (Sie können auch die Option "Name" am oberen Rand antippen, um Ihrem Backup einen besser erkennbaren Namen zu geben.)
Das Backup wird eine Weile dauern, also geben Sie ihm Zeit. Wenn es fertig ist, gehen Sie zurück in das Backup-Menü. Deaktivieren Sie alle Optionen und scrollen Sie nach unten. Wenn Sie eine spezielle Partition nach "Wiederherstellung" aufgelistet haben, z. B. WiMAX, PDS oder EFS, überprüfen Sie sie und führen Sie eine weitere Sicherung durch. Diese Partition enthält normalerweise Ihre EFS- oder IMEI-Informationen, was von entscheidender Bedeutung ist. Wenn es jemals beschädigt wird, verlieren Sie Datenkonnektivität und können diese Sicherung wiederherstellen, um Ihr Telefon wieder funktionsfähig zu machen.
Schließlich, wenn TWRP jemals fragt, ob Sie Ihr Telefon rooten möchten, wählen Sie "Nicht installieren". Es ist am besten, die neueste Version von SuperSU selbst zu flashen, anstatt TWRP das für Sie tun zu lassen.
Sobald Sie Ihre ersten Backups erstellt haben, können Sie TWRP erkunden, Ihr Telefon rooten, ein neues ROM flashen oder booten zurück in Android. Denken Sie daran: Erstellen Sie eine Sicherungskopie, bevor Sie etwas anderes in TWRP tun, damit Sie Ihr Telefon dabei nicht stören!

Screenshot-Tour: Neue Funktionen in Office 2016
Heute ist die Veröffentlichung von Microsoft Office 2016. Wir haben einige der bemerkenswerten, coolen neuen Funktionen und Verbesserungen getestet, die wir zeigen werden Sie hier in unserer Standard-How-To Geek-Stil-Screenshot-Tour mit vielen Bildern. Die Office 2016-Suite ist kostenlos über den Windows Store, aber diese Version ist begrenzt.

Warum sollten Sie einen gebogenen Fernseh- oder Computermonitor haben?
Gekrümmte Fernseher waren überall auf der CES 2015. Wir übertreiben nicht: Fast alle gezeigten Fernseher waren gebogen statt flach! Aber was ist der Vorteil eines gebogenen Fernsehers? Es ging nicht nur um Fernseher. Samsung zeigte auch gekrümmte Computermonitore. 4K-Fernseher werden eines Tages nützlich sein, aber wir sind uns bei gekrümmten Fernsehern nicht so sicher.



