Wechseln Sie in Windows 7, 8 und 10 vom öffentlichen zum privaten Netzwerk
Wenn Sie in Windows eine Verbindung zu einem drahtlosen Netzwerk herstellen, wird es entweder als öffentliches Netzwerk oder als privates Netzwerk registriert. Private Netzwerke sind im Wesentlichen Heim und Arbeit, während öffentliche Netzwerke irgendwo anders sind, denen Sie nicht vertrauen.
Manchmal erkennt Windows ein privates Netzwerk als öffentlich und umgekehrt. Sie können manuell einige Änderungen vornehmen, um sicherzustellen, dass Sie nicht versehentlich zu viel in einem öffentlichen Netzwerk freigeben oder die Freigabe in einem privaten Netzwerk blockieren.
In diesem Artikel führe ich Sie durch die Schritte für Windows 10, Windows 8.1, Windows 8 und Windows 7.
Windows 10
In Windows 10 klicken Sie auf das Ethernet- oder Wireless-Symbol in der Taskleiste der Taskleiste. Das Ethernet-Symbol ist wie ein kleiner Computer und das drahtlose Symbol ist, na ja, ziemlich bekannt. Sobald Sie das getan haben, klicken Sie auf den Link Netzwerk- und Interneteinstellungen .

Dies bringt Sie zum Dialogfeld PC-Einstellungen mit der ausgewählten Registerkarte Status. Wenn Sie mit einem WLAN-Netzwerk verbunden sind, klicken Sie im linken Bereich auf WiFi, andernfalls klicken Sie auf Ethernet.
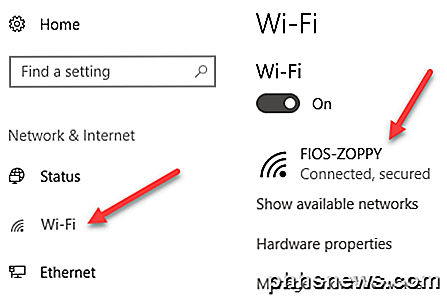
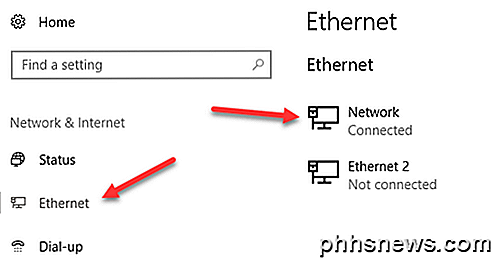
Klicken Sie auf den Namen des WLAN-Netzwerks oder Ethernet-Netzwerks, das den Status Verbunden hat. Wenn Sie auf das Netzwerk klicken, können Sie nun " Öffentlich" oder " Privat" auswählen.
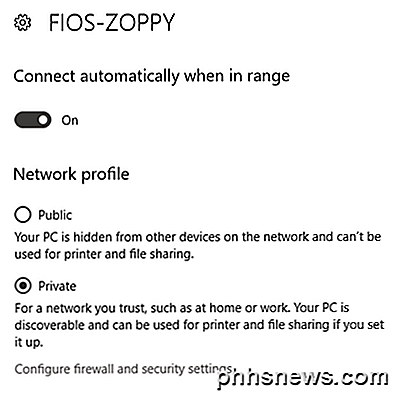
Bei WiFi-Netzwerken können Sie sich auch automatisch verbinden, wenn Sie sich in Reichweite des WiFi-Netzwerks befinden.
Windows 8.1
Um das Netzwerkprofil in Windows 8.1 zu ändern, müssen wir auf den Bildschirm PC-Einstellungen gehen. Öffnen Sie dazu die Charms-Leiste und klicken Sie unten auf PC-Einstellungen ändern .
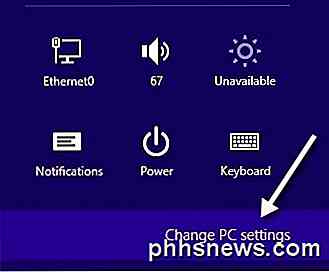
Klicken Sie nun auf Netzwerk und Sie sehen die Liste der Verbindungen, dh Ethernet, Wireless, usw.
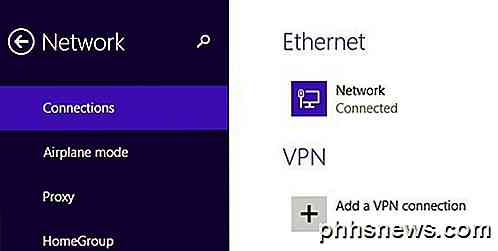
Jetzt müssen Sie nur noch die Option Geräte und Inhalt suchen aktivieren. Es ist für öffentliche Netzwerke automatisch deaktiviert. Wenn Sie es einschalten, wird das Netzwerk in ein privates Netzwerk umgewandelt.
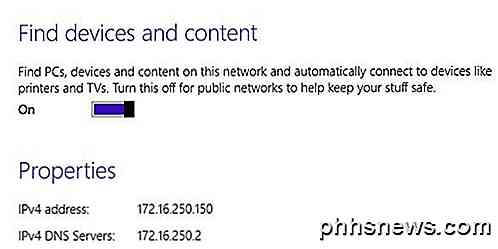
Windows 8
Befolgen Sie für Windows 8 das folgende Verfahren. Klicken Sie mit der rechten Maustaste auf das Netzwerksymbol in der Windows 8-Taskleiste und klicken Sie auf Netzwerk- und Freigabecenter öffnen .
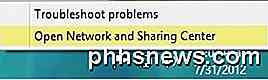
Hier sehen Sie das Netzwerk, mit dem Sie verbunden sind und welche Art von Netzwerk von Windows 8 als identifiziert wurde.
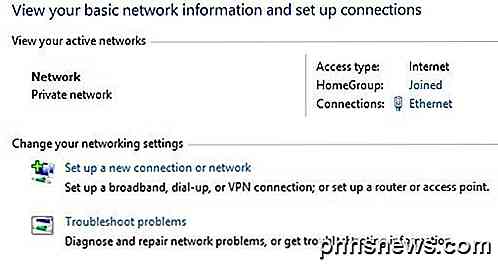
Wie Sie oben sehen können, wird mein Netzwerk als Privates Netzwerk betrachtet, das ist korrekt, da ich zu Hause bin und über Ethernet verbunden bin. Wenn das nicht stimmt, gibt es ein paar Dinge, die Sie tun können. Zunächst können Sie im linken Bereich auf Erweiterte Freigabeeinstellungen ändern klicken.
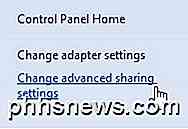
Klicken Sie auf Privat und stellen Sie sicher, dass diese Optionen aktiviert sind:
- Aktivieren Sie die Netzwerkerkennung
- Aktivieren Sie die Datei- und Druckerfreigabe
- Windows erlauben, Heimnetzgruppenverbindungen zu verwalten
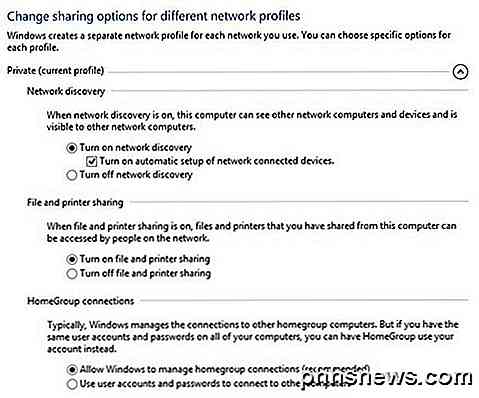
Reduzieren Sie anschließend "Privat" und erweitern Sie "Gast" oder "Öffentlich". Stellen Sie sicher, dass diese Optionen festgelegt sind:
- Deaktivieren Sie die Netzwerkerkennung
- Deaktivieren Sie die Datei- und Druckerfreigabe
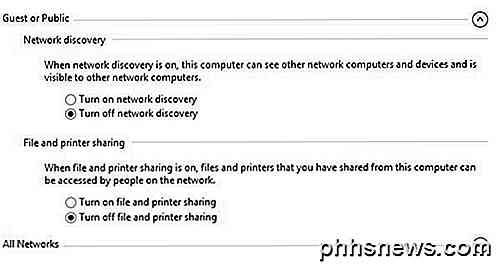
Sobald Sie dies getan haben, müssen Sie auf den Windows 8-Desktop gehen und die Charms-Leiste öffnen. Klicken Sie auf Einstellungen und dann auf das Netzwerk- Symbol.
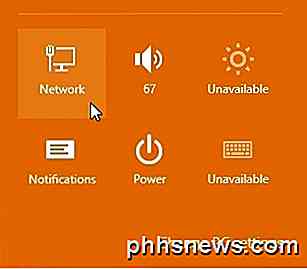
Sie sehen Netzwerk und dann Verbunden . Klicken Sie mit der rechten Maustaste darauf und wählen Sie Freigabe aktivieren oder deaktivieren aus .
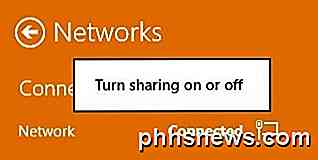
Wählen Sie nun Ja, wenn Ihr Netzwerk wie ein privates Netzwerk behandelt werden soll und Nein, wenn Sie möchten, dass es wie ein öffentliches Netzwerk behandelt wird. Beachten Sie, dass die Bezeichnung "Privat" oder "Öffentlich" im Netzwerk- und Freigabecenter identisch bleiben kann. Wenn Sie die Freigabeeinstellungen jedoch manuell auswählen, werden für das Netzwerk die entsprechenden Einstellungen angewendet.
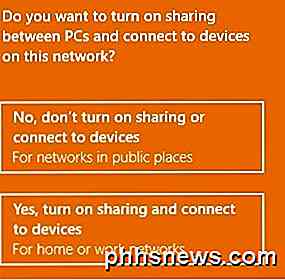
Windows 7
In Windows 7 ist der Prozess ein bisschen anders. Sie müssen noch auf das Netzwerk-Symbol in Ihrer Taskleiste klicken, aber dieses Mal klicken Sie auf den Link Open Network & Sharing Center .
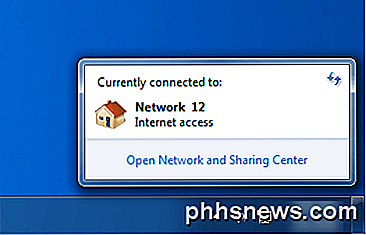
Hier sehen Sie eine Übersicht Ihrer Netzwerkverbindung. Unter " Ihre aktiven Netzwerke anzeigen" sehen Sie den Namen des Ethernet- oder WiFi-Netzwerks und es sollte darunter eine Verknüpfung namens "Heimnetzwerk", "Arbeitsnetzwerk" oder "Öffentliches Netzwerk" stehen.
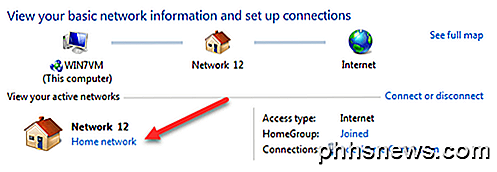
Klicken Sie auf diesen Link und Sie können zwischen den drei verschiedenen Netzwerktypen wechseln.
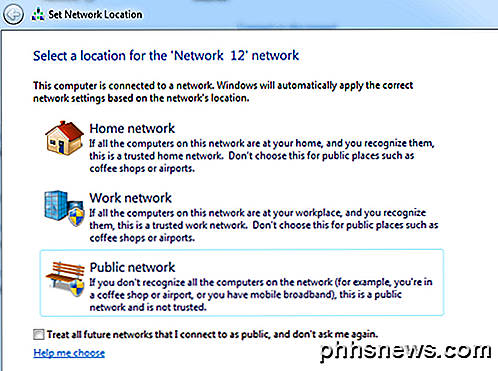
Es gibt auch eine Option in Windows 7, alle zukünftigen Netzwerke automatisch als öffentliche Netzwerke zu behandeln, obwohl ich denke, dass die meisten Leute das nicht nützlich finden würden.
Manuelles Erzwingen eines Netzwerkspeicherorts
Wenn Sie den Netzwerkspeicherort nicht mithilfe der oben genannten Methoden ändern können, können Sie den Netzwerkspeicherort mithilfe eines Tools namens secpol.msc manuell ändern. Dies funktioniert nicht für die Home-, Student- oder Starter-Editionen von Windows. Drücken Sie in Windows die Windows-Taste + R, um das Dialogfeld Ausführen zu öffnen. Geben Sie secpol.msc in das Dialogfeld "Ausführen" ein.
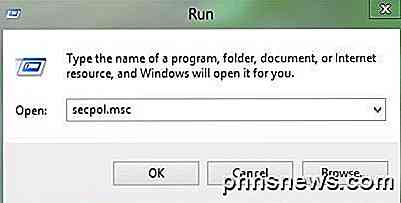
Klicken Sie dann links auf Network List Manager Policies. Auf der rechten Seite sollten Sie einige Elemente mit Beschreibungen und dann etwas namens " Netzwerk" sehen, welches das aktuelle Netzwerk ist, mit dem Sie verbunden sind. Es kann auch etwas anderes genannt werden, aber es hat keine Beschreibung. Wenn Sie mit einem WLAN-Netzwerk verbunden sind, wird dies der Name Ihres WLAN-Netzwerks sein.
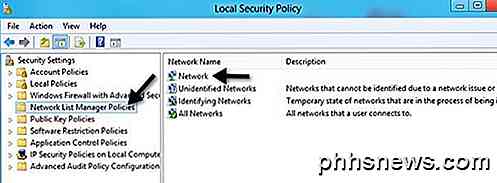
Doppelklicken Sie darauf und klicken Sie auf die Registerkarte Netzwerkstandort . Hier können Sie den Netzwerkstandort manuell von "Privat" zu "Öffentlich" und umgekehrt ändern.
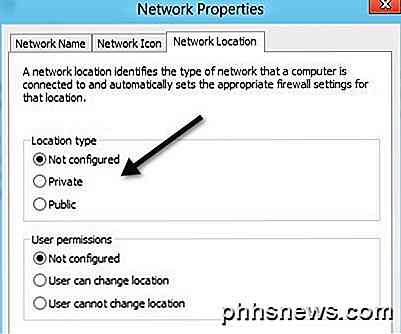
Das ist alles! Nicht die einfachste Sache der Welt, aber es ist Microsoft! Wenn Sie Probleme mit dem Ändern der Netzwerkspeicherorte in Windows haben, können Sie hier einen Kommentar posten und wir helfen Ihnen dabei. Genießen!

So kopieren Sie Dateien über SSH per Fernzugriff, ohne Ihr Passwort einzugeben
SSH ist ein Lebensretter, wenn Sie einen Computer remote verwalten müssen, aber wussten Sie, dass Sie auch Dateien hochladen und herunterladen können? Mit SSH-Schlüsseln können Sie die Eingabe von Passwörtern überspringen und diese für Skripte verwenden! Dieser Prozess funktioniert unter Linux und Mac OS, vorausgesetzt, sie sind ordnungsgemäß für den SSH-Zugriff konfiguriert.

So verwalten Sie Benachrichtigungen auf dem iPhone und iPad
Android-Nutzer sind bei Gerätebenachrichtigungen ein verdorbener Haufen. iPhone- und iPad-Nutzer mussten bis 2011 warten, bis auf ihren Geräten ein Benachrichtigungscenter angezeigt wurde. Es funktioniert sehr gut, obwohl es die Dinge anders als sein Google-Pendant behandelt. Wir haben in letzter Zeit ziemlich viel Zeit damit verbracht, Benachrichtigungen zu diskutieren, speziell auf Android 5 Lollipop zu verwalten und Facebooks unzähligen Arten der Unterbrechung zu zähmen .



