So ändern Sie Dateiattribute mit Attrib über die Windows-Eingabeaufforderung

Windows bietet eine Vielzahl von Tools, auf die Sie über das Eingabeaufforderungsfenster zugreifen können, einschließlich des Tools "attrib" Hilfe bei der Suche nach Dateien nach Ort und Namen dann Anzeige und Änderung ihrer Dateiattribute
Welche Attribute können Sie verwenden?
Jetzt, da Sie Ihr Eingabeaufforderungsfenster geöffnet haben, müssen Sie wissen, welche Arten von Attributen Sie haben kann mit dem Werkzeug "attrib" bearbeitet werden. Es gibt zwei Haupttypen von Attributen: "Basic" und "Extended".
Grundlegende Attributschalter (R, H, A, S)
- R - Dieser Befehl weist dem ausgewählten Attribut das Attribut "Schreibgeschützt" zu Dateien oder Ordner.
- H - Dieser Befehl weist den ausgewählten Dateien oder Ordnern das Attribut "Versteckt" zu.
- A - Dieser Befehl bereitet Ihre ausgewählten Dateien oder Ordner auf "Archivierung" vor.
- S - Dies Der Befehl ändert die ausgewählten Dateien oder Ordner durch Zuweisen des Attributs "System".
"Attribut" Syntax
Bevor Sie beginnen, müssen Sie die richtige Syntax für das Werkzeug "attrib" kennen.
ATTRIB [+ Attribut | - Attribut] [Pfadname] [/ S [/ D]]
In dieser Syntax müssen Sie wissen, was die verschiedenen Schalter und Parameter darstellen.
- Die + und - geben an, ob Sie das Attribut aktivieren oder deaktivieren angegeben.
- Die Attribute, die Sie verwenden können, sind die oben beschriebenen.
- Das "/ S" bedeutet, dass Sie den gesamten angegebenen Pfad einschließlich der Unterordner für eine bestimmte Datei suchen.
- Das "/ D" bedeutet, dass Sie möchten auch beliebige Prozessordner einschließen.
- Der Pfadname gibt den Speicherort Ihres Zielordners oder Ihrer Zieldatei an. Die richtige Syntax für Pfaddateien finden Sie weiter unten.
Laufwerk und / oder Dateiname - C: *. * ODER C: Benutzer Besitzer Desktop Beispieldatei.txt
Wenn Sie sich entschließen, keine der Dateien anzugeben Nach den oben aufgeführten Attributen werden die Dateien oder Ordner auf ihre aktuellen Attributeinstellungen zurückgesetzt.
Übung
Nachdem Sie nun wissen, welche Attributtypen Sie verwenden können und welche Syntax Sie verwenden müssen, üben wir einige Szenarien. Öffnen Sie das Startmenü in Windows 7 und 10 oder öffnen Sie die Suchfunktion in Windows 8 und suchen Sie nach CMD. Klicken Sie dann mit der rechten Maustaste darauf und dann auf "Als Administrator ausführen". Wenn Sie kein Eingabeaufforderungsfenster mit erhöhten Rechten öffnen müssen, können Sie keine Bestätigungsdialogfelder verwenden.
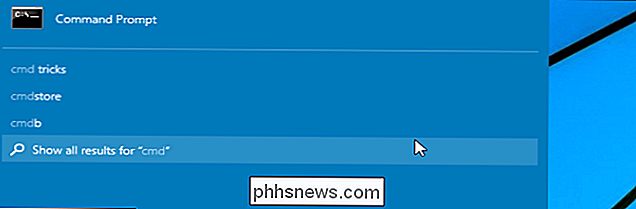
Szenario 1 - Löschen "Versteckt und System "Attribute mit einem einzigen Befehl, um Ihre Dateien oder Ordner normal zu machen.
Für dieses Beispiel erstellen wir zuerst eine Datei in Ihrem" Documents "-Verzeichnis namens" sample.txt ". Öffnen Sie zuerst das Verzeichnis und rechts - Klicken Sie irgendwo in das Fenster, bewegen Sie Ihre Maus in den Bereich "Neu", klicken Sie auf "Textdatei" und nennen Sie das Dokument "Probe".
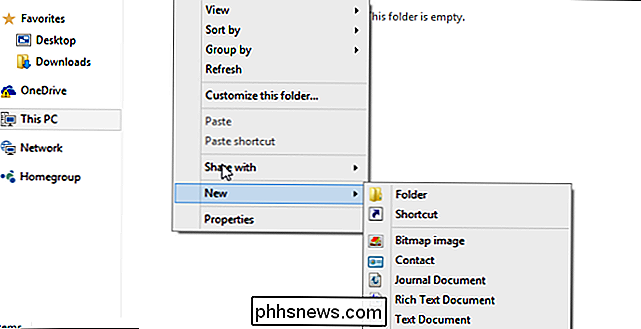
Gehen Sie nun in Ihr CMD-Fenster. Wir werden die Eigenschaften der Datei ändern, so dass es sowohl eine Systemdatei als auch versteckt ist. Geben Sie dazu folgenden Befehl ein:
attrib + h + s C: Benutzer Martin Documents sample.txt
Denken Sie daran, den Abschnitt " Martin " des Pfadparameters durch zu ersetzen Der Benutzername Ihres Computers.
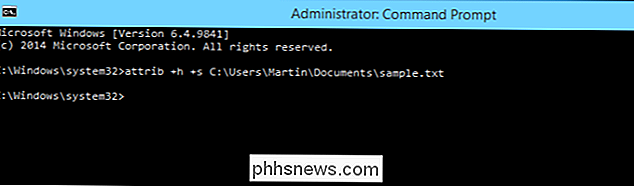
Sobald Sie dies getan haben, werden Sie bemerken, dass die Datei aus Ihrem Dokumentenordner verschwunden ist. Jetzt, da wir die Attribute "System" und "Versteckt" aus "sample.txt" entfernen wollen, müssen wir den folgenden einfachen Befehl verwenden:
attrib -h -s C: Benutzer Martin Documents sample.txt
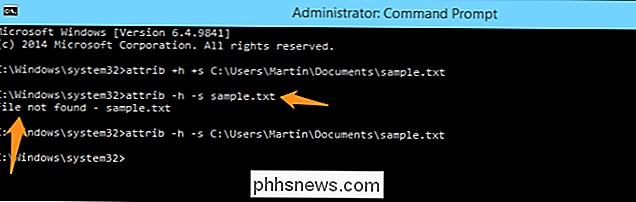
Wenn Sie versuchen, den Dateinamen ohne Pfad einzugeben, erhalten Sie einen Fehler. Sie müssen daran denken, den gesamten Pfad zu Ihrem Befehl hinzuzufügen. Wenn Sie nun in Ihr "Documents" -Verzeichnis zurückgehen, sehen Sie die Datei in der Liste.
Szenario 2 - Erstellen Sie alle Textdateien in Ihrem "Downloads" -Ordner als schreibgeschützte Systemdateien.
Jetzt werden wir Erstellen Sie einige Beispieltextdateien im Verzeichnis "Downloads", und wir bearbeiten sie mit dem Werkzeug "attrib", so dass sie alle zu schreibgeschützten Systemdateien werden.
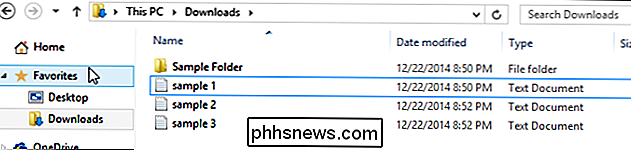
Sobald Sie Ihre Beispieltextdateien erstellt haben, ist es an der Zeit Verwenden Sie CMD, um einen Befehl zu schreiben, der die Attribute aller Textdateien in einem angegebenen Verzeichnis in "Schreibgeschützt und System" ändert. Dazu müssen Sie Platzhalter verwenden, um alle Textdateien auszuwählen. Sie können dies tun, indem Sie den folgenden Befehl verwenden. Denken Sie daran, das "" zu ersetzenMartin "Abschnitt mit dem Benutzernamen Ihres Computers.
attrib + r + s C: Benutzer Martin Downloads *. Txt
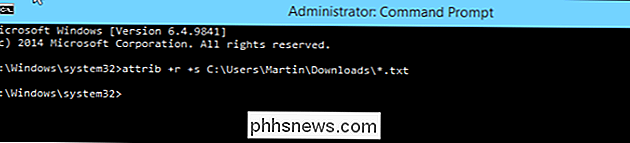
Jetzt können Sie Ihren Download-Ordner öffnen, klicken Sie mit der rechten Maustaste auf einen der Texte Dateien und wählen Sie dann Eigenschaften. Sie werden feststellen, dass die Dateiattribute geändert wurden. Um diese Einstellungen zu entfernen, verwenden Sie einfach denselben Befehl, ersetzen Sie aber die Pluszeichen durch Minuszeichen.
attrib -r -s C: Benutzer Martin Downloads *. Txt
Szenario 3 - Bereiten Sie eine Datei vor, die sich auf befindet Ihr Desktop für die Archivierung.
Beginnen wir mit der Erstellung einer Beispieltextdatei auf dem Desktop. Navigieren Sie nun zu Ihrem CMD-Fenster und geben Sie die folgende Zeichenfolge ein, um die ausgewählte Datei für die Archivierung vorzubereiten:
attrib + a C: Benutzer Martin Desktop sample.txt
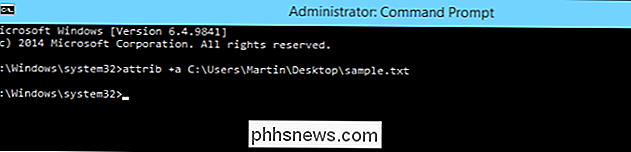
Szenario 4 - Ein ganzes Verzeichnis / Ordner ausblenden auf Ihrem Desktop.
Angenommen, Sie haben vertrauliche Daten in einem Ordner auf Ihrem Desktop namens "Privat" und möchten ihn zusammen mit allen Dateien und Unterordnern ausblenden. Beachten Sie, dass Sie beim Arbeiten mit Verzeichnisattributen keine Platzhalter wie "?" Verwenden können. und *. "Sie müssen in Ihrem Dateipfad explizit sein. Zuerst müssen Sie einen Ordner auf Ihrem Desktop erstellen und ein paar Dateien hineinlegen. Sobald Sie dies getan haben, navigieren Sie zu Ihrem CMD-Fenster und geben Sie den folgenden Befehl ein:
attrib + h C: Benutzer Martin Desktop Private

Sobald Sie "Enter" drücken, wird der gesamte Ordner seither verschwinden wird ausgeblendet.
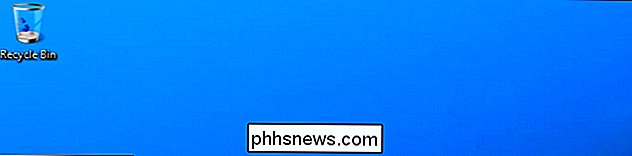
Sie können jetzt mit einigen anderen Einstellungen spielen, um Änderungen an allen Dateiattributen auf Ihrem Computer vorzunehmen.

So aktivieren Sie die Jugendschutzeinstellungen auf Fire TV und Fire TV Stick
Amazon möchte gerne wissen, dass sein Fire TV der schnellste Media-Streamer auf dem Markt ist. Was sie jedoch wirklich anpreisen sollten, ist, wie das Fire TV den umfassendsten Schutz für die Eltern und kinderfreundliche Inhalte bietet. Lesen Sie weiter, wie wir Ihnen zeigen, wie Sie beide Vorteile nutzen können.

Update auf Windows 10 Kopfschmerztherapie mit Checkliste vor dem Upgrade
Obwohl Millionen von Menschen bereits auf den Windows 10-Wagon gesprungen sind, warten immer noch Millionen Upgrader in den Startlöchern. Wenn Sie möchten, dass Ihr Upgrade so problemlos wie möglich ist, lesen Sie weiter, da wir die Best Practices für die Aktualisierung Ihres PCs auf Windows 10 hervorheben.



