Verwalten von Startanwendungen unter Windows 8 oder 10

Viele Anwendungen enthalten eine Komponente, die zusammen mit Windows gestartet wird. Diese Start-Apps können nützlich sein, aber sie können auch die Boot-Zeit verlangsamen und Systemressourcen verbrauchen. So erhalten Sie sie unter Kontrolle:
Windows bietet seit langem Tools zum Verwalten von Start-Apps. In Windows Vista und Windows 7 mussten Sie Tools wie Msconfig kennen lernen - die leistungsfähig sind, wenn sie etwas unhandlich sind. Windows 8 und 10 enthalten eine Schnittstelle zum Verwalten von Start-Apps an einem Ort, der mehr Sinn macht: Task-Manager. Natürlich können Sie mit keinem dieser Tools Dinge zum Windows-Start hinzufügen, aber wenn Sie dies tun müssen, haben wir auch eine Anleitung zum Hinzufügen von Programmen, Dateien und Ordnern zum Systemstart.
HINWEIS: Nur Startup-Apps verwalten gilt für Desktop-Anwendungen. Universal Apps (die Sie über den Windows Store erhalten) dürfen beim Start von Windows nicht automatisch gestartet werden.
RELATED: Sieben Möglichkeiten zum Öffnen des Windows Task Managers
Es gibt mehrere Möglichkeiten, auf den Task Manager zuzugreifen. Am einfachsten ist es, wenn Sie mit der rechten Maustaste auf eine beliebige offene Stelle in der Taskleiste klicken und dann im Kontextmenü den Eintrag "Task-Manager" auswählen.
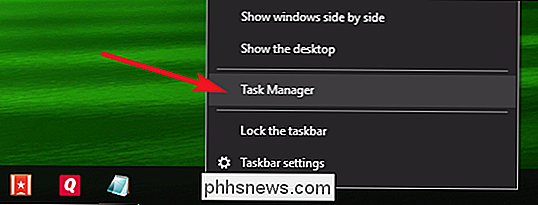
Wenn Sie den Task-Manager das erste Mal öffnen, wird er automatisch im kompakten Modus geöffnet. Auflistung nur welche Programme laufen. Um auf die zusätzlichen Funktionen des Task-Managers zuzugreifen, klicken Sie auf den Abwärtspfeil neben "Weitere Details".
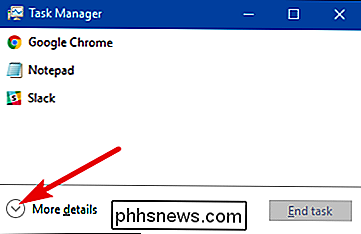
Wechseln Sie im Task-Manager-Fenster zur Registerkarte "Start". Auf dieser Registerkarte werden alle Apps angezeigt, die mit Windows starten, sowie Details zum Publisher der App, ob die App derzeit aktiviert ist und welche Auswirkungen die App auf den Windows-Start hat. Diese letzte Metrik ist nur ein Maß dafür, wie lange es dauert, bis die App gestartet wird.
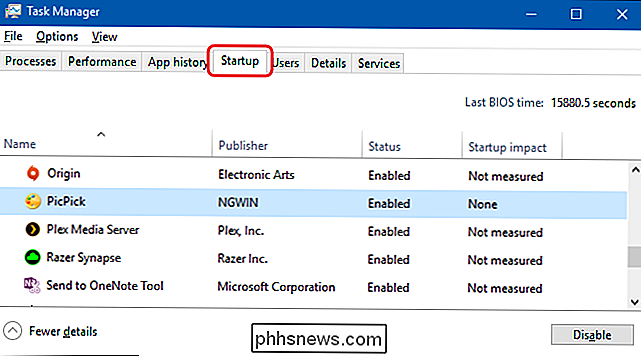
Bevor Sie mit der Deaktivierung von Apps beginnen, lohnt es sich, ein wenig darüber nachzudenken, was die Startup-App macht. Einige Startup-Apps sind für den korrekten Betrieb des Betriebssystems oder der von Ihnen verwendeten Programme erforderlich. Glücklicherweise macht der Task-Manager das einfach.
Klicken Sie mit der rechten Maustaste auf eine beliebige App und wählen Sie dann "Online durchsuchen", um eine Websuche mit Stichwörtern durchzuführen, die sowohl den vollständigen Namen der App als auch den Namen der zugrunde liegenden Datei enthalten. Wenn ich zum Beispiel eine Online-Suche nach PicPick (meinem Bildbearbeitungsprogramm) durchführe, wird nach "picpick.exe PicPick" gesucht.
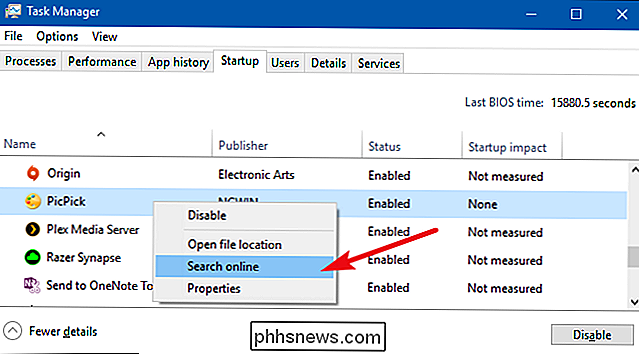
Wenn Sie sicher sein möchten, dass eine App nicht mit Windows gestartet werden kann, klicken Sie auf die App und wählen Sie "Deaktivieren" im Kontextmenü.
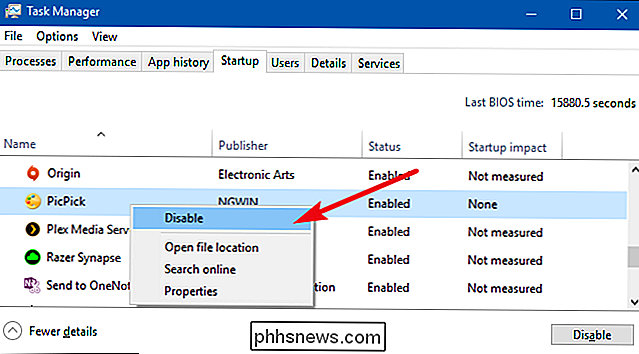
Sie können auch die App auswählen und klicken Sie auf die Schaltfläche "Deaktivieren" in der unteren rechten Ecke des Fensters.
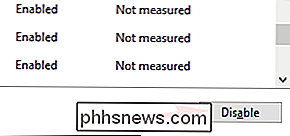
Beachten Sie, dass beim Deaktivieren einer Start-App Windows Die App kann nicht sofort ausgeführt werden. Es verhindert nur, dass es automatisch ausgeführt wird. Wenn Sie mit der Deaktivierung von Apps fertig sind, schließen Sie den Task-Manager. Beim nächsten Neustart des Computers werden die deaktivierten Apps nicht zusammen mit Windows gestartet.

So installieren Sie ein drahtgebundenes Überwachungskamerasystem
Wenn Sie sich für ein verkabeltes Überwachungskamerasystem anstelle einer Wi-Fi-Kamera entschieden haben, ist das Setup etwas komplizierter, aber Sie Am Ende wird es ein besseres System geben. So installieren Sie verkabelte Sicherheitskameras: VERWANDT: Drahtgebundene Überwachungskameras im Vergleich zu Wi-Fi-Kameras: Welche sollten Sie kaufen?

Blizzard macht eSports mit seiner neuen Overwatch-Liga richtig
ESports, der umgangssprachliche und irritierende Name für organisierte Turniere mit Multiplayer-PC- und Konsolenspielen, ist heutzutage bei Geeks angesagt. Aber wegen ihrer ausgesprochen geekigen Wurzeln scheint es einen begrenzten Appell für das allgemeine Publikum zu geben: Es ist unwahrscheinlich, dass du dich auf die DOTA International einstellst, wenn du nie eine Runde des Spiels selbst gespielt hast.



