So erstellen Sie ein Gastkonto in Windows 10

Wenn Sie feststellen, dass Ihre Gäste ziemlich häufig danach fragen, Ihren Computer vorübergehend zu verwenden, um ihre E-Mails zu überprüfen oder etwas im Internet nachzusehen, tun Sie das nicht Sie müssen Ihr persönliches Konto verwenden oder für jeden Gast ein spezielles Konto einrichten.
VERWANDT: Warum jeder Benutzer auf Ihrem Computer sein eigenes Benutzerkonto haben sollte
Früher hatte Windows einen dedizierten Gast-Account Sie könnten dies aktivieren, damit jemand Ihren Computer vorübergehend verwenden kann, während sichergestellt wird, dass Ihre privaten Daten nicht angezeigt werden. Gastkonten hatten ebenfalls nur eingeschränkten Zugriff. Daher konnte jeder, der sich als Gast anmeldete, keine Software installieren oder Systemeinstellungen ändern.
Diese Option ist in Windows 10 nicht mehr leicht zugänglich - Sie können jedoch mithilfe der Eingabeaufforderung ein Gastkonto erstellen .
Um ein Eingabeaufforderungsfenster zu öffnen, drücken Sie die Windows-Taste + X, um auf das Win + X-Menü zuzugreifen, und wählen Sie "Eingabeaufforderung (Admin)". Sie müssen die Administratorversion der Eingabeaufforderung auswählen, um ein neues Benutzerkonto zu erstellen.
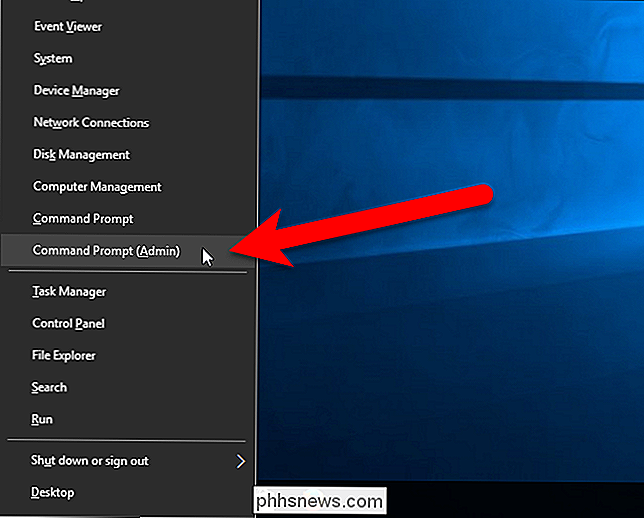
Hinweis : Wenn PowerShell anstelle der Eingabeaufforderung im Menü Hauptbenutzer angezeigt wird, handelt es sich um einen Schalter, der mit dem Erstellerupdate für Windows 10. Es ist sehr einfach, wenn Sie möchten, die Eingabeaufforderung im Power Users-Menü anzuzeigen, oder Sie können PowerShell ausprobieren. Sie können in PowerShell so gut wie alles, was Sie in der Eingabeaufforderung tun können, und viele andere nützliche Dinge tun.
Wenn das Dialogfeld Benutzerkontensteuerung angezeigt wird, klicken Sie zum Fortfahren auf "Ja".
Hinweis : Je nach den Einstellungen Ihrer Benutzerkontensteuerung wird dieses Dialogfeld möglicherweise nicht angezeigt. Wir empfehlen jedoch nicht, die UAC vollständig zu deaktivieren.
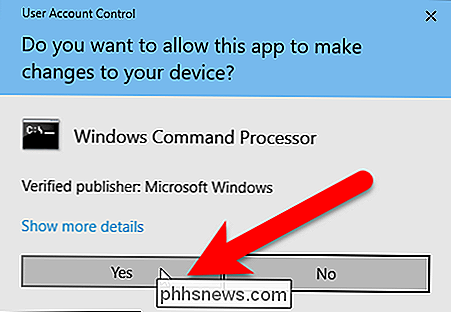
Zuerst erstellen wir ein Gastkonto mit dem Namen Besucher (Sie können es beliebig benennen). Der Name "Gast" ist in Windows ein reservierter Kontoname, obwohl Sie nicht mehr auf das integrierte Gastkonto zugreifen können. Sie müssen also einen anderen Namen als "Gast" auswählen. Um das Konto zu erstellen, geben Sie den folgenden Befehl an der Eingabeaufforderung ein und drücken Sie die Eingabetaste.
net user Besucher / add / active: yes
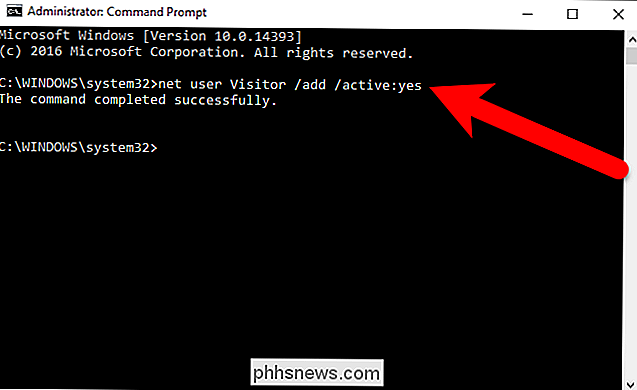
Da das Besucherkonto so begrenzt ist, muss es nicht wirklich geschützt werden. Wir werden also ein leeres Passwort oder gar kein Passwort anwenden. Geben Sie dazu den folgenden Befehl an der Eingabeaufforderung ein. Das letzte Zeichen ist ein Sternchen.
net user Visitor *
Wenn Sie nach dem Passwort gefragt werden, drücken Sie die Eingabetaste, ohne eines einzugeben. Drücken Sie dann erneut die Eingabetaste, wenn Sie aufgefordert werden, das Kennwort erneut einzugeben.
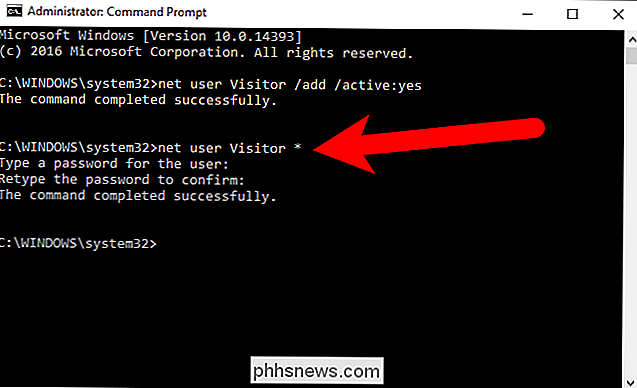
Standardmäßig werden neue Benutzer in die GruppeBenutzeraufgenommen, sodass sie über die Berechtigungen für Standardbenutzer verfügen. Wir möchten jedoch, dass das Konto begrenzter ist. Wir werden also den Visitor-Benutzer in die GruppeGästeaufnehmen. Dazu müssen wir zuerst den Visitor-Benutzer aus der GruppeBenutzerlöschen. Geben Sie dazu an der Eingabeaufforderung den folgenden Befehl ein:
net localgroup users Besucher / delete
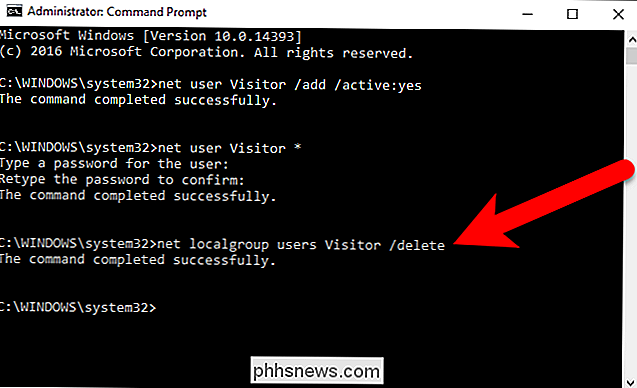
Geben Sie an der Eingabeaufforderung den folgenden Befehl ein, um den Benutzer Visitor der GruppeGästehinzuzufügen
net localgroup guests Besucher / hinzufügen
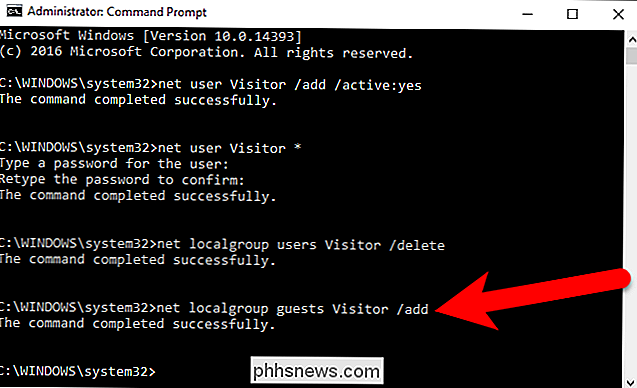
Schließen Sie das Eingabeaufforderungsfenster entweder durch Eingabe von exit an der Eingabeaufforderung oder durch Klicken auf die Schaltfläche "X" in der oberen rechten Ecke des Fensters.
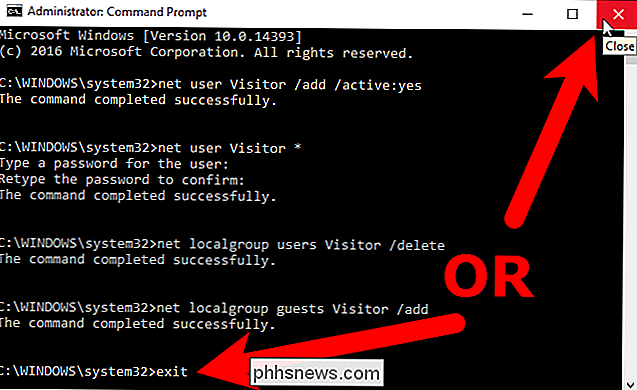
Nun wird der Visitor-Benutzer angezeigt in der Liste der Benutzer in der unteren linken Ecke des Anmeldebildschirms. Sie können einfach den Benutzer Visitor auswählen und auf "Anmelden" klicken, um sich beim Besucherkonto anzumelden und grundlegende Funktionen wie das Ausführen eines Browsers für das Surfen im Internet zu nutzen.
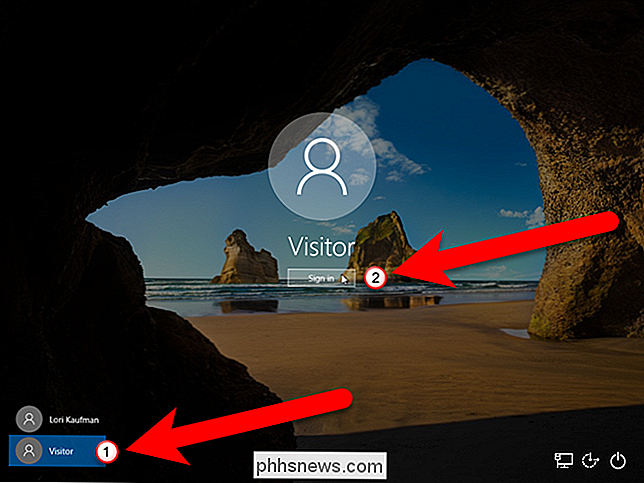
VERWANDT: So melden Sie sich unter Windows ab 8 und 10
In Windows können mehrere Benutzer gleichzeitig angemeldet sein, sodass Sie sich nicht einmal von Ihrem Konto abmelden müssen, damit sich ein Gast beim Besucherkonto anmelden kann. Es gibt zwei Möglichkeiten, wie Sie auf das Besucherkonto zugreifen können. Wenn Sie Ihr Konto derzeit auf dem Computer verwenden, können Sie das Konto "Besucher" im Startmenü auswählen, um sich bei diesem Konto für Ihren Gast anzumelden.
Wenn der Bildschirm gesperrt ist, kann der Gast auf das Konto "Besucher" klicken Anmeldebildschirm, wie oben gezeigt.
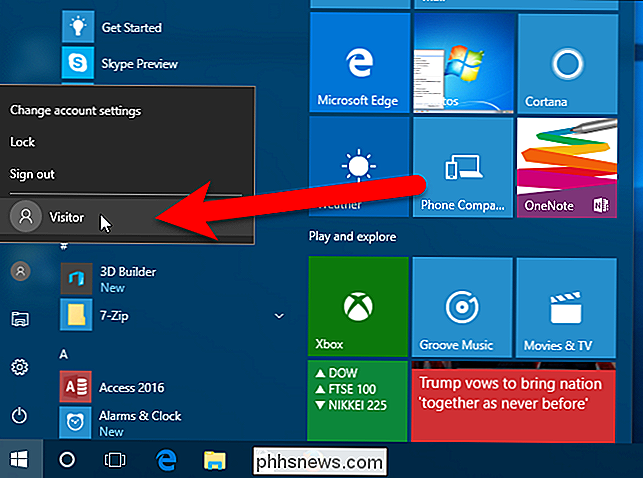
Während der Gast im Besucherkonto angemeldet ist, kann er sehen, dass Sie eingeloggt sind. Wenn er jedoch versucht, zu Ihrem Konto zu gelangen, wird er bei der Anmeldung nach Ihrem Passwort gefragt Bildschirm.
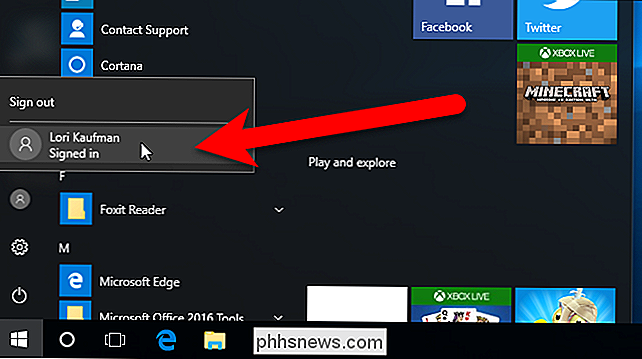
VERBINDUNG: So löschen Sie ein Benutzerkonto in Windows 7, 8 oder 10
Wenn Sie feststellen, dass Sie es nicht mehr benötigen, können Sie das Benutzerkonto wie jedes andere Benutzerkonto löschen.

So ändern Sie Ihr Benutzerprofilbild auf einem Mac
Sie sehen es jedes Mal, wenn Sie sich bei Ihrem Mac anmelden: Ihr Profilbild. Wenn Sie wie die meisten Menschen sind, haben Sie es bei der Einrichtung Ihres Laptops gewählt, aber wie ändern Sie es jetzt? Es ist einfach. Gehen Sie zu den Systemeinstellungen und klicken Sie auf "Benutzer und Gruppen". Sie sehen links eine Liste von Benutzern.

So aktualisieren und installieren Sie eine neue Grafikkarte auf Ihrem PC
Wenn Sie die Grafikkarte Ihres Desktop-PCs aktualisieren, kann das Ihrem Spiel einen großen Schub verleihen. Es ist auch eine ziemlich einfache Sache zu tun. In der Tat ist der schwierigste Teil die Wahl der richtigen Karte von der richtigen Stelle. Ihre primäre Wahl bei Grafikkarten liegt zwischen den beiden größten Herstellern von Grafikchipsätzen - Nvidia und AMD.



