So sperren Sie TeamViewer für einen sichereren Remote-Zugriff

TeamViewer ist ein großartiges kostenloses Programm, egal ob Sie aus der Ferne auf Ihren Computer zugreifen oder Freunden und Verwandten mit ihrem Computer helfen möchten. Aber seine Standardeinstellungen sind bemerkenswert unsicher, stattdessen bevorzugen sie die Benutzerfreundlichkeit. So sperren Sie TeamViewer, damit Sie seine Funktionen nutzen können, ohne sich selbst für Angriffe zu öffnen.
Das Problem mit TeamViewer
VERBINDUNG: Die besten Tools für die einfache Ausführung von Remote-Support
Zurück 2016 gab es eine Unmenge von Computern, die durch TeamViewer kompromittiert wurden. Und gerade jetzt, im Dezember 2017, musste TeamViewer eine Notfallkorrektur für eine ernsthafte Sicherheitslücke im Programm erstellen. Selbst wenn es keine eklatanten Sicherheitslücken oder weit verbreitete Angriffe gibt, ist es für einen TeamViewer-Benutzer sehr leicht, seinen Computer kompromittieren zu lassen, wenn sie nicht alle richtigen Einstellungen in der richtigen Reihenfolge haben. Und wenn Sie sich Berichte über in der Vergangenheit kompromittierte Maschinen ansehen, verwenden die meisten Opfer ein ungesichertes Setup.
TeamViewer ist standardmäßig keine besonders sichere Anwendung. Es begünstigt die Benutzerfreundlichkeit gegenüber schwer zu navigierenden Sicherheitsverfahren. Dies ist nützlich, wenn Sie versuchen, Ihrem Vater zu helfen, seine Computerprobleme aus dem ganzen Land zu lösen: Sie können ihn eine einzige Datei herunterladen, diese Datei ausführen lassen, ihm die einfache numerische Computer-ID und das Kennwort geben und boom , du steuerst seinen Computer und löst die Krise. Aber TeamViewer in diesem einfachen ersten Modus zu verlassen (der wirklich nur in einem solchen einfachen Zustand für jene Notfälle verwendet werden sollte), bittet nur um Probleme.
TeamViewer hat Tonnen von Sicherheitsoptionen, die Sie einschalten und zwicken können, Allerdings ist es sehr einfach, von einer nicht sicheren TeamViewer-Erfahrung zu einer sehr sicheren TeamViewer-Erfahrung mit nur ein wenig Bastelei zu gelangen.
Bevor wir fortfahren, gibt es jedoch ein paar Dinge wie du beim Lesen des Tutorials beachten solltest. Erstens muss nicht jede Person jede Option aktivieren, die wir vorschlagen. Sie müssen Ihre Anforderungen und Ihren Workflow an die Sicherheitsänderungen anpassen, die Sie vornehmen. Sie sollten beispielsweise nicht die Funktion aktivieren, die einen Benutzer am Computer zur Annahme der eingehenden TeamViewer-Anforderung erfordert, wenn Sie TeamViewer für die Verbindung verwenden zu Ihrem eigenen unbeaufsichtigten Computer.
Zweitens, wenn TeamViewer auf Ihrem Computer durch Ihre Arbeit, von einem Tech-Support-Unternehmen, das Sie eingestellt haben, oder von einem Verwandten, der bei der Fehlersuche und Wartung Ihres Computers hilft, empfohlen wird, empfehlen wir Ihnen Lesen Sie diesen Artikel (und nutzen Sie eventuell einige der Tipps), aber sprechen Sie auch mit dem Verantwortlichen Ihrer TeamViewer-Erfahrung.
Grundlegende Sicherheitspraktiken
Bevor wir auf die Einstellungen von TeamViewer eingehen, Lassen Sie uns über ein paar grundlegende Sicherheitsmaßnahmen sprechen (die, offen gesagt, für fast jedes Programm gelten, nicht nur für TeamViewer).
TeamViewer beenden und nur ausführen, wenn Sie es brauchen
Unser erster Vorschlag ist eine sofortige Aktion muss und einen General nehmen Vorschlag für zukünftige Verwendung. Erstens sind Kompromisse oft auf schlechte Sicherheitsvorkehrungen zurückzuführen. Wir werden eines sofort machen: Schließen Sie TeamViewer vorübergehend aus und aktualisieren Sie es. Während die Anwendung ausgeschaltet ist, aktualisieren wir die Sicherheit auf Ihrem TeamViewer Konto über die Webseite des Unternehmens. (Mehr dazu im nächsten Abschnitt.)
Als allgemeine zukünftige Überlegung sollte die TeamViewer-Anwendung nur ausführen, wenn Sie sie benötigen . Auf diese Weise, selbst wenn es eine Schwachstelle im Programm gibt (wie die, die gerade entdeckt und gepatcht wurde), werden Sie nicht annähernd so gefährdet sein. Eine Anwendung, die nicht ausgeführt wird, kann keine Probleme für Sie verursachen. Während wir verstehen, dass einige Leute TeamViewer als Teil ihres Workflows 24/7 am Laufen halten, und wenn Sie absolut müssen, in Ordnung. Aber wenn Sie es nur gelegentlich in Ihrem Zuhause verwenden oder wenn Sie zu den Leuten gehören, die es nur einschalten, um gelegentlich den Computer eines Verwandten zu behandeln, lassen Sie es nicht den ganzen Tag, jeden Tag laufen. Dies ist der beste Weg, um jemandem den Zugriff auf Ihren Computer zu verwehren.
In diesem Fall sollten Sie Ihre TeamViewer-Anwendung herunterfahren, bevor Sie mit den nächsten Schritten fortfahren.
Erstellen eines sicheren Passworts
Nach dem Herunterfahren der TeamViewer-App ist es an der Zeit, sich unter https bei Ihrem TeamViewer-Konto anzumelden: //login.teamviewer.com. Wenn Sie TeamViewer ohne Konto verwenden, empfehlen wir Ihnen dringend, sich für ein kostenloses Konto anzumelden, da es viel sicherer ist. Viele der Sicherheitstipps, die wir im Verlauf dieses Tutorials hervorheben, beruhen nicht nur auf Funktionen, die nur für Kontoinhaber verfügbar sind, sondern Sie können auch nicht den kürzlich erstellten Sicherheitsfeatures-Account ausnutzen Überwachung und vertrauenswürdige Geräte - ohne Konto
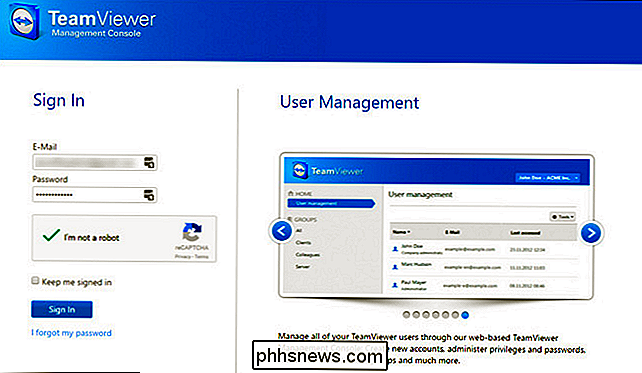
Sobald Sie angemeldet sind, klicken Sie auf Ihren Namen in der oberen rechten Ecke des Bildschirms und wählen Sie aus dem Dropdown-Menü "Profil bearbeiten".
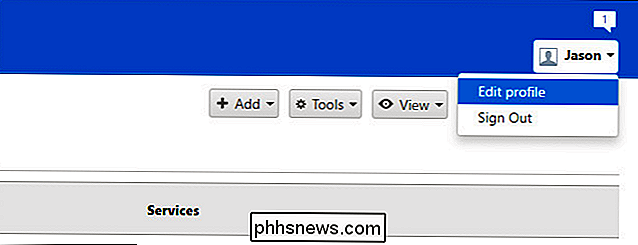
Sie werden in den Abschnitt "Allgemein" des Menüs "Profileinstellungen". Es gibt zwei Bereiche, die uns sofort interessieren: der Link "Passwort ändern" und die Zwei-Faktor-Authentifizierung (auf die wir gleich noch eingehen werden). Wählen Sie "Passwort ändern".
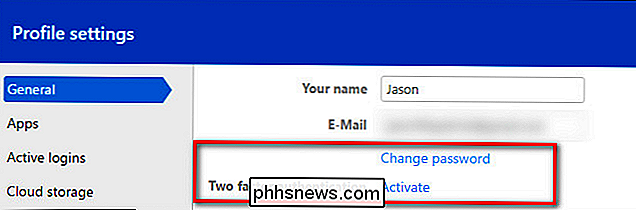
Geben Sie Ihr aktuelles Passwort ein und ersetzen Sie es durch ein langes, starkes neues Passwort. Bestätigen Sie das Passwort und wählen Sie dann "Passwort ändern". Müssen Sie Ihre starken Fähigkeiten zum Erstellen von Passwörtern auffrischen? Wir haben Sie abgedeckt.
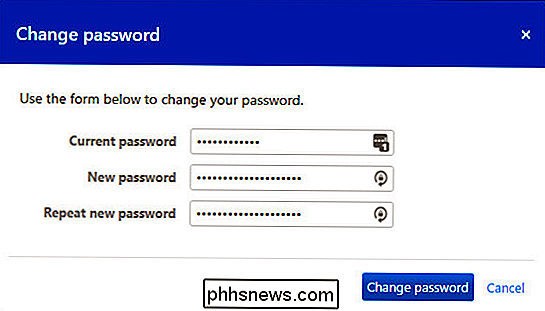
Aktivieren der Zwei-Faktor-Authentifizierung
Bevor wir fortfahren, müssen wir etwas stark hervorheben. Wenn Sie die Zwei-Faktor-Authentifizierung in Ihrem TeamViewer-Konto aktivieren, erhöht sich die Sicherheit für die Anmeldedaten für Ihr TeamViewer-Konto. Es nicht , wendet das Zwei-Faktor-System standardmäßig auf den tatsächlichen Client an. Sie könnten ein sehr starkes Passwort für Ihr TeamViewer-Konto festlegen und die Zwei-Faktor-Authentifizierung aktivieren, aber wenn Sie das Client-Passwort auf das standardmäßige vierstellige numerische Passwort setzen, würde die Zwei-Faktor-Authentifizierung Sie nicht schützen.
Es ist äußerst wichtig, dass Sie das gesamte Tutorial hier abschließen und (wie wir in den späteren Abschnitten zeigen) entweder ein sehr starkes Passwort auf Ihrem TeamViewer-Client setzen oder, noch besser, Ihren Client auf Ihr Konto sperren (und ihn damit auf zwei Faktoren fixieren) Authentifizierung).
Nachdem Sie Ihr Passwort wie im vorherigen Schritt geändert haben, werden Sie automatisch von Ihrem TeamViewer-Account abgemeldet. Melden Sie sich erneut an und kehren Sie zum selben Ort im Menü Profil> Allgemein zurück. Wählen Sie den Link "Aktivieren" neben "Zwei-Faktor-Authentifizierung".
Wenn Sie mit der Zwei-Faktor-Authentifizierung nicht vertraut sind, können Sie hier nachlesen. Kurz gesagt, die Zwei-Faktor-Authentifizierung fügt dem Login-Prozess eine weitere Ebene der Identifikation hinzu (anstatt nur Ihrer E-Mail und Ihres Passworts benötigen Sie Ihre E-Mail, Ihr Passwort und den eindeutigen Code, der von der Authentifizierungs-App auf Ihrem Mobiltelefon generiert wird). TeamViewer unterstützt mehrere Authentifikatoren, einschließlich Google Authenticator (iOS / Android) und Authy (iOS / Android). Nehmen Sie sich einen Moment Zeit, um eine der oben genannten Anwendungen zu installieren, falls Sie noch keine verwenden.
Sobald Sie "Aktivieren" ausgewählt haben, sehen Sie dieses kleine Menü, das die Zwei-Faktor-Authentifizierung beschreibt. Klicken Sie auf "Start activation".
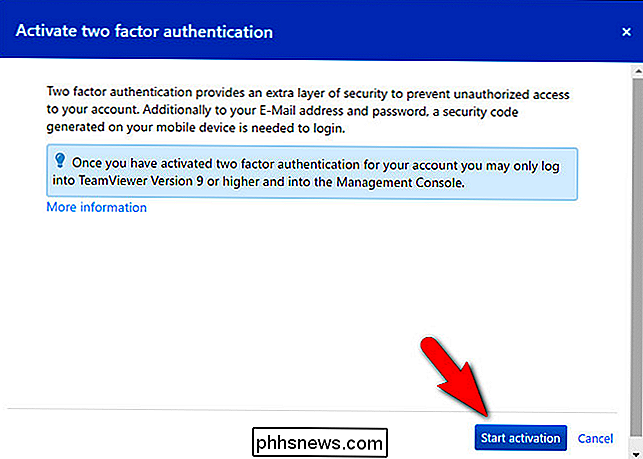
An dieser Stelle sehen Sie einen Bildschirm wie den folgenden, mit einem großen schwarzen QR-Code in der Mitte. Öffnen Sie Ihren gewünschten Authentifikator, drücken Sie die Taste, um einen neuen Service hinzuzufügen, und scannen Sie den QR-Code.
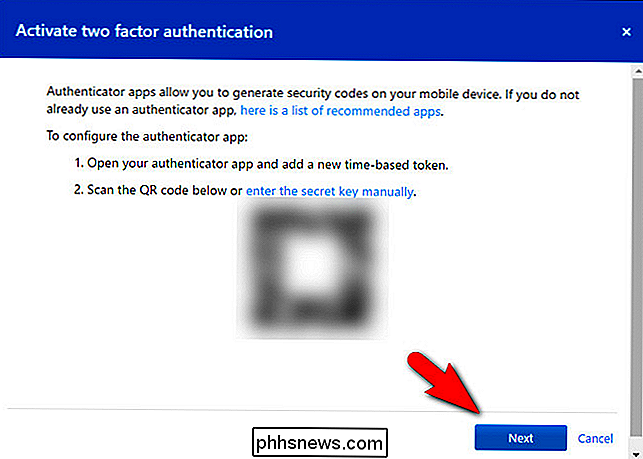
Wenn aus irgendeinem Grund das Scannen nicht funktioniert, können Sie immer auf den Link "Geben Sie den geheimen Schlüssel manuell ein" klicken tippen Sie es ein, anstatt es zu scannen. Sobald Sie es erfolgreich zu Ihrem Authentifikator hinzugefügt haben, klicken Sie auf "Weiter".
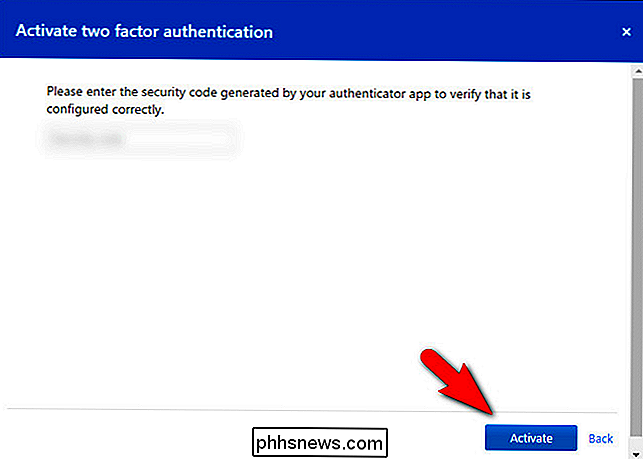
Überprüfen Sie den Sicherheitscode für TeamViewer in Ihrer Authenticator App und geben Sie ihn jetzt ein. Klicken Sie zur Bestätigung auf "Aktivieren".
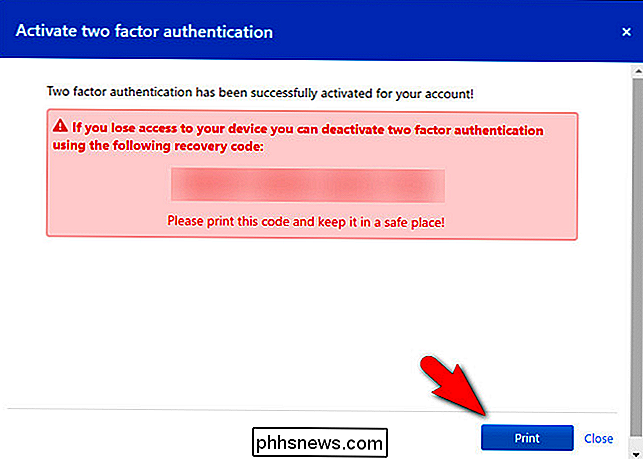
Drucken Sie im letzten Schritt den Notfall-Wiederherstellungscode. Bewahren Sie diesen Code an einem sicheren Ort auf. Wenn Sie den Zugriff auf Ihren Authentifikator verlieren, können Sie auf diese Weise nur die Zwei-Faktor-Authentifizierung entfernen.
An dieser Stelle haben wir die Website fertiggestellt. Nach dem Drucken des Notfallcodes können Sie sich von der Site abmelden.
TeamViewer aktualisieren
Wenn Sie TeamViewer nicht oder nur selten automatisch starten oder automatische Updates ausgeschaltet haben, wird möglicherweise nicht die aktuellste Version ausgeführt. Die TeamViewer-Installationsdatei ist jedoch sehr klein, daher ist es einfach, die frischste Kopie zu holen und auszuführen, um sicherzustellen, dass Ihre TeamViewer-Anwendung auf dem neuesten Stand ist, bevor wir sie wieder öffnen.
Sie können eine aktualisierte Version des Desktops herunterladen Anwendung hier. Führen Sie die Anwendung aus und wählen Sie die Installation "Basic" (um zu verhindern, dass TeamViewer als Windows-Dienst installiert wird), führen Sie TeamViewer aus und melden Sie sich mit Ihrem neuen Passwort bei der Anwendung an.
Sie werden unmittelbar nach dem Anmelden aufgefordert Geben Sie den Sicherheitscode aus Ihrem Sicherheitscode mit zwei Faktoren ein. Verweisen Sie auf Ihre Authentifikator-App und geben Sie sie jetzt ein.
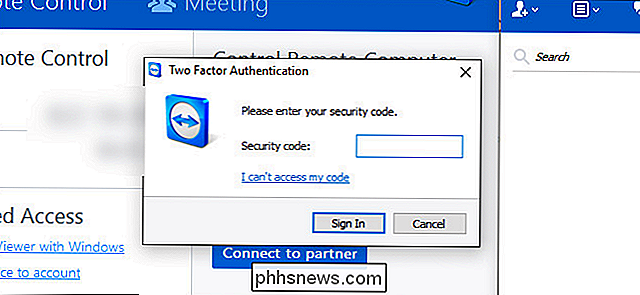
Um die Sicherheit zu erhöhen, können Sie nach Abschluss des Anmeldevorgangs in der Symbolleiste auf Hilfe> Neue Version prüfen klicken, um zu bestätigen, dass Sie die aktuellste Version verwenden
Sperren der Sicherheitseinstellungen von TeamViewer
An dieser Stelle sind Sie dem Spiel bereits voraus, indem Sie einfach Ihr Passwort durch ein neues und stärkeres Passwort ersetzen und die Zwei-Faktor-Authentifizierung aktivieren. Während dies Ihren TeamViewer-Account im Allgemeinen absichert, müssen wir dennoch etwas Arbeit in der eigentlichen TeamViewer-Anwendung selbst erledigen.
Wir möchten etwas hervorheben, das wir am Anfang des Tutorials hervorgehoben haben: Die Einstellungen und Optionen, die Sie auswählen sehr abhängig davon, wie Sie TeamViewer verwenden. Wenn Sie TeamViewer als Fernzugriff auf Ihren eigenen Computer konfigurieren, während Sie nicht zu Hause sind, treffen Sie andere Möglichkeiten als beim Einrichten des TeamViewer-Clients auf dem Computer Ihrer älteren Eltern. Wir empfehlen Ihnen, möglichst viele Einstellungen zu sichern, ohne den Nutzen von TeamViewer so zu verringern, dass er eher hinderlich als hilfreich ist.
Gehen Sie zunächst zu Extras> Optionen in der Menüleiste.
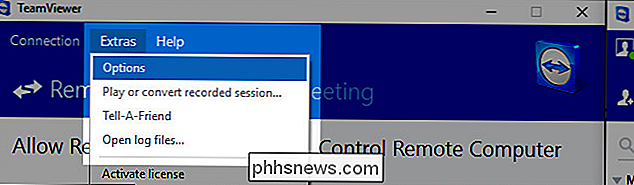
Alle Einstellungsänderungen, die wir vornehmen werden, befinden sich im Optionsmenü der Erweiterung. Um Unklarheiten zu vermeiden, gehen wir im Optionsmenü, Untermenü für Untermenü, nach unten.
Allgemein: Kein automatischer Start und keine Kontierung
Wählen Sie zunächst die Registerkarte "Allgemein" aus das linke Navigationsfenster
Es gibt zwei große Einstellungen, die Sie hier konfigurieren möchten. Zuerst möchten Sie bestätigen, dass "TeamViewer mit Windows starten" nicht aktiviert ist, es sei denn, Sie haben einen sehr Grund, diese Funktion zu aktivieren. Wenn Sie der Tech-Support-Geber sind, müssen Sie TeamViewer wirklich nicht mit Windows starten. Auf der anderen Seite, wenn der Tech-Support-Empfänger nicht wirklich damit umgehen kann, TeamViewer zu starten, wann immer er Sie anruft, könnte es ein notwendiges Übel sein, diese Einstellung auf seinem Rechner zu aktivieren - aber wie bereits gesagt, ist es am besten, nur zu laufen TeamViewer, wenn Sie es aktiv verwenden, dh das Kontrollkästchen deaktivieren.
Unten finden Sie einen Abschnitt mit der Bezeichnung "Kontierung". Klicken Sie auf die Schaltfläche "Konto zuweisen" und weisen Sie Ihren Computer einem bestimmten TeamViewer-Konto zu. Wenn dies Ihr Computer ist, auf den nur Sie zugreifen möchten, müssen Sie den Computer Ihrem Konto zuordnen. Wenn dieser Computer zu der Person gehört, der Sie häufig helfen, dann möchten Sie ihren Computer Ihrem Konto zuweisen.
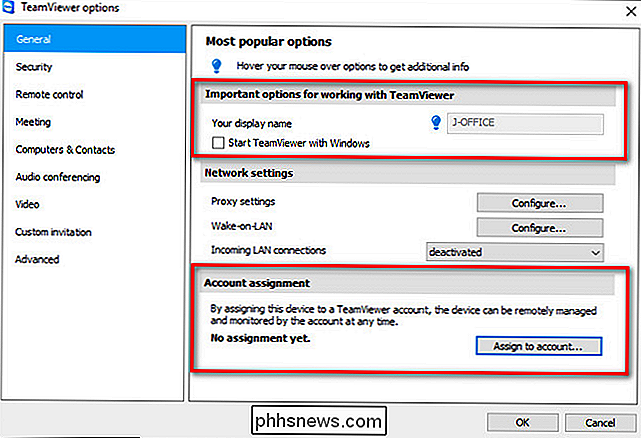
Wir können nicht überbewerten, was eine Erhöhung der Sicherheit bietet. Wenn Ihr Konto ein starkes Passwort hat und die Zwei-Faktor-Authentifizierung aktiviert ist, bedeutet dies, dass der TeamViewer-Client anstelle eines schwachen standardmäßigen Zufallspassworts jede Sitzung erstellt. Jeder, der auf den Remote-Computer zugreifen möchte, benötigt Ihren Login, Ihr sicheres Passwort, und Zugriff auf Ihren Authentifikator.
Sicherheit: Kein einfacher Zugriff, starke Passwörter und Whitelists
Unsere nächste Station ist der Sicherheitsbereich. Wählen Sie "Sicherheit" aus dem linken Fensterbereich.
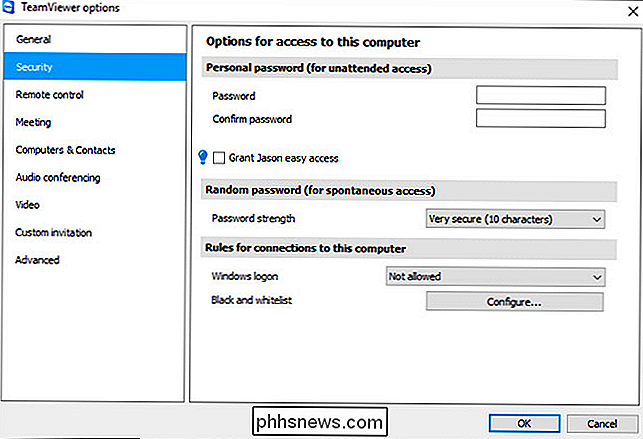
Hier haben Sie einige Auswahlmöglichkeiten bezüglich Passwort-Zugang und Windows-Zugang. Zuerst haben wir den Abschnitt "Persönliches Passwort". Hier können Sie ein persönliches Passwort für diesen TeamViewer-Client festlegen (für den Fernzugriff) und "einfachen Zugriff" gewähren (wobei das angegebene Konto kein Passwort für den Zugriff auf das Gerät eingeben muss, solange es in seinem TeamViewer angemeldet ist Konto).
Manche Leute bevorzugen es, ein sehr starkes Passwort für ihre Maschine manuell festzulegen (anstatt sich auf die zufällig erzeugten zu verlassen, die TeamViewer standardmäßig verwendet). Solange Sie ein sehr starkes Passwort festlegen, verwenden und die Whitelist-Funktion, auf die wir gleich zugreifen werden. Dies ist eine sichere Option. Ohne die Whitelist öffnet das persönliche Passwort jedoch einen weiteren Angriffsvektor, da jemand nur Ihre TeamViewer-ID und Ihr Passwort benötigt, um auf die Maschine zuzugreifen - sie brauchen nicht einmal ein Zwei-Faktor-Authentifizierungs-Token.
Wir würden rät davon ab, die Funktion "Einfacher Zugriff" zu verwenden, es sei denn, Sie haben ein sehr sicheres Kennwort für Ihr TeamViewer-Konto und Sie haben die Zwei-Faktor-Authentifizierung aktiviert, da ein manuell oder zufällig generiertes Kennwort für den Zugriff auf den Computer entfällt wenn Sie in Ihrem TeamViewer-Konto angemeldet sind). Auch hier gilt es, Sicherheitsbedenken mit der Benutzerfreundlichkeit in Einklang zu bringen.
Wenn Sie sich an die zufällig generierten Passwörter halten (wobei der Endbenutzer, wie Ihre Mutter, Ihnen jedes Mal das Passwort geben muss), empfehlen wir dies Sie wechseln von der schwächeren Standardpasswortlänge auf "Sehr sicher (10 Zeichen)". Alternativ können Sie diese Funktion deaktivieren, wenn Sie sich im vorherigen Schritt für ein starkes manuelles Passwort entschieden haben.
Im Abschnitt "Regeln für Verbindungen zu diesem Computer" können Sie zwei Dinge angeben: Windows-Anmeldedaten und ein schwarzes / weiße Liste. Wir empfehlen dringend, die "Windows-Anmeldung" als "Jetzt erlaubt" zu belassen. Wenn Sie diese Einstellung aktivieren, akzeptiert TeamViewer die auf dem Computer gültigen Anmeldedaten als gültigen Zugriffscode für die Anwendung. Wenn der Benutzer auf dem Computer ein schwaches Kennwort hat, ist dies sehr problematisch, und es ist am besten, es deaktiviert zu lassen.
Schließlich möchten Sie definitiv eine Whitelist für den Computer festlegen. Klicken Sie auf die Schaltfläche "Konfigurieren" neben dem Eintrag "Black and Whitelist".
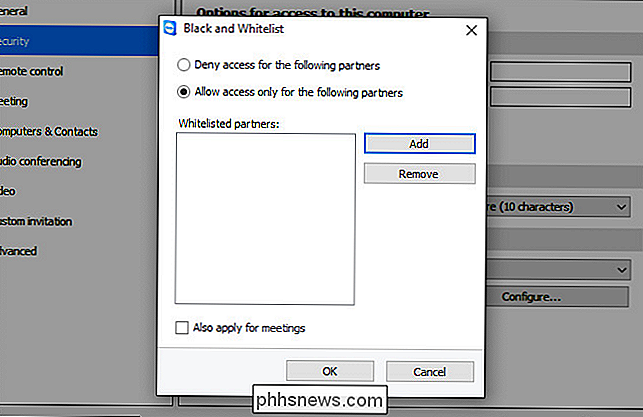
Wählen Sie "Zugriff nur für die folgenden Partner zulassen" und klicken Sie dann auf "Hinzufügen". Sie erhalten eine Liste Ihrer TeamViewer-Kontakte zur Auswahl. Standardmäßig sind Sie die einzige Person in Ihrer Kontaktliste. Wenn Sie TeamViewer nur benutzen, um auf Ihre eigenen Maschinen zuzugreifen, dann ist dies perfekt, Sie können Ihre Whitelist einfach als gut bezeichnen.
Wenn Sie jedoch einen Computer für einen Verwandten einrichten, müssen Sie hinzufügen Sie sich als Kontakt zu Ihrem TeamViewer-Konto, wenn Sie die Whitelist-Funktion verwenden möchten. Sie können dies tun, indem Sie das Optionsmenü hier schließen, zum Hauptfenster von TeamViewer zurückkehren und auf den kleinen Doppelpfeil neben ihrem Namen in der unteren rechten Ecke des Bildschirms klicken (dadurch wird die Liste Computer und Kontakte erweitert). Klicke auf "Kontakt hinzufügen" am Ende der Liste, um dich als Kontakt hinzuzufügen.

Wenn du jemanden hinzufügen musst (wie zB ein Geschwister, der auch mit dem Computer von Mama und Papa aushilft), ist es jetzt an der Zeit tun Sie das.
Sobald die zusätzlichen Personen, falls erforderlich, in der Kontaktliste sind, können Sie einfach zum vorherigen Menü zurückkehren, "Hinzufügen" auswählen und dann alle TeamViewer-Konten auswählen, die Sie der Whitelist hinzufügen möchten. Klicken Sie zur Bestätigung auf "OK".
Erweiterte Optionen: Granulare Steuerung über Remote Access-Funktionalität
Wenn Sie so weit gekommen sind - Einstellungen Zwei-Faktor-Authentifizierung, starke Kennwörter, Einrichten einer Whitelist - Sie sind in gute Form, und müssen möglicherweise nicht mehr erweiterte Tweaking tun. Das erweiterte Einstellungsmenü bietet jedoch eine sehr genaue Kontrolle über Aspekte der TeamViewer-Erfahrung, die es Ihnen ermöglichen, sowohl Ihre eigenen Computer als auch die Computer Ihrer Mitarbeiter sowohl vor Manipulationen (als auch vor Benutzerfehlern) zu schützen.
An Auf die erweiterten Einstellungen zugreifen Wählen Sie im linken Navigationsbereich die Registerkarte "Erweitert".
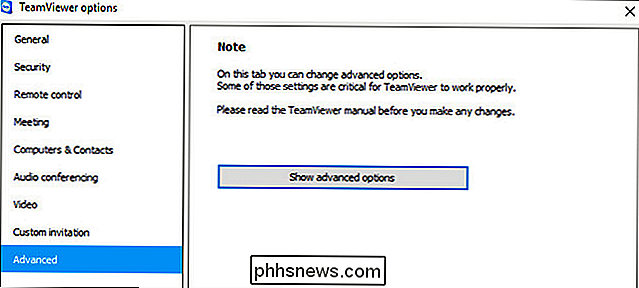
Es gibt eine Warnung, dass Sie das Handbuch wirklich lesen sollten, bevor Sie Änderungen vornehmen. Das ist richtig. Sie sollten auf jeden Fall das Handbuch lesen, wenn Sie planen, mit irgendwelchen Einstellungen herumzuspulen, durch die wir nicht gerade gehen. Das Nichtlesen der Dokumentation ist der Weg zur Sorge.
Um auf die erweiterten Optionen zuzugreifen, klicken Sie auf "Erweiterte Optionen anzeigen". Hier läuft viel , aber wir interessieren uns nur für einen bestimmten Abschnitt im erweiterten Menü "Erweiterte Einstellungen für Verbindungen zu diesem Computer".
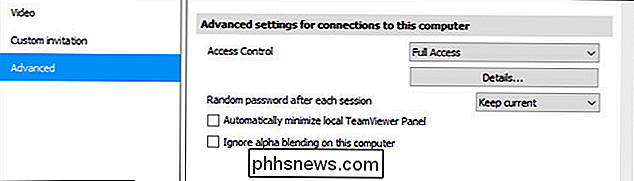
Hier finden Sie einen Eintrag für " Zugriffskontrolle ", die standardmäßig auf" Vollzugriff "eingestellt ist. Anstatt es auf "Vollzugriff" zu setzen, empfehlen wir Ihnen, "Benutzerdefinierte Einstellungen" aus dem Dropdown-Menü zu wählen.
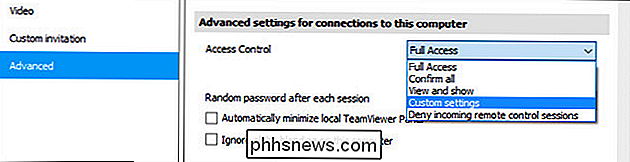
Klicken Sie nach der Auswahl von "Benutzerdefinierte Einstellungen" direkt unter dem Feld auf die Schaltfläche "Konfigurieren".
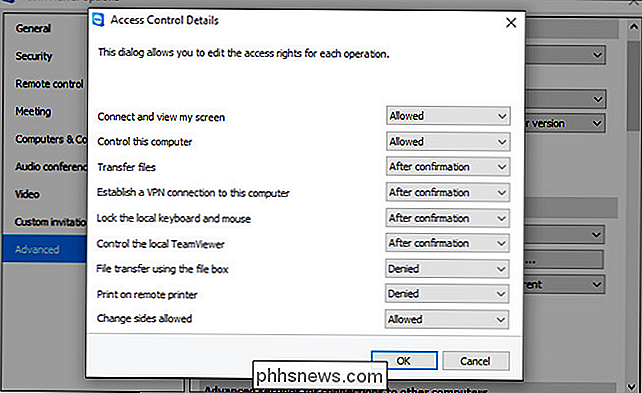
Hier finden Sie eine breite Palette detaillierter Berechtigungen für Ihre Fernzugriffssitzung, die als "Zulassen", "Nach Bestätigung" oder "Abgelehnt" konfiguriert werden können. Wie Sie diese Einstellungen konfigurieren, ist abhängig von Ihren Bedürfnissen hoch und die Einstellungen im obigen Screenshot zeigen lediglich die verschiedenen Zustände, in denen sich die Einträge befinden können.
Wenn Sie das zum Beispiel sind Wenn Sie einen Computer in Ihrem eigenen Heimnetzwerk für einfachen Fernzugriff konfigurieren, wäre es töricht, zwischen "Verbinden und Bildschirm anzeigen" auf "Nach Bestätigung" umzuschalten, da Sie manuell zum Kellerserver gehen müssen, um dies manuell zu bestätigen Fernzugriff. Und an diesem Punkt, wer Fernzugriff braucht ... du stehst schon da.
Andererseits, wenn du einen Freund hast, ein Familienmitglied, für den Klienten, der sich Sorgen um Privatsphäre macht und darüber, dass du es nur kannst nach dem Zufallsprinzip Verbindung zu ihrem Computer unangekündigt, dann Einschalten "Nach der Bestätigung" können Sie sagen: "Schau, auf diese Weise kann ich nur eine Verbindung zu Ihrem Computer zu helfen, wenn Sie explizit auf OK klicken und erlauben."
Die individuelle Zugangskontrolle Die Umschaltmöglichkeiten sind auf Seite 72 des TeamViewer 11-Handbuchs (PDF) beschrieben, aber wir heben hier die Einstellungen hervor, die in fast allen Fällen auf "Nach Bestätigung" umgeschaltet werden sollten:
- Dateien übertragen : Stellen Sie diese ein Nach "Bestätigung" für Remote-Computer, die Sie bedienen. Warum geben Sie Eindringlingen eine einfache Möglichkeit, Steuererklärungen Ihrer Eltern herunterzuladen oder etwas auf ihren Rechner zu laden?
- Stellen Sie eine VPN-Verbindung zu diesem Computer her : Es ist selten erforderlich, ein virtuelles Netzwerk zwischen Computern einzurichten Wenn Sie keinen wirklich guten Grund haben, dies zu behalten, sollten Sie es aus Sicherheitsgründen ausschalten. Setzen Sie diese auf "Verweigert".
- Steuern Sie den lokalen TeamViewer : Wenn Sie dies auf dem Computer eines Verwandten einrichten, möchten Sie dies auf "Nach Bestätigung" einstellen, falls Sie dies tatsächlich tun müssen einige entfernte Änderungen am TeamViewer-Client auf der Straße. Wenn Sie es auf Ihrem eigenen Computer einrichten, sollten Sie es auf "Abgelehnt" setzen. Wie oft müssen Sie sich remote mit Ihrem eigenen Rechner verbinden und große Änderungen an TeamViewer vornehmen?
- Dateitransfer mit der Dateibox : Genau wie die Einstellungen für die Transferdateien sollte dieser auf "Nach Bestätigung" eingestellt werden. Wenn irgendwelche Dateien den Remote-Computer verlassen, sollte jemand dies bestätigen.
Zusätzlich zu den anderen Sicherheitsvorkehrungen, die wir eingeführt haben, stellen diese zusätzlichen Vorsichtsmaßnahmen sicher, dass jemand, der Zugriff auf TeamViewer erhält, nicht in der Lage ist Dateien abfangen oder Malware auf den Rechner übertragen.
Unser nächster Stopp ist wichtig, wenn Sie die zufällig erzeugten Kennwörter verwenden, um den Remote-Computer sicher zu halten. Unter dem Access Control-Bereich befindet sich ein Eintrag mit der Bezeichnung "Zufälliges Passwort nach jeder Sitzung". Wählen Sie im Dropdown-Menü die Option "Generate new", um jedes Mal, wenn jemand versucht, sich mit TeamViewer zu verbinden, ein neues zufälliges Passwort zu erstellen.
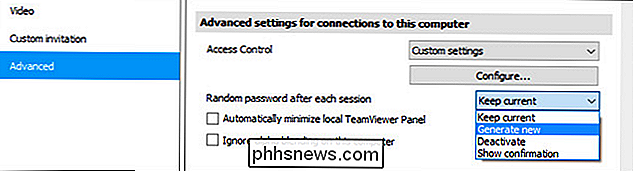
Wie schon bei allen Optionen, passen Sie dieses an Ihr Szenario an mit TeamViewer für. Wenn das Lesen eines langen und zufälligen Passworts über das Telefon für die Person, der Sie helfen, nicht durchführbar ist, wählen Sie stattdessen die starke manuelle Passwortoption, die wir früher im Tutorial unter der Registerkarte "Sicherheit" ausgewählt haben.
Wenn Sie den Remote-Computer mit einem eingeschränkten Benutzerkonto konfiguriert haben (eine kluge Wahl, wenn Sie einen Computer für einen technisch versierten Verwandten eingerichtet haben), können Sie nach unten zu den "TeamViewer-Optionen" scrollen und nachsehen " Änderungen erfordern Administratorrechte auf diesem Computer. ".
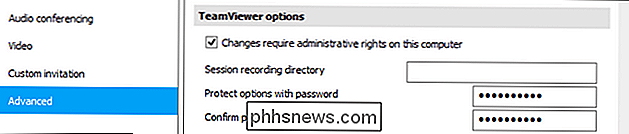
Dies stellt sicher, dass nur jemand auf dem Computer mit Administratorzugriff (ob Sie oder ein Erwachsener im entfernten Haushalt) Änderungen an den TeamViewer-Einstellungen vornehmen kann. Zusätzlich (oder alternativ) können Sie in der TeamViewer-Anwendung auch ein Passwort mit den "Optionen schützen mit Passwort" direkt setzen.
Für die Vorsicht: TeamViewer Alternativen
Wir sind nicht in Eile, TeamViewer zu verlassen Wenn Sie jedoch eine Kompromittierung Ihres TeamViewer-Setups erfahren haben, wissen wir vollständig, ob Sie eine alternative Remote-Desktop-Anwendung ausprobieren möchten. Hier einige alternative Anwendungen, die Sie in Betracht ziehen könnten:
- Windows Remote Desktop : Verfügbar für Windows und Mac OS (als Client für den Zugriff auf Windows-Rechner). Es ist kostenlos und ziemlich einfach einzurichten, hat aber eine große Einschränkung: Benutzer einer beliebigen Windows-Version können sich über Remotedesktop mit anderen Windows-PCs verbinden, Windows-Home-Editionen können jedoch keine Verbindung herstellen. Weitere Informationen zur Einrichtung von Windows Remote Desktop finden Sie in unserem Lernprogramm hier.
- Splashtop : Für den persönlichen Gebrauch kostenlos, wenn Sie es nur über das lokale Netzwerk verwenden, aber 16,99 $ pro Jahr für das aktivierte "Anywhere Access Pack" echter Fernzugriff Desktop-Clients verfügbar für Windows, macOS und Ubuntu Linux. Splashtop bietet ähnliche Funktionen wie TeamViewer, einschließlich Remotedesktopsteuerung, Dateiübertragung usw.
- Chrome Remote Desktop : Chrome Remotedesktop ist ein relativ neues Angebot von Google. Es ist eine kostenlose Chrome-Browsererweiterung, die eine sichere Verbindung herstellt Remote-Desktop-Verbindung zwischen dem Chrome-Browser des Nutzers und dem Remote-Computer Es ist plattformübergreifend und funktioniert überall dort, wo Chrome funktioniert. Das große Manko ist, dass es ein begrenzteres Feature-Set gibt, und wenn das System, das Sie reparieren wollen, Probleme mit dem Webbrowser hat, benötigen Sie eine alternative Möglichkeit, auf den Remote-Desktop zuzugreifen.
Wir haben das vorgeschlagen Drei Alternativen hier wegen ihrer einfachen Bedienung und soliden Erfolgsbilanz, nicht weil sie von Natur aus besser sind als TeamViewer oder immun gegen mögliche Exploits. Wie immer, wägen Sie Ihre Optionen sorgfältig ab und wenden Sie die gleichen Prinzipien an, die wir bei TeamViewer besprochen haben - lassen Sie das Tool bei Nichtbenutzung, starken Passwörtern usw. - wenn Sie eine alternative Remote Desktop-Lösung verwenden.
Obwohl TeamViewer so intensiv konfiguriert ist Wie wir gerade getan haben, ist Weg mehr Arbeit als nur die Anwendung in ihrem Standardzustand zu laufen, lassen Sie uns hier real sein. Ihre Daten und Ihre Sicherheit (sowie die Daten und die Sicherheit der Personen, mit denen Sie bei TeamViewer helfen) sind es wert. Wenn es Dutzende von Sicherheitsoptionen gibt, wie wir gerade demonstriert haben, gibt es keine Entschuldigung, TeamViewer ohne Benutzerkonto, keine Zwei-Faktor-Authentifizierung und ein schwaches Passwort auszuführen.

Seit Jahren ist der einzige Weg, um Photoshop zu bekommen, Hunderte Dollar im Voraus für eine Lizenz zu zahlen, oder zu den schäbigeren Ecken des Internets und Piraten zu nehmen eine geknackte Version. Über die Adobe Creative Cloud können Sie Photoshop für 9,99 US-Dollar pro Monat erwerben. Fühlen Sie sich frei, Ihre eigenen Tassen Kaffee, Bier, Handvoll Baguettes oder anderen Preisvergleich hier einfügen.
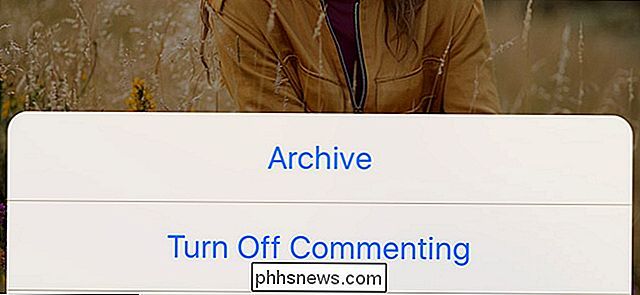
So deaktivieren Sie die Kommentare zu Ihren Instagram-Posts
Instagram ist zum größten Teil ein hübsches soziales Netzwerk. Die Leute neigen dazu, die guten Dinge, die in ihrem Leben passieren, zu veröffentlichen, anstatt über alles zu schimpfen, was mit der Welt nicht stimmt. Es hält die Dinge positiv. Es gibt sogar Zeiten, in denen du etwas posten und es so machen willst, dass die Leute nichts sagen können.



