So ändern Sie Ihr Benutzerkonto in der Ubuntu Bash Shell von Windows 10

Wenn Sie Ubuntu oder eine andere Linux-Distribution erstmals unter Windows 10 installieren, werden Sie aufgefordert, einen UNIX-Benutzernamen und ein Kennwort zu erstellen. Bash meldet sich beim Start der Shell automatisch in diesem Benutzerkonto an, Sie können diese jedoch bei Bedarf ändern.
Funktionsweise von Benutzerkonten in der Linux-Umgebung
VERWANDT: Installation und Verwendung von Linux Bash Shell unter Windows 10
Wenn Sie eine neue Linux-Distribution einrichten, indem Sie sie nach der Installation starten, werden Sie aufgefordert, ein Benutzerkonto für die Bash-Shell zu erstellen. Windows nennt das Ihr "UNIX-Benutzerkonto". Wenn Sie also den Namen "bob" und das Passwort "letmein" angeben, heißt Ihr Linux-Benutzerkonto "bob" und hat den Basisordner "/ home / bob" Wenn Sie Ihr Passwort in der Shell eingeben müssen, müssen Sie "letmein" eingeben. Diese Zugangsdaten sind völlig unabhängig von Ihrem Windows-Benutzerkonto und Passwort.
Jede von Ihnen installierte Linux-Umgebung hat ihre eigene Konfiguration, einschließlich separater Dateien, installierter Programme, und Konfigurationseinstellungen. Sie müssen für jede von Ihnen installierte Linux-Distribution einen UNIX-Benutzernamen und ein UNIX-Passwort erstellen.
So ändern Sie Ihr Standardbenutzerkonto für Bash
Um Ihr Standardbenutzerkonto in der Ubuntu Bash-Shell zu ändern, öffnen Sie ein Eingabeaufforderungsfenster oder PowerShell-Fenster.
Um ein Eingabeaufforderungsfenster zu öffnen, öffnen Sie das Startmenü, suchen Sie nach "cmd" und drücken Sie dann die Eingabetaste. Um ein PowerShell-Fenster zu öffnen, klicken Sie mit der rechten Maustaste auf Start (oder drücken Sie Windows + X) und wählen Sie im Power User-Menü "Windows PowerShell".
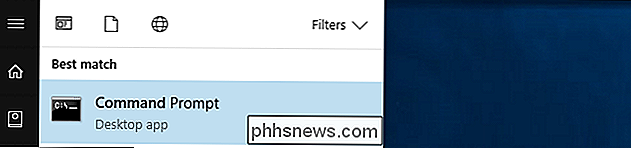
In der Eingabeaufforderung oder im PowerShell-Fenster (kein Bash-Shell-Fenster) Führen Sie den entsprechenden Befehl für Ihre Linux-Distribution aus. Ersetzen Sie "username" im folgenden Befehl durch Ihren neuen Benutzernamen:
- Ubuntu:
ubuntu config --default-user Benutzername - openSUSE Leap 42:
opensuse-42 --default-user Benutzername - SUSE Linux Enterprise Server 12:
sles-12 --default-user Benutzername
Sie können nur ein Benutzerkonto angeben, das bereits in der Linux-Umgebung existiert.
Zum Beispiel, um den Standardbenutzer als root festzulegen Führen Sie den folgenden Befehl aus. Dies ist praktisch, wenn Sie Ihr UNIX-Benutzerkontokennwort vergessen haben, da der Benutzer root vollen Systemzugriff hat. Sie können neue Benutzerkonten erstellen und das Kennwort Ihres vorhandenen Benutzerkontos aus der Root-Shell zurücksetzen.
- Ubuntu:
ubuntu config --default-Benutzer root - openSUSE Leap 42:
opensuse- 42 --Standardbenutzer root - SUSE Linux Enterprise Server 12:
sles-12 --Standardbenutzer root
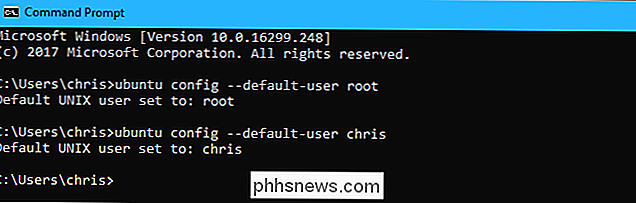
So erstellen Sie ein neues Benutzerkonto in Bash
Sie können Benutzerkonten erstellen, indem Sie ausführen der Befehladduseraus der Bash-Shell der Linux-Umgebung. Führen Sie dazu beispielsweise unter Ubuntu den folgenden Befehl aus und ersetzen Sie "newuser" durch den Namen Ihres neuen Benutzerkontos:
sudo adduser newuser
Geben Sie das Kennwort Ihres aktuellen Benutzerkontos zur Authentifizierung ein und geben Sie a ein Passwort für das neue Benutzerkonto. (Wenn Sie sich nicht an das Kennwort Ihres aktuellen UNIX-Kontos erinnern, verwenden Sie die Befehle im vorherigen Abschnitt, um zuerst den Benutzer root als Standardbenutzer festzulegen.)
Sie werden auch aufgefordert, weitere Informationen wie z ein "vollständiger Name" und Telefonnummern für das neue Konto. Diese Daten werden alle lokal auf Ihrem Computer gespeichert und sind nicht wichtig. Sie können einfach die Eingabetaste drücken, um diese Felder leer zu lassen.
Nachdem Sie ein neues Benutzerkonto erstellt haben, können Sie es mit dem obigen Befehl zum Standardbenutzerkonto machen oder mit dem angezeigtensu-Befehl dorthin wechseln im Bild unten.
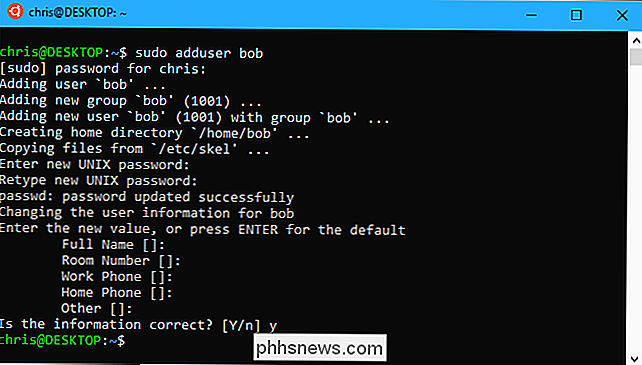
So ändern Sie das Passwort Ihres Bash-Benutzerkontos
Um das Passwort Ihres Bash-Benutzerkontos zu ändern, müssen Sie normale Linux-Befehle in der Bash-Umgebung verwenden. Um das Kennwort des aktuellen Benutzerkontos zu ändern, starten Sie eine Bash-Shell und führen den folgenden Befehl aus:
passwd
Geben Sie das aktuelle Kennwort des Benutzerkontos ein und geben Sie ein neues Kennwort ein.
So ändern Sie ein anderes Benutzerkonto Wenn Sie beispielsweise Ihr Passwort vergessen haben und das Root-Konto als Standardbenutzerkonto festgelegt haben, führen Sie den folgenden Befehl aus: "Benutzername" ist der Benutzername des Accounts, dessen Passwort Sie ändern möchten:
passwd username
Dieser Befehl muss mit root-Berechtigungen ausgeführt werden, daher müssen Sie ihm auf Ubuntusudovoranstellen, wenn Sie ihn nicht als root-Benutzer ausführen:
sudo passwd username
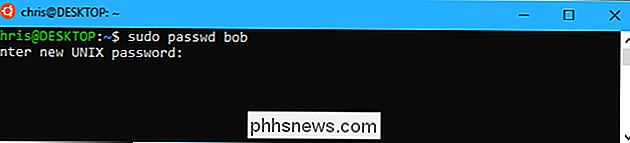
So wechseln Sie zwischen Benutzerkonten
Derubuntu-config --default-username(oder ein entsprechender Befehl für Ihre Linux-Distribution) steuert, welches Benutzerkonto die Bash-Shell standardmäßig verwendet. Wenn Sie jedoch mehrere Benutzerkonten mit Bash verwenden möchten, können Sie innerhalb einer Bash-Shell zwischen ihnen wechseln.
Führen Sie dazu den folgenden Befehl in einer Bash-Shell aus und ersetzen Sie "Benutzername" durch den Benutzernamen möchte Folgendes verwenden:
su Benutzername
Sie werden aufgefordert, das Passwort des anderen Benutzerkontos einzugeben, und dann werden Sie zu diesem Benutzerkonto in der Bash-Shell gewechselt.


So aktivieren Sie automatische Firmware-Updates für Ihren Wink Hub
Firmware-Updates sind zwar lästig, aber wichtig für ein ordnungsgemäß funktionierendes (und sicheres) Gerät. Der Wink Hub ist keine Ausnahme, aber wenn Sie nicht jedes Mal, wenn neue Firmware veröffentlicht wird, mit der Aktualisierung des Hubs fertig werden müssen, können Sie automatische Updates aktivieren.

So holen Sie das Beste aus Ihren Philips Hue Lights
Philips Hue ist eine der beliebtesten Smart-Lighting-Marken auf dem Markt, und das aus gutem Grund. Aber selbst wenn Sie Ihr Haus mit Hue-Lampen ausstatten, werden Sie diese möglicherweise nicht voll ausschöpfen. Hier sind einige coole Dinge, die Sie mit Ihren Hue-Lichtern machen können, um das Beste aus ihnen zu machen.



