So finden Sie die IP-Adresse, die MAC-Adresse und andere Netzwerkverbindungsdetails eines Geräts

Jedes mit dem Netzwerk verbundene Gerät - Computer, Smartphones, Tablets, Smart Home-Gadgets und mehr - hat eine IP Adresse und eine eindeutige MAC-Adresse, die es in Ihrem Netzwerk identifizieren. So finden Sie diese Informationen auf allen Geräten, die Sie herumliegen haben.
In diesem Tutorial werden wir darüber sprechen, wie Sie die IP-Adresse eines Geräts in Ihrem lokalen Netzwerk finden, oft als private IP-Adresse bezeichnet. Ihr lokales Netzwerk verwendet wahrscheinlich einen Router, um eine Verbindung zum Internet herzustellen. Dieser Router hat auch eine öffentliche IP-Adresse - eine Adresse, die ihn im öffentlichen Internet identifiziert. Um Ihre öffentliche IP-Adresse zu finden, müssen Sie sich wahrscheinlich auf der Admin-Seite Ihres Routers anmelden.
Windows 10
Unter Windows 10 können Sie diese Informationen schneller finden als in früheren Windows-Versionen. Wenn Sie über WLAN verbunden sind, klicken Sie auf das Wi-Fi-Symbol in der Taskleiste ganz rechts in der Taskleiste und dann auf den Link "Netzwerkeinstellungen".
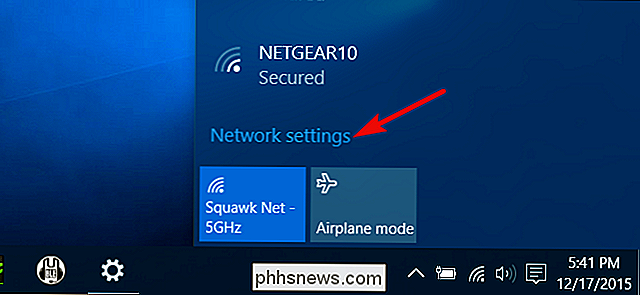
Klicken Sie im Fenster "Einstellungen" auf " Erweiterte Optionen. "(Sie können dieses Fenster auch erreichen, indem Sie die App" Einstellungen "öffnen und zu" Netzwerk & Internet> WLAN "navigieren.) Scrollen Sie nach unten und Sie sehen diese Informationen im Bereich" Eigenschaften ".
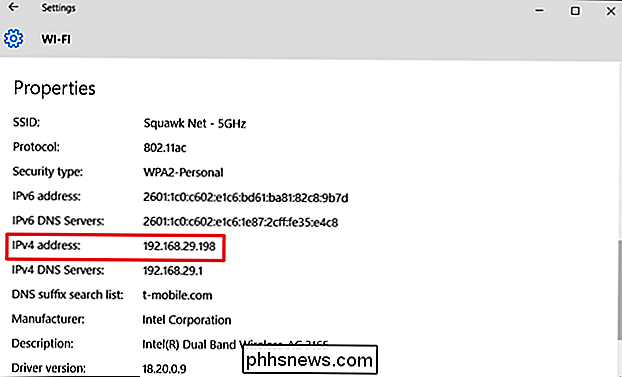
Wenn Sie Bei einer kabelgebundenen Verbindung gehen Sie zu Einstellungen> Netzwerk und Internet> Ethernet. Auf der rechten Seite sehen Sie Ihre Verbindungen aufgelistet. Klicken Sie auf die gewünschte Datei.
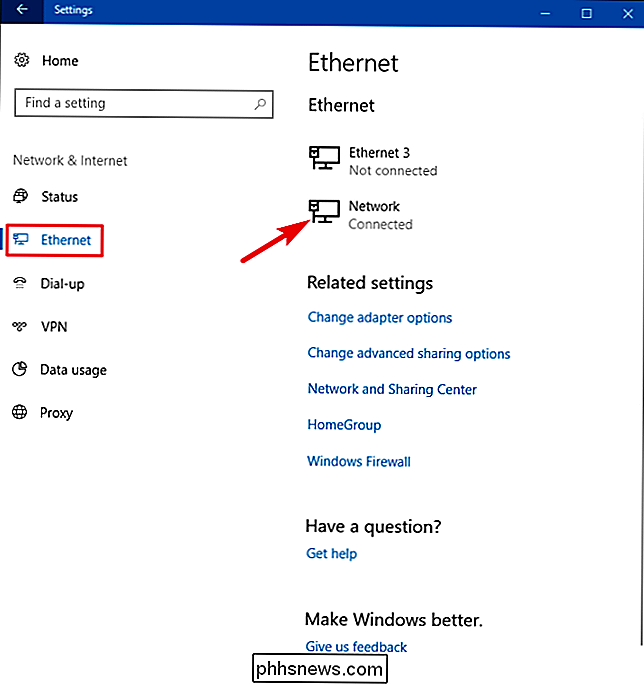
Scrollen Sie ein Stück zum Abschnitt "Eigenschaften" und Sie finden die Informationen, nach denen Sie suchen.
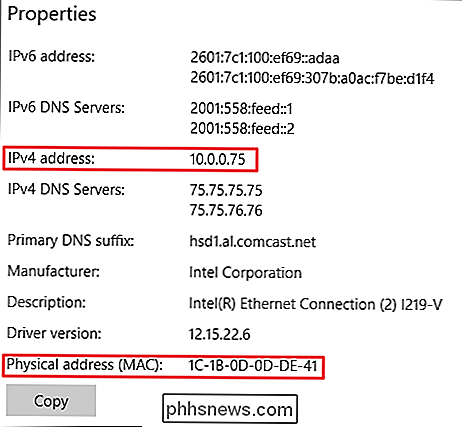
Windows 7, 8, 8.1 und 10
Diese finden Sie Informationen zu anderen Versionen von Windows - und die alten Methoden funktionieren auch unter Windows 10.
Gehen Sie zu Systemsteuerung> Netzwerk und Freigabe (oder Netzwerk und Internet in Windows 7) und klicken Sie dann auf "Adapter ändern" Einstellungen "link.
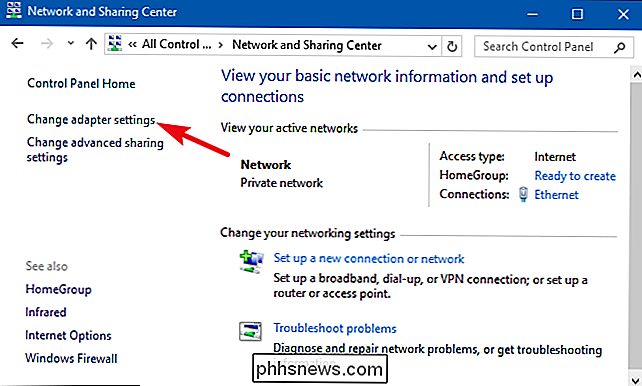
Klicken Sie mit der rechten Maustaste auf die Verbindung, für die Sie Informationen wünschen, und wählen Sie im Kontextmenü" Status ".
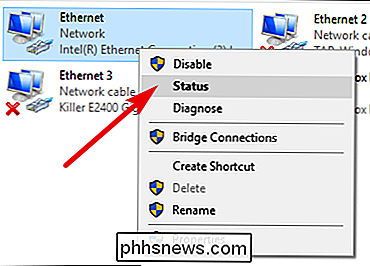
Klicken Sie im Fenster" Ethernet Status "auf die Schaltfläche" Details " Das Fenster "Netzwerkverbindungsdetails" enthält die gewünschten Informationen. Beachten Sie, dass die MAC-Adresse als "Physikalische Adresse" aufgeführt ist.
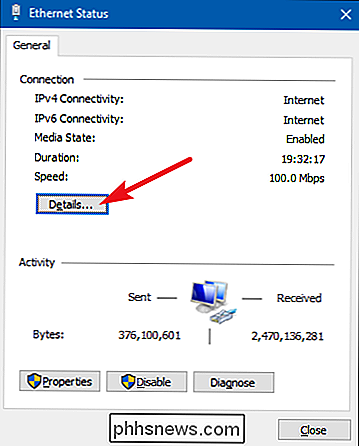
Sie können diese Informationen auch in jeder Windows-Version finden, indem Sie die Eingabeaufforderung öffnen und den folgenden Befehl ausführen:
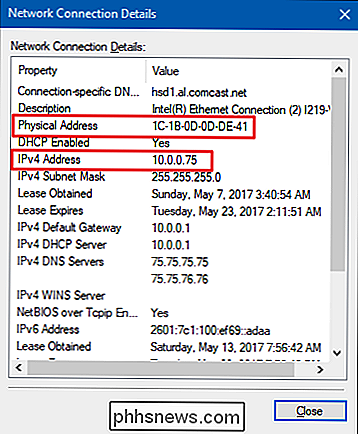
ipconfig
macOS X
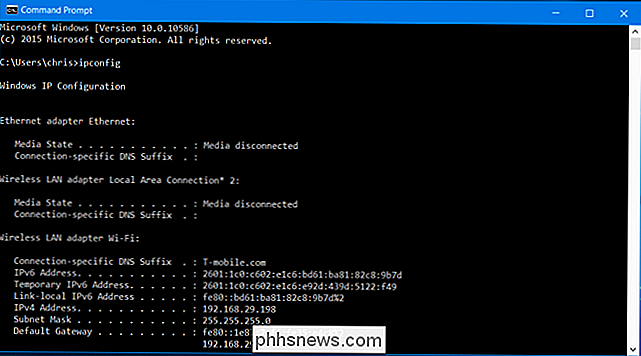
VERBINDUNG:
Zugriff auf ausgeblendete Optionen und Informationen mit der Optionstaste Ihres Mac Wenn Sie über WLAN verbunden sind, können Sie diese Informationen in Mac OS X am schnellsten finden, indem Sie die "Option" -Taste gedrückt halten und auf die Schaltfläche klicken WLAN-Symbol in der Menüleiste oben auf dem Bildschirm. Die Optionstaste ermöglicht auch unter Mac OS X einen schnellen Zugriff auf Statusinformationen.
Sie sehen die IP-Adresse Ihres Macs neben "IP-Adresse". Weitere Details hier zeigen Ihnen Informationen über Ihr drahtloses Netzwerk und die IP Ihres Routers Adresse.
Unabhängig davon, ob Ihre Verbindung drahtlos oder drahtgebunden ist, können Sie diese Informationen auch finden, indem Sie das Apple-Menü öffnen und dann zu Systemeinstellungen> Netzwerk gehen. Wählen Sie Ihre Netzwerkverbindung und klicken Sie auf "Erweitert". Sie finden die IP-Adressinformationen auf der Registerkarte "TCP / IP" und die MAC-Adresse auf der Registerkarte "Hardware".
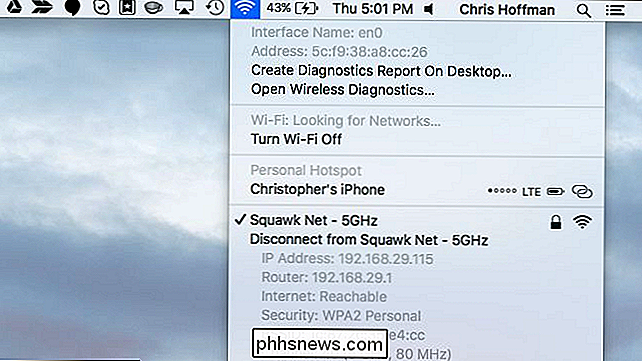
iPhone und iPad
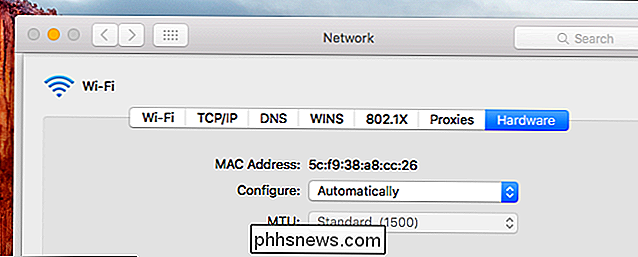
Um dies zu finden Informationen zu einem iPhone, iPad oder iPod Touch mit Apples iOS, gehen Sie zuerst zu Einstellungen> WLAN. Tippen Sie auf das "i" -Symbol rechts neben einer WLAN-Verbindung. Hier sehen Sie die IP-Adresse und andere Netzwerkdetails.
Um Ihre MAC-Adresse zu finden, gehen Sie zu Einstellungen> Allgemein> Info. Scrollen Sie ein wenig nach unten und Sie sehen Ihre MAC-Adresse als "Wi-Fi-Adresse".
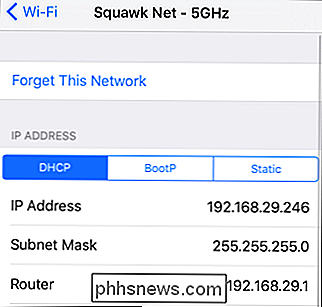
Android
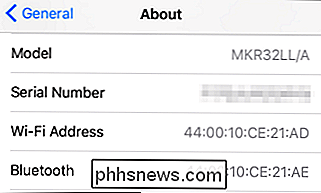
Unter Android finden Sie diese Informationen in der App "Einstellungen". Ziehe vom oberen Bildschirmrand nach unten und tippe auf das Zahnradsymbol oder öffne die App-Schublade und tippe auf das App-Symbol "Einstellungen", um es zu öffnen.
Tippe unter WLAN & Netzwerke auf die Option "WLAN" und tippe auf die Menüschaltfläche Tippen Sie dann auf "Erweitert", um den Bildschirm "Advanced Wi-Fi" zu öffnen. Sie finden die IP-Adresse und die MAC-Adresse unten auf dieser Seite.
Wie bei Android üblich, können sich diese Optionen an einem anderen Ort befinden, je nachdem, wie Ihr Hersteller Ihr Gerät angepasst hat. Der obige Vorgang wurde auf einem Nexus 7 mit Android 6.0 Marshmallow durchgeführt.
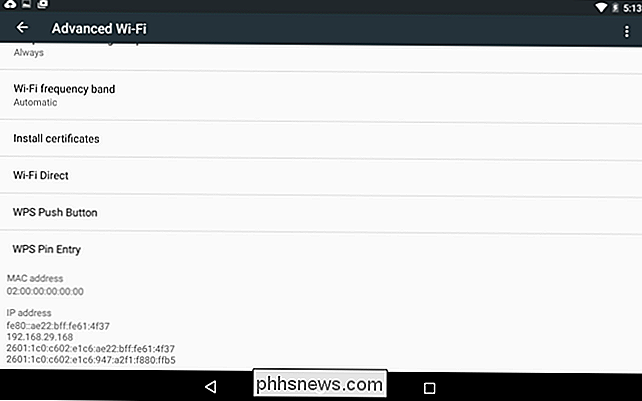
Chrome OS
Auf einem Chromebook, einer Chromebox oder einem anderen Gerät mit Chrome OS finden Sie diese Informationen auf dem Einstellungsbildschirm.
Klicken Sie auf Klicken Sie in der Statusleiste rechts unten auf dem Bildschirm auf die Option "Verbunden mit [Wi-Fi-Netzwerkname]" in der Popup-Liste und klicken Sie dann auf den Namen des Netzwerks, mit dem Sie verbunden sind. Sie können auch dorthin gelangen, indem Sie in Chrome auf die Menüschaltfläche klicken, "Einstellungen" auswählen und dann auf den Namen des Wi-Fi-Netzwerks klicken, mit dem Sie verbunden sind.
Sie finden die IP-Adressinformationen unter "Verbindung "Registerkarte und die MAC-Adresse auf der Registerkarte" Netzwerk ".
Linux
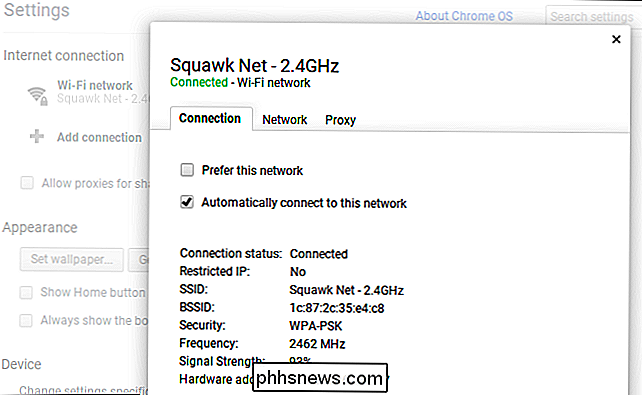
Auf einem modernen Linux-System sollten diese Informationen aus dem Status- oder Benachrichtigungsbereich leicht zugänglich sein. Suchen Sie nach einem Netzwerk-Symbol, klicken Sie darauf und wählen Sie "Verbindungsinformationen". Sie sehen hier die IP-Adresse und andere Informationen - die MAC-Adresse wird als "Hardware-Adresse" aufgelistet.
So sieht es in NetworkManager aus, was die meisten Linux-Distributionen jetzt verwenden.
Wenn Sie nur Zugriff auf ein Terminal haben, führen Sie den folgenden Befehl aus. Ignoriere die "lo" -Schnittstelle, die eine lokale Loopback-Schnittstelle ist. Im folgenden Screenshot ist "eth0" die anzuschauende Netzwerkverbindung.
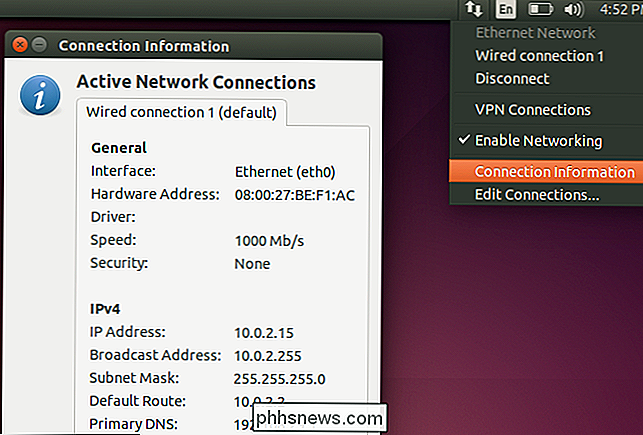
ifconfig
Der Vorgang ist auf anderen Geräten ähnlich, von Spielkonsolen bis zu Set-Top-Boxen. Sie sollten in der Lage sein, den Einstellungsbildschirm zu öffnen und nach einem "Status" -Bildschirm zu suchen, der diese Informationen anzeigt, einem "Netzwerk" -Bildschirm, der möglicherweise Netzwerkverbindungsdetails zeigt, oder einer Liste von Informationen auf einem "Über" -Bildschirm. Wenn Sie diese Details nicht finden können, führen Sie eine Websuche nach Ihrem spezifischen Gerät durch.
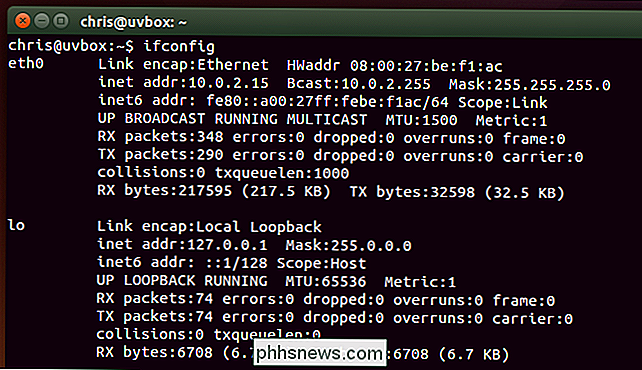

Sie können wahrscheinlich Lynda.com kostenlos von Ihrer lokalen Bibliothek erhalten
Vielleicht haben Sie schon von Lynda.com gehört, einer beliebten Website mit Tausenden von Lernvideos, die Computerkenntnisse wie Programmierung und Web vermitteln Design und wie man fast jede Software benutzt, die man sich vorstellen kann. Es ist ein großartiger Service, aber es ist nicht billig: Abonnements beginnen bei ungefähr $ 20 pro Monat und können bis zu $ 30 pro Monat kosten, wenn Sie offline auf die Videos zugreifen wollen.

So wechseln Sie zwischen der vollständigen und der grundlegenden Version von Yahoo Mail
Yahoo Mail wird in zwei Versionen angeboten: voll funktionsfähig und einfach. Die Vollversion ist eine neuere Version und wird natürlich von Yahoo empfohlen. Wenn Sie jedoch eine einfachere Version von Mail bevorzugen, können Sie Yahoo Basic Mail verwenden. Die Vollversion von Yahoo Mail (siehe unten) enthält personalisierte Themen, Briefpapier, Organisation von Nachrichten nach Konversation, Inline-Bildanhänge , Filter, Yahoo Messenger und sogar die Möglichkeit, angehängte Bilder als Diashow anzuzeigen.


