Ausführen von PowerShell-Befehlen auf Remote-Computern

Mit PowerShell Remoting können Sie PowerShell-Befehle ausführen oder auf Remote-Windows-Systemen auf vollständige PowerShell-Sitzungen zugreifen. Es ähnelt SSH für den Zugriff auf Remote-Terminals unter anderen Betriebssystemen.
PowerShell ist standardmäßig gesperrt, daher müssen Sie PowerShell Remoting aktivieren, bevor Sie es verwenden. Dieser Einrichtungsvorgang ist etwas komplexer, wenn Sie eine Arbeitsgruppe anstelle einer Domäne verwenden, z. B. in einem Heimnetzwerk, aber wir führen Sie durch.
Aktivieren Sie PowerShell Remoting auf dem PC, auf den Sie zugreifen möchten Remote
Der erste Schritt besteht darin, PowerShell Remoting auf dem PC zu aktivieren, zu dem Sie Remoteverbindungen herstellen möchten. Auf diesem PC müssen Sie PowerShell mit Administratorrechten öffnen.
Drücken Sie in Windows 10 auf Windows + X und wählen Sie PowerShell (Admin) im Menü Power User.
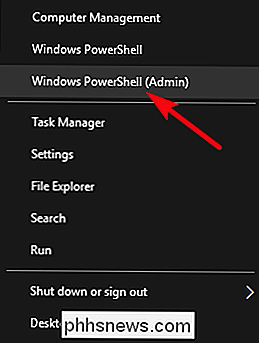
Klicken Sie unter Windows 7 oder 8 auf Start Geben Sie "powershell" ein. Klicken Sie mit der rechten Maustaste auf das Ergebnis und wählen Sie "Als Administrator ausführen" aus.
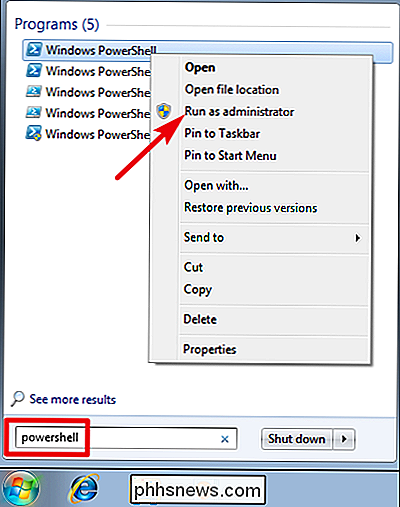
Geben Sie im PowerShell-Fenster das folgende Cmdlet ein (PowerShell-Name für einen Befehl) und drücken Sie die Eingabetaste:
Aktivieren -PSRemoting -Force
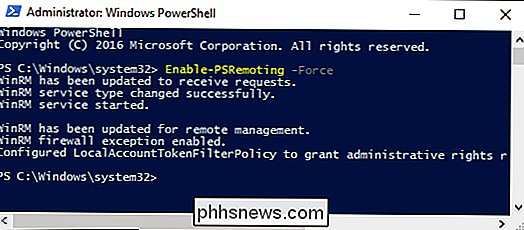
Dieser Befehl startet den WinRM-Dienst, stellt ihn so ein, dass er automatisch mit Ihrem System startet, und erstellt eine Firewall-Regel, die eingehende Verbindungen zulässt. Der-Force-Teil des Cmdlet weist PowerShell an, diese Aktionen auszuführen, ohne Sie für jeden Schritt aufzufordern.
Wenn Ihre PCs Teil einer Domäne sind, müssen Sie alle Einstellungen vornehmen. Sie können weiter zum Testen Ihrer Verbindung springen. Wenn Ihre Computer Teil einer Arbeitsgruppe sind, die sich wahrscheinlich in einem Heim- oder kleinen Unternehmensnetzwerk befindet, müssen Sie etwas mehr Setup-Arbeit erledigen.
Hinweis: Ihr Erfolg beim Einrichten von Remoting in einer Domänenumgebung hängt vollständig von Ihrer ab Netzwerk-Setup. Remoting ist möglicherweise deaktiviert - oder sogar aktiviert - automatisch durch Gruppenrichtlinien, die von einem Administrator konfiguriert wurden. Möglicherweise verfügen Sie auch nicht über die Berechtigungen, die Sie zum Ausführen von PowerShell als Administrator benötigen. Wie immer, erkundige dich bei deinen Admins, bevor du etwas wie das hier machst. Sie haben möglicherweise gute Gründe, die Übung nicht zuzulassen, oder sie sind bereit, sie für Sie einzurichten.
Einrichten Ihrer Arbeitsgruppe
Wenn sich Ihre Computer nicht in einer Domäne befinden, müssen Sie noch einige Aufgaben ausführen Schritte, um die Dinge einzurichten. Sie sollten Remoting bereits auf dem PC aktiviert haben, mit dem Sie eine Verbindung herstellen möchten, wie im vorherigen Abschnitt beschrieben.
VERWANDT: Was ist der Unterschied zwischen privaten und öffentlichen Netzwerken in Windows?
Hinweis: Für PowerShell Um in einer Arbeitsgruppenumgebung arbeiten zu können, müssen Sie Ihr Netzwerk als privates, nicht öffentliches Netzwerk konfigurieren. Weitere Informationen zum Unterschied - und wie Sie zu einem privaten Netzwerk wechseln können, wenn Sie bereits ein öffentliches Netzwerk eingerichtet haben - finden Sie in unserem Leitfaden zu privaten und öffentlichen Netzwerken.
Als Nächstes müssen Sie die Einstellung TrustedHosts für beide konfigurieren PC, mit dem Sie eine Verbindung herstellen möchten und mit dem PC (oder den PCs), mit dem Sie eine Verbindung herstellen möchten, damit sich die Computer gegenseitig vertrauen. Sie können dies auf zwei Arten tun:
Wenn Sie sich in einem Heimnetzwerk befinden und jedem PC vertrauen möchten, der eine Remoteverbindung herstellen soll, können Sie das folgende Cmdlet in PowerShell eingeben (wiederum benötigen Sie um es als Administrator auszuführen).
Set-Item wsman: localhost client trustedhosts *
Der Stern ist ein Platzhalter für alle PCs. Wenn Sie stattdessen Computer beschränken möchten, die eine Verbindung herstellen können, können Sie das Sternchen durch eine durch Kommas getrennte Liste von IP-Adressen oder Computernamen für genehmigte PCs ersetzen.
Nach dem Ausführen dieses Befehls müssen Sie den WinRM-Dienst neu starten Ihre neuen Einstellungen werden wirksam. Geben Sie das folgende Cmdlet ein und drücken Sie die Eingabetaste:
Restart-Service WinRM
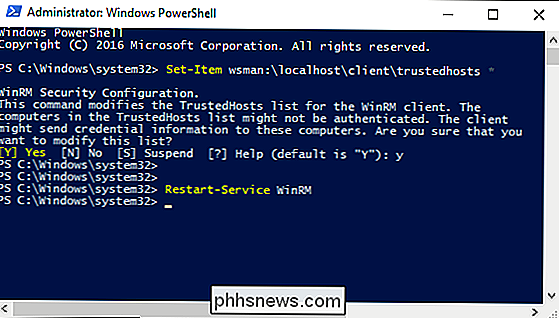
Beachten Sie, dass Sie diese beiden Cmdlets auf dem PC ausführen müssen, mit dem Sie eine Verbindung herstellen möchten, sowie auf allen PCs, die Sie verwenden möchten connect from.
Testen Sie die Verbindung
Nachdem Sie Ihre PCs für PowerShell Remoting eingerichtet haben, ist es an der Zeit, die Verbindung zu testen. Geben Sie auf dem PC, von dem Sie auf das Remote-System zugreifen möchten, das folgende Cmdlet in PowerShell ein (ersetzen Sie "COMPUTER" durch den Namen oder die IP-Adresse des Remote-PCs) und drücken Sie die Eingabetaste:
Test-WsMan COMPUTER
Dieser einfache Befehl testet, ob der WinRM-Dienst auf dem Remote-PC ausgeführt wird. Wenn der Vorgang erfolgreich abgeschlossen wurde, werden im Fenster Informationen zum WinRM-Dienst des Remote-Computers angezeigt. Dies bedeutet, dass WinRM aktiviert ist und Ihr PC kommunizieren kann. Wenn der Befehl fehlschlägt, wird stattdessen eine Fehlermeldung angezeigt.
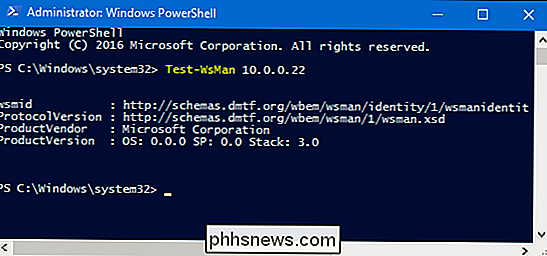
Ausführen eines einzelnen Remote-Befehls
Verwenden Sie zum Ausführen eines Befehls auf dem Remote-System das CmdletInvoke-Commandmithilfe der folgenden Syntax :
Invoke-Command-Computername COMPUTER -ScriptBlock {COMMAND} -credential USERNAME"COMPUTER" steht für den Namen oder die IP-Adresse des Remote-PCs. "COMMAND" ist der Befehl, den Sie ausführen möchten. "USERNAME" ist der Benutzername, mit dem Sie den Befehl wie auf dem Remotecomputer ausführen möchten. Sie werden aufgefordert, ein Passwort für den Benutzernamen einzugeben.
Hier ist ein Beispiel. Ich möchte den Inhalt des Verzeichnisses C: auf einem Remotecomputer mit der IP-Adresse 10.0.0.22 anzeigen. Ich möchte den Benutzernamen "wjgle" verwenden, also würde ich den folgenden Befehl verwenden:
Invoke-Command-Computername 10.0.0.22 -ScriptBlock {Get-ChildItem C: } -credential wjgle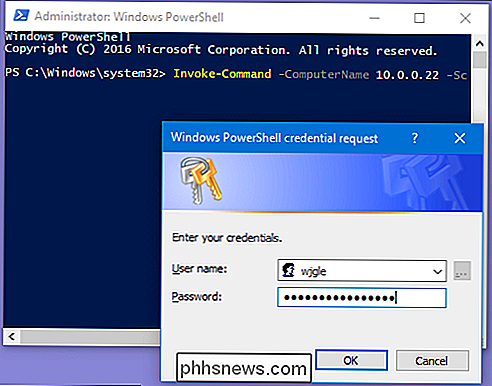
Starten einer Remote-Sitzung
Wenn mehrere Cmdlets auf dem Remote-PC ausgeführt werden sollen, anstatt das Cmdlet Invoke-Command und die Remote-IP-Adresse wiederholt einzugeben, können Sie stattdessen eine Remotesitzung starten. Geben Sie das folgende Cmdlet ein und drücken Sie die Eingabetaste:
Enter-PSSession -ComputerName COMPUTER -Credential USER
Ersetzen Sie "COMPUTER" erneut durch den Namen oder die IP-Adresse des Remote-PCs und ersetzen Sie "USER" durch den Namen das Benutzerkonto, das Sie aufrufen möchten.
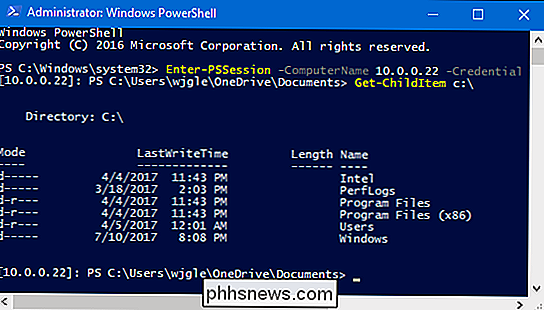
Ihre Eingabeaufforderung wird geändert, um den Remote-Computer anzugeben, mit dem Sie verbunden sind, und Sie können eine beliebige Anzahl von PowerShell-Cmdlets direkt auf dem Remote-System ausführen.

Was ist der M.2-Erweiterungssteckplatz und wie kann ich ihn verwenden?
Es gibt ein neues offenes Format, das die Welt der Hochleistungs-PCs durchstreift, und es ist ... nun, kompliziert. Das M.2-Format wurde für Hersteller entwickelt, um eine Vielzahl spezifischer Geräte zu ersetzen, auf kleinstem Raum und mit sehr wenig Strom. Aber ein Upgrade auf ein M.2 Laufwerk oder Zubehör erfordert ein wenig Voraussicht.

So entfernen Sie Facebook-Apps von Drittanbietern über Ihr Konto
Sie wissen, wie Sie sich bei Diensten wie Disqus, Best Buy oder Hulu (oder unseren eigenen Kommentaren) mit Ihrem Konto anmelden können Facebook-Konto? Es ist ein schneller und praktischer Weg, um ein neues Konto und Passwort für jeden Web Service unter der Sonne zu vermeiden, aber diese kostenlose Bequemlichkeit hat manchmal einen Preis: Zugang zu Ihren Daten.



