So erkennen Sie, welche Anwendung die Webcam Ihres Mac verwendet

Mac-Webcams enthalten ein Licht, das sich einschaltet, wenn Ihre Webcam verwendet wird. Mit dem richtigen Befehl können Sie überprüfen, welche Anwendung Ihre Webcam tatsächlich verwendet.
Webcam Spionage ist kein Nischenproblem - es ist sehr real. Wenn Sie befürchten, dass jemand Sie über Ihre Webcam ausspioniert, sollten Sie Ihre Webcam möglicherweise deaktivieren, um jegliche Spionagegefahr zu vermeiden. Sie können auch die Oversight-App installieren, um Benachrichtigungen zu erhalten, sobald eine App die Webcam Ihres Mac startet. Wenn Sie sich jedoch nur schnell selbst überprüfen und die Verwendung von Drittanbieter-Tools vermeiden möchten, können Sie die in Ihrem Mac integrierten Tools verwenden.
Dazu müssen Sie ein Terminal-Fenster starten. Öffnen Sie dazu die Spotlight-Suche, indem Sie Befehl + Leertaste drücken, geben Sie "Terminal" in das angezeigte Feld ein und drücken Sie die Eingabetaste. Sie können auch ein Finder-Fenster öffnen und zu Anwendungen> Dienstprogramme> Terminal navigieren.
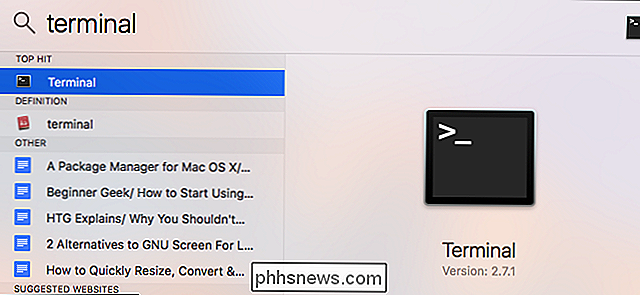
Geben Sie den folgenden Befehl im Terminal ein, und drücken Sie die Eingabetaste, um die laufenden Prozesse über die Webcam zu suchen. Diese Zeile listet alle geöffneten Dateien und die damit verbundenen Prozesse auf, "pipes", die an den Befehl grep ausgegeben werden. Anschließend sucht der Befehl grep nach Prozessen mit einer Datei, die die Webcam open darstellt.
lsof | grep "AppleCamera"
Sie sollten ein oder mehrere Ergebnisse sehen. Wenn Sie keine Ergebnisse sehen, versuchen Sie auch, die folgenden Befehle auszuführen. Einer der folgenden Befehle kann erforderlich sein, wenn Sie eine ältere Version von macOS verwenden.
lsof | grep "iSight"
lsof | grep "VDC"
Der Name des Prozesses erscheint auf der linken Seite jeder Zeile. In der unteren Zeile sehen wir, dass der Skype-Prozess die Webcam verwendet. Wenn mehrere Anwendungen die Webcam verwenden, werden möglicherweise mehrere Ergebnisse angezeigt.
Dieser Befehl zeigt nur die Prozesse an, die die Webcam gerade verwenden. Wenn ein Prozess die Webcam vor ein paar Sekunden verwendet hat, aber die Webcam beim Ausführen des Befehls nicht verwendet hat, wird er nicht in der Liste angezeigt.
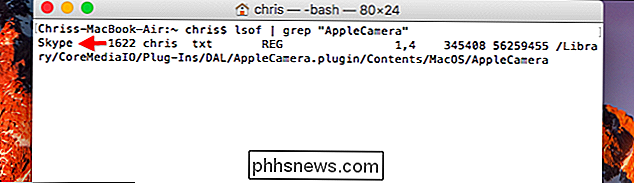
Weitere Informationen dazu, was genau ein Prozess ist, können Sie verwenden Die Prozess-ID wird hier angezeigt. Die Prozess-ID ist die Nummer, die rechts neben dem Prozessnamen angezeigt wird. Im obigen Screenshot lautet die Prozess-ID beispielsweise "1622".
Geben Sie den folgenden Befehl ein und ersetzen Sie #### durch die Prozess-ID, um weitere Informationen anzuzeigen:
ps -p ####
Im Beispiel hier haben wirps -p 1622ausgeführt. Dies zeigte mehr Informationen über den Prozess, einschließlich der Tatsache, dass es Teil der Skype-Anwendung unter /Applications/Skype.app ist. Wenn eine Anwendung jemals einen verwirrenden Prozessnamen hat, sollte der Befehl ps Sie auf die Anwendung verweisen, zu der sie gehört.
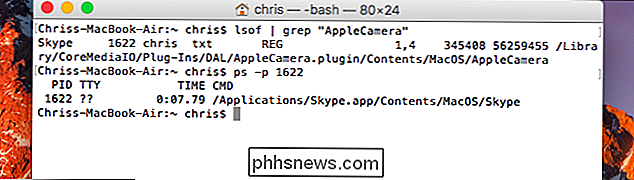
RELATED: So entfernen Sie Malware und Adware von Ihrem Mac
Wenn der Befehl eine Anwendung anzeigt Sie nicht erkennen, müssen Sie möglicherweise im Internet suchen, um zu finden, was es ist. Wenn es sich um einen verdächtigen Prozess handelt, können Sie ihn durch Eingabe des folgenden Befehls und anschließendes Geben Ihres Kennworts beenden:
sudo kill -9 ####
Dieser Befehl wird immer einen Prozess beenden, selbst wenn der Prozess dies nicht tut Ich möchte nicht normal beenden.
Wenn auf Ihrem Mac bösartige Software läuft, sollten Sie die Malware ordnungsgemäß entfernen, um sie endgültig zu entfernen, anstatt den Prozess einfach zu beenden.
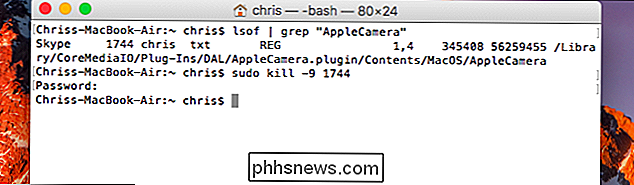

Was ist EA Access für Xbox One, und ist es das wert?
EA Access für Xbox One gibt Ihnen Zugriff auf mehr als 50 Spiele, Rabatte und Erprobungen neuer EA-Spiele, bevor sie werden wieder veröffentlicht. Aber ist die monatliche (oder jährliche) Subskriptionsgebühr wirklich wert? Was ist EA Access? VERBUNDEN: Was ist EA's Origin Access und ist es das wert? EA Access ist für Xbox Ein Besitzer, und es funktioniert genau wie EA Origin Access auf dem PC.

Alles schneller in macOS mit Quicksilver
Ihre Maus verlangsamt Sie. Je weniger Sie es verwenden, desto schneller können Sie fast alles machen. Das ist die Idee hinter Quicksilver, einer Open-Source-Mac-Anwendung, die das Starten von Software und eine Reihe anderer Aufgaben erheblich beschleunigt. Es ist einfach, Quicksilver als Ersatz für Spotlight zu betrachten, und beide können zum schnellen Starten von Mac-Anwendungen verwendet werden.



