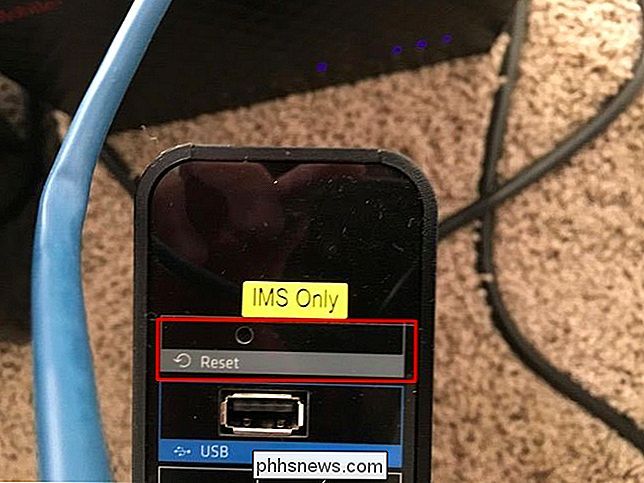So finden Sie Ihr WLAN-Passwort

Wie lautet das Passwort für Ihr WLAN-Netzwerk? Unabhängig davon, ob Sie das Standardkennwort geändert haben oder nicht, können Sie Ihr WLAN-Kennwort einfach finden. Sie können auch ein beliebiges WLAN-Passwort nachschlagen, wenn Sie zuvor von einem Windows-PC oder Mac aus mit diesem Netzwerk verbunden waren.
Dies ist wichtig, um neue Geräte an ein Netzwerk anzuschließen. Ob Sie das Passwort Ihres Heimnetzwerks verlegt haben oder Sie jemanden besuchen und ihn nicht ein zweites Mal nach dem Passwort fragen möchten, hier ist, wie Sie es finden können.
Zuerst: Überprüfen Sie das Standardpasswort Ihres Routers
- Überprüfen Sie das Standardkennwort Ihres Routers, das normalerweise auf einem Aufkleber auf dem Router aufgedruckt ist.
- Wechseln Sie in Windows zum Netzwerk- und Freigabecenter, klicken Sie auf Ihr WLAN und gehen Sie zu Wireless-Eigenschaften> Sicherheit, um Ihren Netzwerksicherheitsschlüssel anzuzeigen.
- Öffnen Sie auf einem Mac den Schlüsselbund und suchen Sie nach dem Namen Ihres WLAN-Netzwerks.
Wenn Ihr Router weiterhin den Standardbenutzernamen und das Standardkennwort verwendet, sollte er leicht zu finden sein. Moderne Wi-Fi-Router - und die von vielen Internetdienstanbietern angebotenen kombinierten Router- / Modemeinheiten - verfügen über einen standardmäßigen Wi-Fi-Netzwerknamen und ein Kennwort. Jeder Router hat sein eigenes Standardkennwort, das oft zufällig ist.
Um das Standardkennwort zu finden, suchen Sie Ihren WLAN-Router und untersuchen Sie ihn. Sie sollten irgendwo einen Aufkleber sehen, der sowohl die "SSID" - den Namen des drahtlosen Netzwerks - als auch das Passwort enthält. Wenn Sie das Standardkennwort noch nicht geändert haben, können Sie dieses Kennwort verwenden, um eine Verbindung zum Router herzustellen.
Wenn auf dem Router kein Standardkennwort angezeigt wird, sehen Sie sich die mit dem Router gelieferte Dokumentation an Weitere Informationen finden Sie unter

Was passiert, wenn Sie das Handbuch nicht haben oder das Passwort nicht auf dem Routeraufkleber steht? Wie in unserem Leitfaden zum Zurücksetzen des Passworts Ihres Routers erwähnt, können Sie das Passwort unter Umständen mithilfe von gemeinsamen Benutzernamen und Passwortkombinationen finden (z. B. "admin" für den Benutzernamen und "admin" für das Passwort). oder RouterPasswords.com , eine Datenbank der Standard-Logins von beliebten Routern.
Nachdem Sie sich mit dem Standard-Passwort Ihres Routers verbunden haben, vergewissern Sie sich, dass Sie ihn ändern und das Passwort in Ihrem Passwort-Manager speichern Ihr Router ist also sicher.
So finden Sie das Kennwort des aktuellen Wi-Fi-Netzwerks unter Windows
Wenn Sie von einem Windows-Laptop oder -Desktop-PC aus mit einem Wi-Fi-Netzwerk verbunden sind, wird Windows dieses Wi-Fi nicht vergessen Netzwerk-Passwort. Sie können das Wi-Fi-Passwort auf jedem Windows-Computer nachschlagen, der gerade mit dem Wi-Fi-Netzwerk verbunden ist oder zuvor eine Verbindung zu ihm hergestellt hat.
Um das Kennwort für das Wi-Fi-Netzwerk nachzuschlagen, mit dem Sie gerade verbunden sind Unter Windows navigieren Sie zum Netzwerk- und Freigabecenter in der Systemsteuerung. Der schnellste Weg dazu: Klicken Sie mit der rechten Maustaste auf das Symbol Drahtlosnetzwerk in der Taskleiste und klicken Sie auf "Netzwerk- und Freigabecenter öffnen".
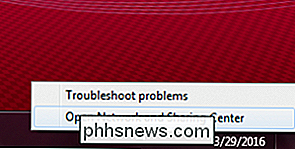
Klicken Sie auf den Namen der aktuellen WLAN-Verbindung.
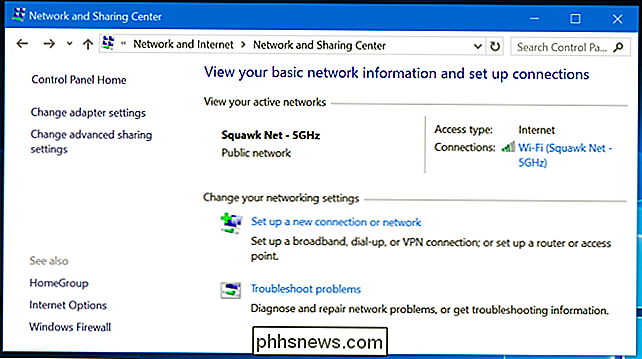
Klicken Sie auf "Drahtlose Eigenschaften" Klicken Sie auf die Registerkarte "Sicherheit" und aktivieren Sie das Kontrollkästchen "Zeichen anzeigen", um das versteckte Passwort anzuzeigen.
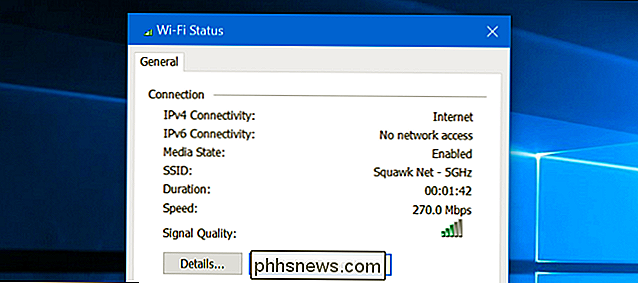
So finden Sie Passwörter für Wi-Fi-Netzwerke Sie haben Verbunden mit Zuvor
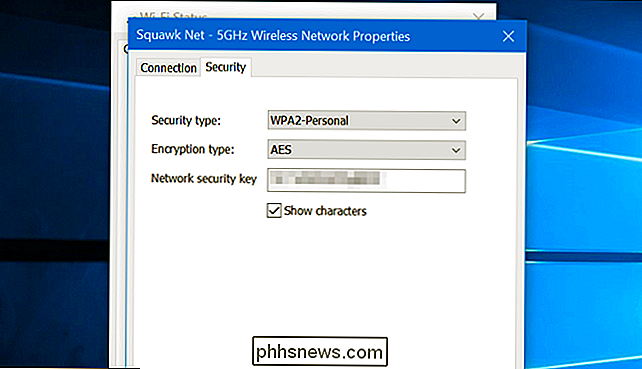
Windows speichert auch das Wi-Fi-Passwort von Netzwerken, mit denen Sie zuvor verbunden waren. In Windows 7 und früheren Versionen finden Sie diese im Netzwerk- und Freigabecenter, in Windows 8 und Windows 10 müssen Sie jedoch die Eingabeaufforderung verwenden.
Kennwörter für andere Wi-Fi-Netzwerke in Windows 7 und Zuvor
Klicken Sie im linken Menü des Netzwerk- und Freigabecenters auf den Link "Drahtlose Netzwerke verwalten".
Sie sehen eine Liste der vorherigen Netzwerke, mit denen Sie verbunden sind. Doppelklicken Sie auf einen Netzwerknamen, um die Eigenschaften des Netzwerks zu öffnen.
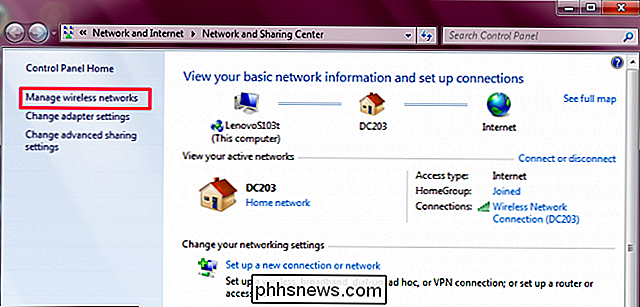
Gehen Sie im Fenster Netzwerkeigenschaften auf die Registerkarte Sicherheit und aktivieren Sie das Kontrollkästchen neben "Zeichen anzeigen", um das WLAN-Kennwort im "Netzwerksicherheitsschlüssel" anzuzeigen.
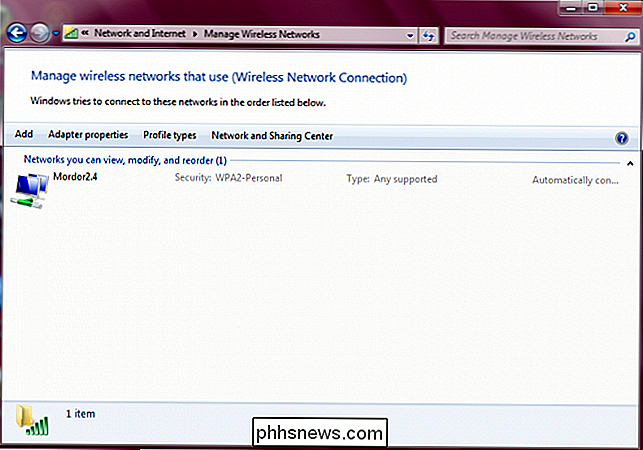
Kennwörter für andere Wi-Fi Netzwerke in Windows 8 und 10
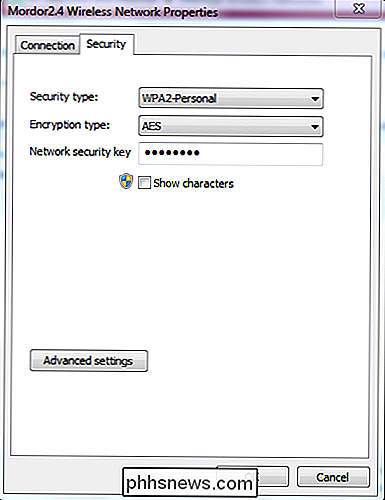
findenIn Windows 10 und 8.1 müssen Sie die Eingabeaufforderung verwenden, um das vorherige Netzwerkkennwort zu finden. Klicken Sie mit der rechten Maustaste auf die Schaltfläche Start und wählen Sie "Eingabeaufforderung", um sie schnell zu öffnen. Geben Sie dann den folgenden Befehl ein:
netsh wlan show profiles
Sie erhalten eine Liste der Wi-Fi-Netzwerke habe schon vorher zugegriffen.
Um das Passwort für eines der Profile zu finden, geben Sie Folgendes ein und ersetzen Profilname durch den Namen des Profils:
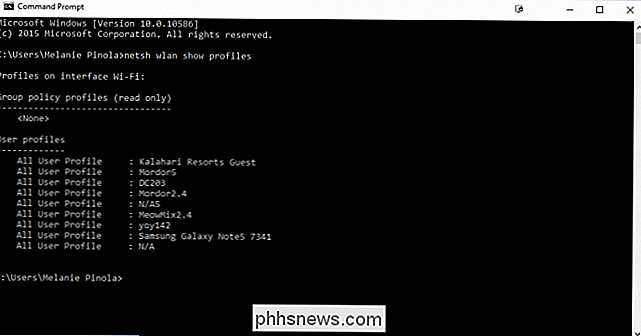
netsh wlan show Profilname = Profilname key = clear
Suchen nach In der Zeile "Schlüsselinhalt" finden Sie das Wi-Fi-Passwort für dieses Wi-Fi-Netzwerk.
So finden Sie das Passwort für aktuelle oder vorherige Wi-Fi-Netzwerke auf einem Mac
Wenn Sie einen Mac haben, der gerade verbunden ist an das Wi-Fi-Netzwerk oder zuvor mit ihm verbunden, können Sie auch das Passwort auf diesem Mac nachschlagen.
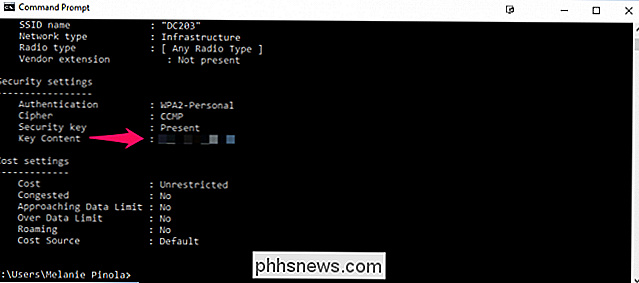
Um das Wi-Fi-Passwort auf Ihrem Mac zu finden, drücken Sie Befehl + Leertaste, um den Spotlight-Suchdialog zu öffnen. Schlüsselbund Zugriff "ohne die Anführungszeichen und drücken Sie die Eingabetaste, um die Schlüsselbund-App zu starten.
Suchen Sie den Namen Ihres WLAN-Netzwerks in der Liste, klicken Sie darauf und klicken Sie dann auf" info "button - es sieht aus wie ein" i "- am unteren Rand des Fensters.
Klicken Sie auf das" Show Password "Kontrollkästchen in dem Fenster, das erscheint. Sie müssen Ihren Benutzernamen und Ihr Passwort eingeben, um auf das Passwort zugreifen zu können. Sie benötigen dazu ein Administratorkonto. Wenn Ihr Mac-Konto ein Administratorkonto ist, geben Sie einfach den Benutzernamen und das Passwort Ihres Kontos ein.
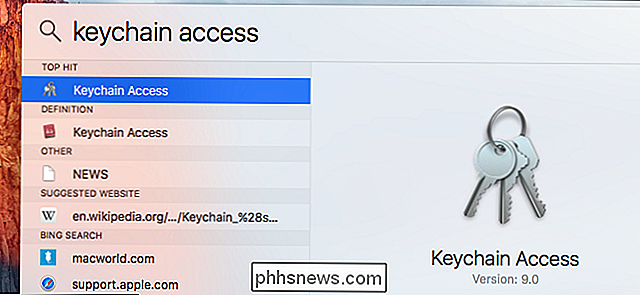
Nachdem Sie dies getan haben, zeigt Ihnen Ihr Mac das Passwort des WLAN-Netzwerks an.
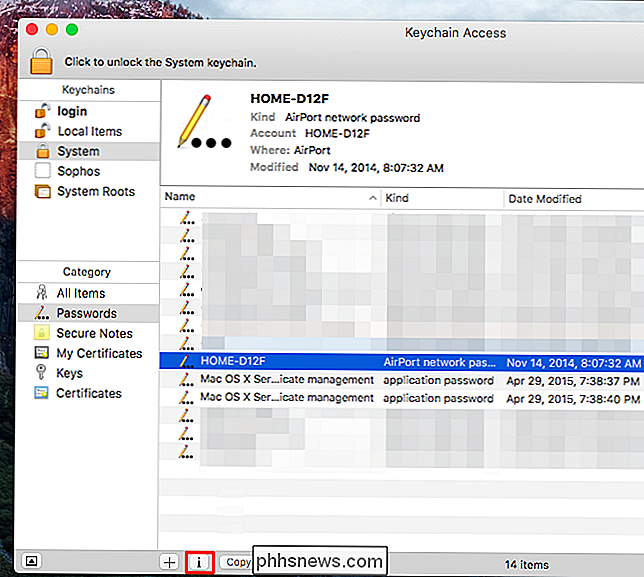
So finden Sie das Passwort eines Wi-Fi-Netzwerks auf a Verwurzeltes Android-Gerät
Es ist nicht so einfach, das Passwort für ein Wi-Fi-Netzwerk auf Android oder iOS offenzulegen, aber es ist möglich. Ihr Android-Gerät müsste jedoch verwurzelt sein.
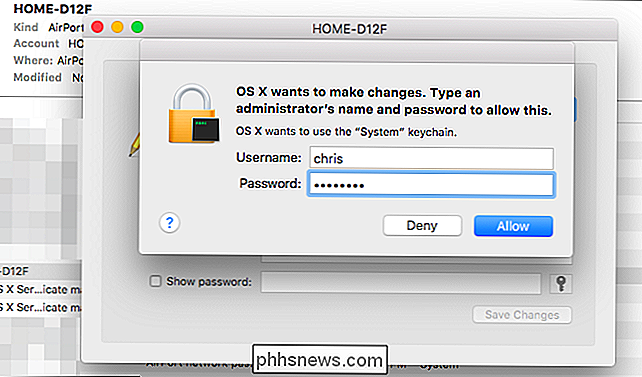
Laden Sie zuerst einen alternativen root-fähigen Datei-Explorer herunter, z. B.
ES File Explorer.
Starten Sie die App und tippen Sie auf den Menü-Button oben links. Handecke. Scrollen Sie nach unten und schieben Sie den "Root Explorer" -Schalter auf "On". Gewähren Sie Superuser Zugriff, wenn Sie dazu aufgefordert werden. Gehen Sie dann im linken Menü zu Local> Device.
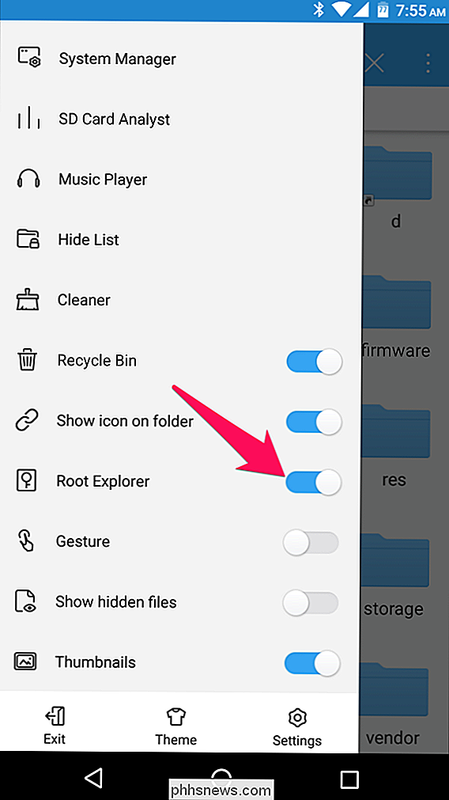
Von dort zu data / misc / wlan und öffne die Datei Die einzige Möglichkeit, das Passwort eines Wi-Fi-Netzwerks in iOS anzuzeigen, besteht darin, das Gerät zuerst zu jailbreaken. WiFi Passwords Tweak. Tippe auf die Schaltfläche Installieren, um es zu installieren. Es ist mit iOS 6, 7, 8 und 9 kompatibel. Nach der Installation öffnen Sie die App und Sie erhalten eine Liste aller WLAN-Netzwerke, mit denen Sie verbunden sind, sowie deren Passwörter. Sie können nach dem gesuchten Netzwerk suchen oder nach unten scrollen. So finden Sie das Passwort eines Wi-Fi-Netzwerks über die Webschnittstelle des Routers VERWANDT: Wenn Sie Zugriff auf die Weboberfläche des Routers haben, können Sie auch versuchen, dort nachzusehen. Dies setzt voraus, dass der Router entweder seinen Standardbenutzernamen und sein Passwort verwendet, um sich anzumelden, oder dass Sie den aktuellen Benutzernamen und das Passwort für den Router kennen. Gehen Sie zur Webschnittstelle Ihres Routers und melden Sie sich mit dem aktuellen an Benutzername und Passwort, die Ihr Router benötigt. Suchen Sie in der Benutzeroberfläche des Routers nach einem "Wi-Fi" oder ähnlich beschrifteten Abschnitt. Auf diesem Bildschirm wird das aktuelle WLAN-Passwort angezeigt, und Sie können es auch hier beliebig ändern. Wenn alles andere fehlschlägt: Setzen Sie Ihren Router auf das Standard-WLAN-Passwort zurück RELATED: Das Passwort Ihres WLAN-Netzwerks kann nicht gefunden werden und Sie haben keinen Zugriff auf die Weboberfläche Ihres Routers - oder möchten Sie einfach nicht stören? Mach dir keine Sorgen. Sie können Ihren Router zurücksetzen und erzwingen, dass er erneut die auf dem Router aufgedruckte Standard-WLAN-Passphrase verwendet. Suchen Sie nach einem kleinen "Reset" -Button am Router. Es ist oft ein Lochknopf, den Sie mit einer gebogenen Büroklammer oder einem ähnlich kleinen Gegenstand drücken müssen. Drücken Sie die Taste etwa zehn Sekunden lang und die Einstellungen Ihres Routers werden vollständig gelöscht und auf die Standardeinstellungen zurückgesetzt. Der Name und das Kennwort des WLAN-Netzwerks werden auf die Standardeinstellungen des Routers zurückgesetzt. Sie wissen nicht, wie der WLAN-Netzwerkname oder die SSID Ihres Routers lautet? Sehen Sie sich die WLAN-Einstellungen auf jedem Gerät an, das mit dem Wi-Fi-Netzwerk verbunden ist, und Sie sehen den Netzwerknamen. Wenn noch keine Geräte angeschlossen sind, sollten Sie diese Informationen auf dem Router selbst oder in der Dokumentation des Routers finden. Bildquelle: Mista Stagga Lee auf Flickr
So steuern Sie Ihr Fernsehgerät oder Ihre Stereoanlage mit Amazon Echo und Logitech Harmony Hub Wenn Sie eine Fernbedienung zum Einschalten des Fernsehers verwenden, ist dies für Sie zu alt. So verwenden Sie das Amazon Echo um deinen Fernseher mit deiner Stimme einzuschalten. Leider kannst du das normalerweise nicht mit einem Echo und einem Fernseher tun - du brauchst eine Art Smart-Hub, der an deinen Fernseher angeschlossen ist, mit dem das Echo kommunizieren kann. So ändern Sie Ihr iCloud-Profilfoto von Ihrem iPhone oder iPad Jetzt, da Ihr iCloud-Profil in iOS 10 im Vordergrund steht, ist es vielleicht Zeit, Ihre einfachen alten Initialen gegen eine aktuelle auszutauschen Foto. Auf diese Weise kann jeder Ihr lächelndes Gesicht sehen, wenn Sie mit iCloud, iMessage, AirDrop und anderen Apple-Diensten interagieren. Das Wichtigste zuerst: Sie brauchen ein gutes Foto.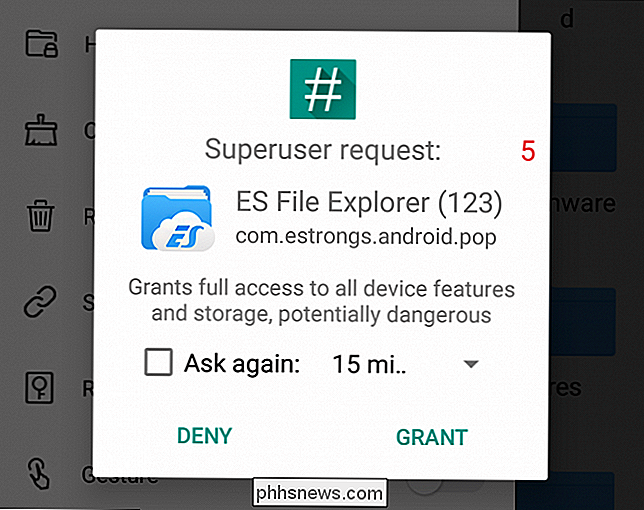
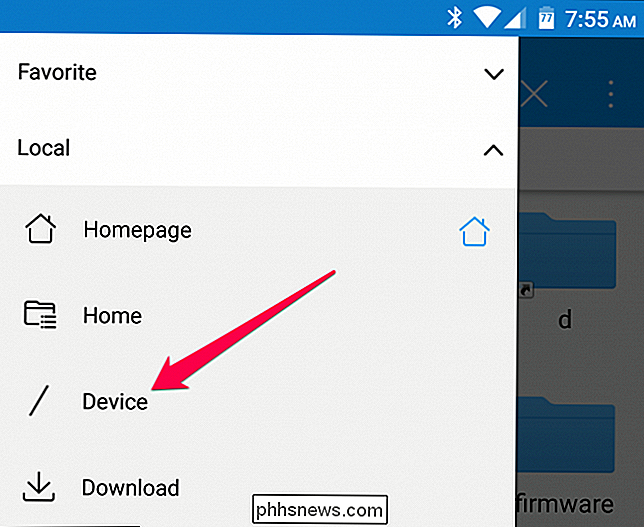
wpa_supplicant.conf im Text / HTML-Viewer des Datei-Explorers.Scrolle nach unten oder suche nach der SSID, um als nächstes das Passwort zu finden Zum Begriff "psk". So finden Sie das Passwort eines Wi-Fi-Netzwerks auf einem Jailbroken-iPhone oder iPad 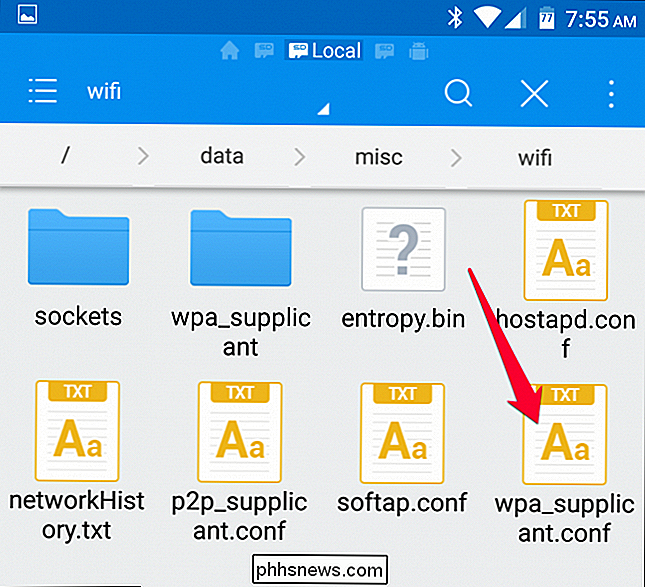
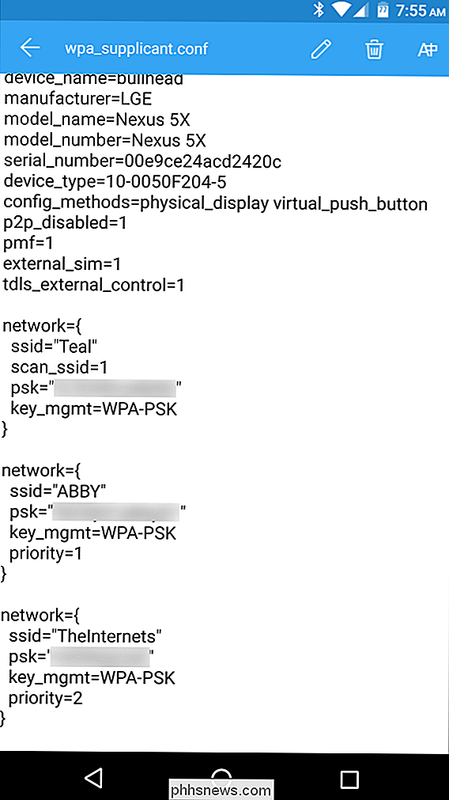
Öffnen Sie den Cydia Store und suchen Sie nach den
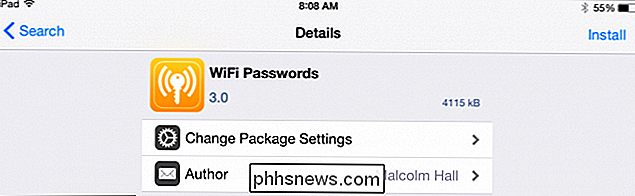
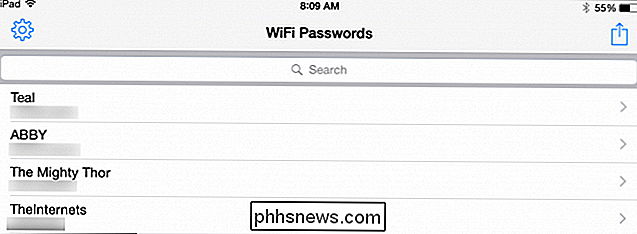
10 Nützliche Optionen, die Sie konfigurieren können Router Webinterface
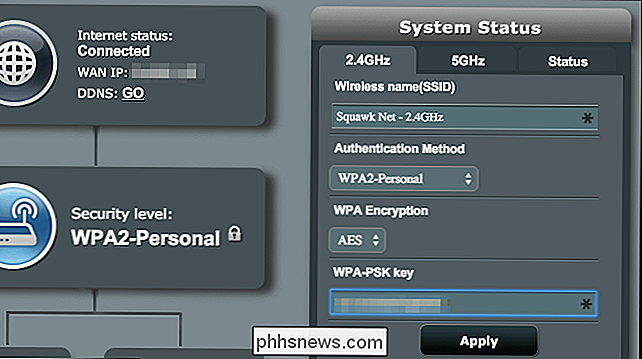
So greifen Sie auf Ihren Router zu, wenn Sie das Passwort vergessen haben