Wie man Screenshots auf der PlayStation 4 oder Pro

Manchmal muss man einfach anhalten und ein paar Screenshots machen, weil moderne Spiele überwältigend schön sind. Und wenn du die perfekte Einstellung hast, willst du Menschen zeigen. Oder vielleicht sind diese Leute drin! So kannst du Personen in Screenshots markieren, wenn du sie direkt von deiner PlayStation 4 aus teilst.
VERWANDT: Screenshots und Videos auf einer PlayStation 4 aufnehmen
Falls du dir nicht sicher bist, wie Mach einen Screenshot, wir haben dich abgedeckt. Und wenn du am Ende viele Screenshots machst, schlage ich vor, die Share-Button-Funktion zu wechseln, um schnellere Screenshots zu machen.
Nun, da du Screenshots in der Hand hast, kannst du sie teilen.
Feuere zuerst das Capture ab Galerie.
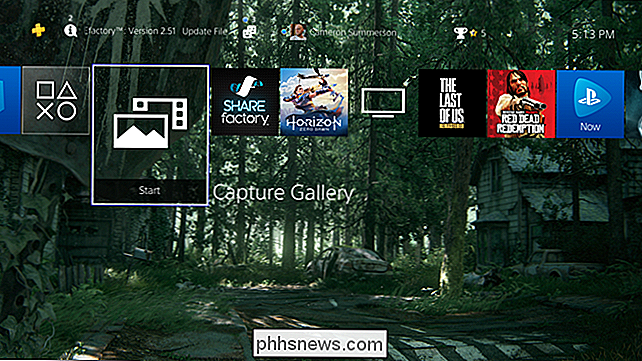
Von dort aus suchen Sie den Screenshot, den Sie teilen möchten. Wenn sie hervorgehoben ist, drücke die Share-Taste auf dem Controller (oder drücke sie lange, wenn Easy Screenshots aktiviert sind).
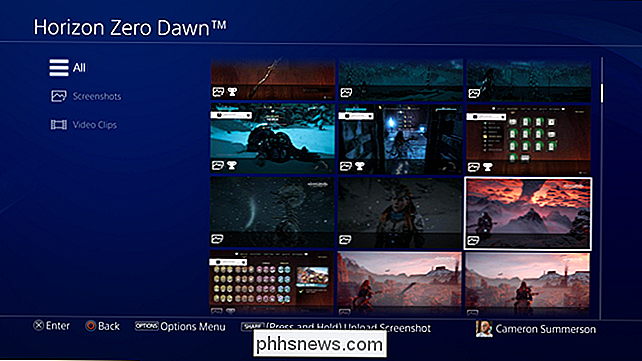
Dies öffnet sofort den Share-Dialog mit einer Vielzahl von Optionen, einschließlich Optionen zum Teilen auf Facebook, Twitter, Ihre Aktivitäten Feed, eine Nachricht und sogar in einer Community. Da die ersten beiden Optionen externe Netzwerke sind, sehen wir uns zuerst diese an.
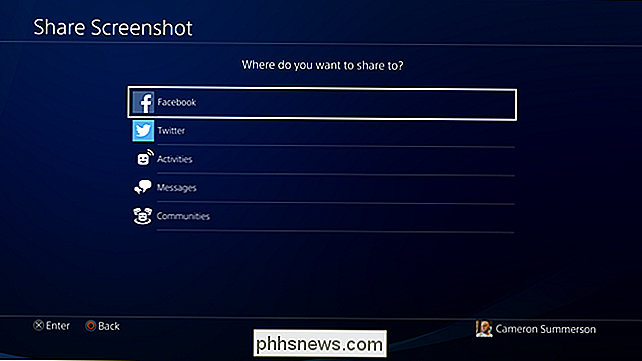
Teilen von PlayStation 4 Screenshots zu Facebook und Twitter
Obwohl es zwei verschiedene Netzwerke sind, funktioniert das Teilen auf Facebook und Twitter effektiv Auf die gleiche Weise - die Endergebnisse werden nur in einen anderen kleinen Bereich des Internets verschoben.
Nachdem Sie Ihr Netzwerk ausgewählt haben, wird der Freigabe-Bildschirm geladen.
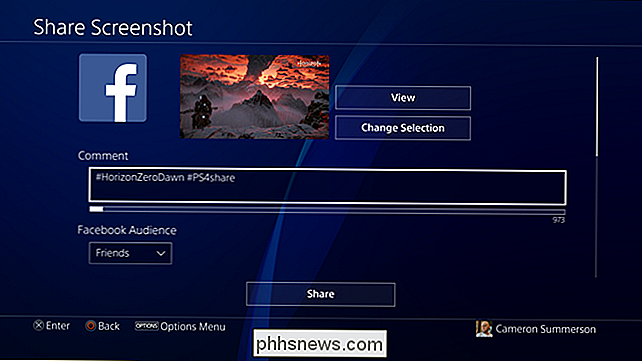
Von hier aus können Sie den Kommentar bearbeiten, der geteilt werden soll mit dem Screenshot-es ist standardmäßig nur zwei Hashtags (der Name des Spiels und # PS4share). Sie können auch auswählen, wie weit eine Zielgruppe geteilt werden soll, wenn Sie sie mit Facebook teilen.
Um einen anderen Spieler im Screenshot zu markieren, verwenden Sie das Feld "Spieler auswählen". Dadurch wird Ihre Freundesliste geöffnet, in der Sie die Spieler auswählen können, die Sie markieren möchten.
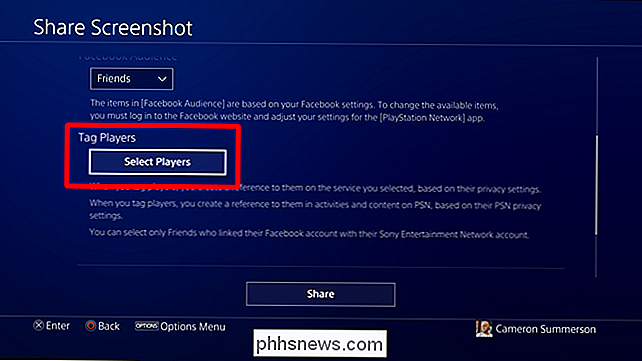
Hinweis: Die Spieler müssen ihre Facebook / Twitter-Konten haben, bevor das Markieren für dieses bestimmte Netzwerk erlaubt ist.
Einmal Wählen Sie, wechseln Sie zum Feld "Bestätigen" und klicken Sie darauf. Dies wird den Spieler auswählen und ihn markieren.
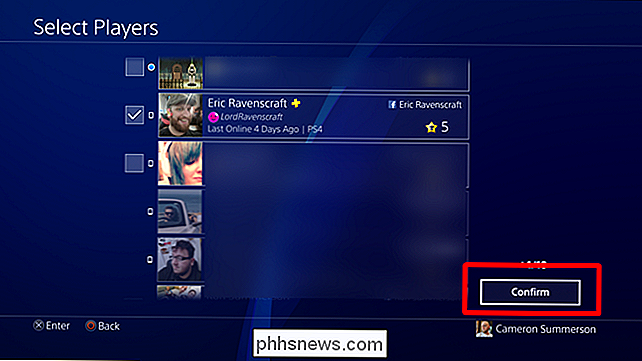
Zurück auf der Share Screenshot-Seite können Sie die Privatsphäre für PSN auswählen.
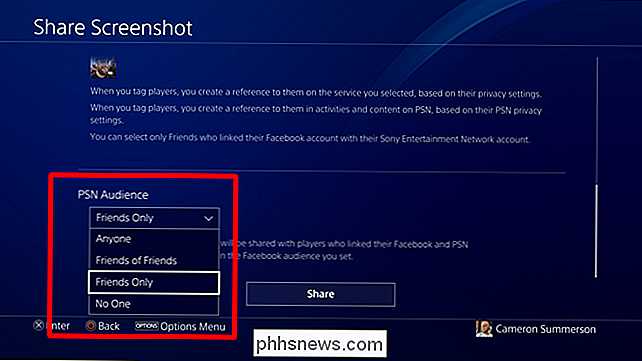
Klicken Sie dort einfach auf die Share-Schaltfläche, um den Screenshot magisch in das gewünschte Netzwerk zu packen. Bam!
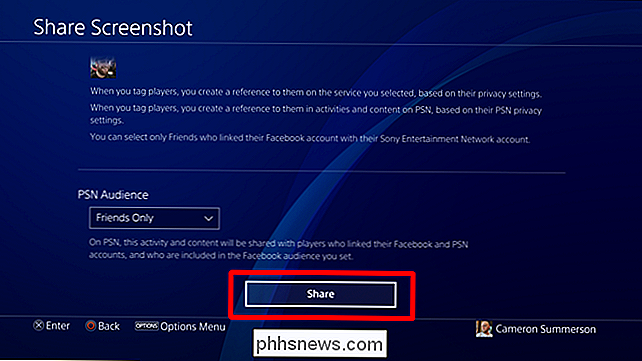
Teilen von PlayStation 4-Screenshots zu deinem Activity-Feed
Wenn du einen Screenshot an Facebook oder Twitter teilst, wird er automatisch auch mit deinem Activity-Feed geteilt, also musst du ihn nicht zweimal machen.
Wenn Sie jedoch nur für Aktivitäten freigeben möchten, können Sie dies auch tun. Wählen Sie auf der Freigabeseite "Aktivitäten".
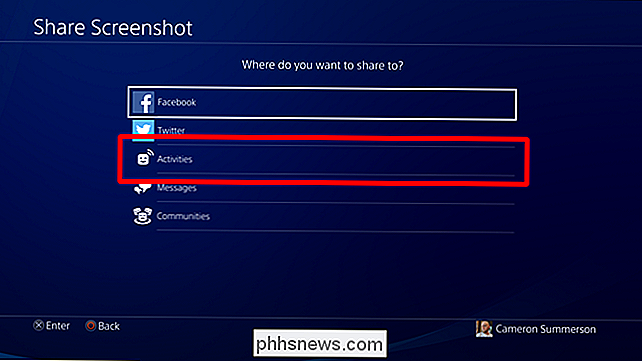
Diese Option ist viel einfacher als die Facebook / Twitter-Freigabeseiten, da es nur eine kurze Dialogbox ist, zusammen mit dem Screenshot und dem Spiel. Benutze das "Tag Players" -Feld, um Spieler zu markieren.
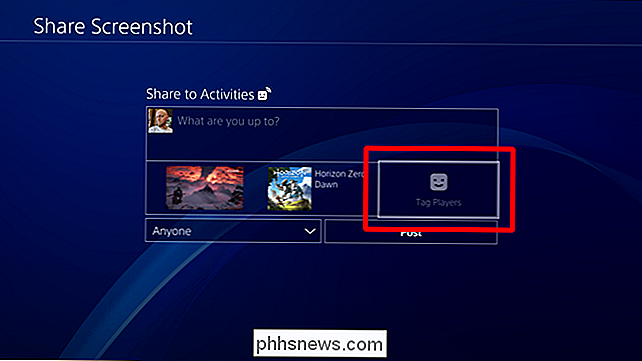
Wie bei Facebook und Twitter wählst du die Person aus, die du taggen willst, dann benutze die Bestätigungstaste.
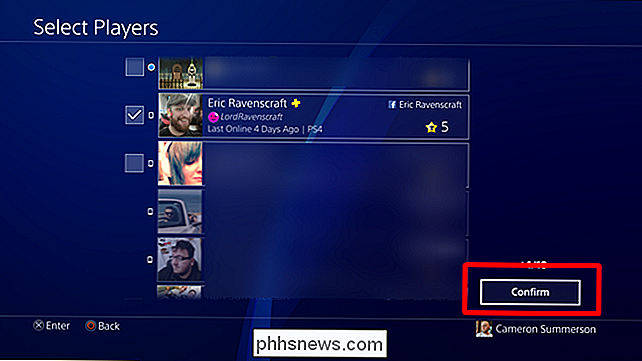
Zuletzt kannst du auswählen, wer die Aktivität sehen darf .
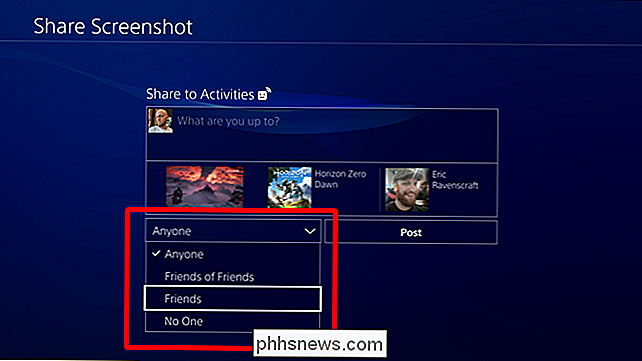
Klicken Sie anschließend auf die Schaltfläche Veröffentlichen, und Sie gehen los.
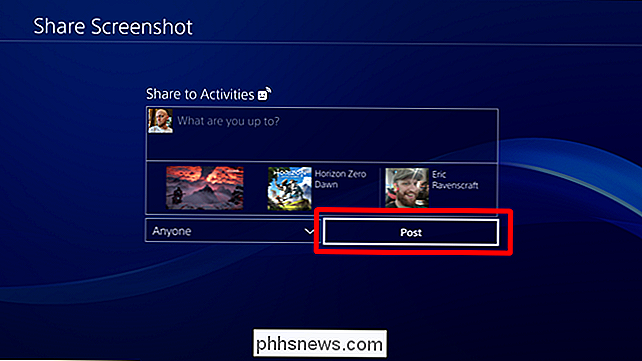
So löschen Sie Beiträge aus Ihrem Aktivitäten-Stream
Wenn Sie versehentlich etwas freigeben und es aus Ihren Aktivitäten löschen möchten, können Sie es loswerden ziemlich einfach.
Zuerst finden Sie das Spiel, von dem die Aktie kam, dann gehen Sie zu "Aktivitäten". Dies wird zeigen alles, was Sie über diesen bestimmten Titel geteilt haben.
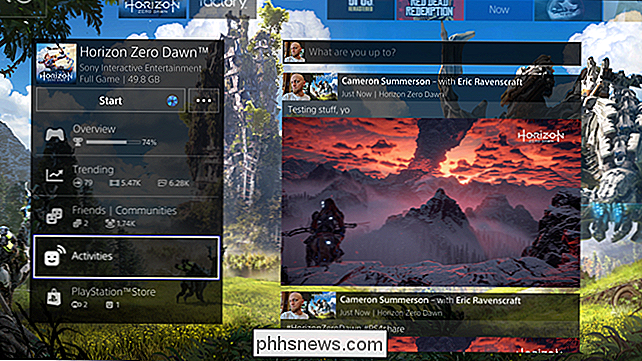
Klicken Sie auf den Beitrag, den Sie entfernen möchten, Das wird es in einem neuen Fenster öffnen. Drücken Sie auf dieser Seite die Taste Optionen auf Ihrem Controller und wählen Sie dann "Löschen".
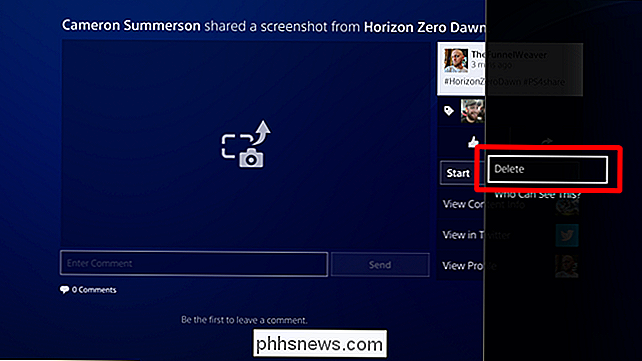
Sie werden aufgefordert, den Löschvorgang zu bestätigen. Wenn Sie sicher sind, klicken Sie auf das Feld OK.
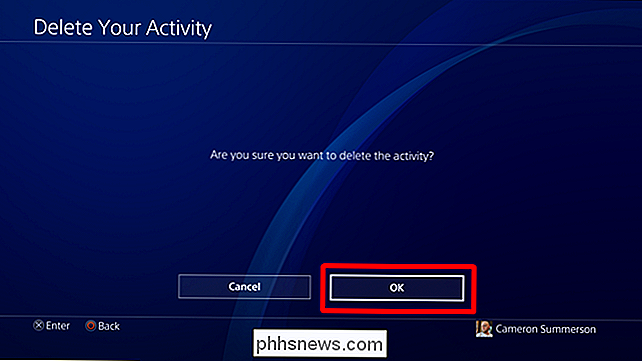
Fertig und fertig. Es ist als wäre es nie passiert.

Die besten Möglichkeiten, alle Ihre Smarthome-Geräte von einem Ort aus zu steuern
Je mehr Smarthome-Produkte in Ihrem Haus installiert werden, desto komplizierter wird es, sie alle zusammen zu integrieren und nahtlos zu steuern. Wenn Sie in dieser Situation sind, hier sind die besten Möglichkeiten, die Sie alle Ihre Smarthome-Geräte steuern können. Das Problem Smarthome ist immer noch ein sehr neues und manchmal verwirrend Bereich der Technologie, und es gibt keinen einzigen Standard für die Integration alle Ihre Smarthome Gadgets, so dass Sie sie über eine einfache Schnittstelle steuern können.

So koppeln Sie Ihr Amazon Echo mit Bluetooth-Lautsprechern für größeren Sound
Obwohl sowohl das Echo in voller Größe als auch der Echo Dot für die angegebenen Größen einen respektablen Klang haben, verglichen mit wesentlich größeren Bluetooth-Tischlautsprechern ( oder ein komplettes Heimkino-System mit Bluetooth-Unterstützung), sie sind ziemlich blutarm. Schauen wir uns an, wie Sie sie mit größeren und robusteren Lautsprechern verbinden können.



