So deaktivieren Sie das Wartungscenter unter Windows 10

Das Wartungscenter in Windows 10 sammelt Benachrichtigungen von Windows und anderen Apps und zeigt sie in einer einzigen Popup-Seitenleiste an, auf die Sie über Windows zugreifen können System Tray. Es verfügt auch über Tasten zum Ausführen schneller Systembefehle wie Umschalten zwischen WI-FI und Bluetooth, Einstellen stiller Stunden oder Wechseln in den Tablet-Modus.
Das Action Center ist praktisch, um alle letzten Benachrichtigungen zu sehen, die Sie gerade gewartet haben Dort im Action Center, bis Sie sie sehen. Es ist eine beliebte neue Funktion für viele Windows 10-Benutzer und bietet solide Konfigurations- und Anpassungsfunktionen. Manche Leute finden es aber einfach unattraktiv. Glücklicherweise können Sie in Ihren Einstellungen einfach ein- und ausschalten. Wenn Sie das Wartungscenter deaktivieren, werden weiterhin Popup-Benachrichtigungen über Ihrer Taskleiste angezeigt. Sie werden nur nicht gesammelt, damit Sie später darauf zugreifen können.
So deaktivieren Sie das Wartungscenter über die Taskleisteneinstellungen
Sie können das Wartungscenter in Windows 10 mit einem einzigen Umschalter deaktivieren. Dieser Umschalter ist jedoch in der Benutzeroberfläche verborgen . Drücken Sie Windows + I, um die App Einstellungen zu öffnen, und klicken Sie dann auf System. Sie können auch das Startmenü öffnen und auf "Einstellungen" klicken, um zu diesem Fenster zu gelangen.
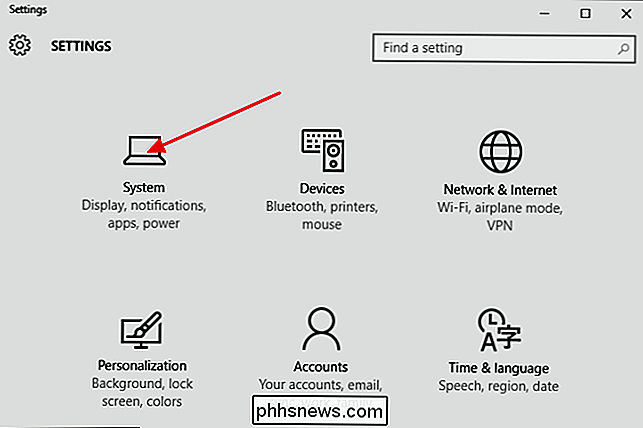
Klicken Sie im Systemfenster auf die Kategorie "Benachrichtigungen und Aktionen" auf der linken Seite. Klicken Sie rechts auf den Link "System-Symbole ein- oder ausschalten".
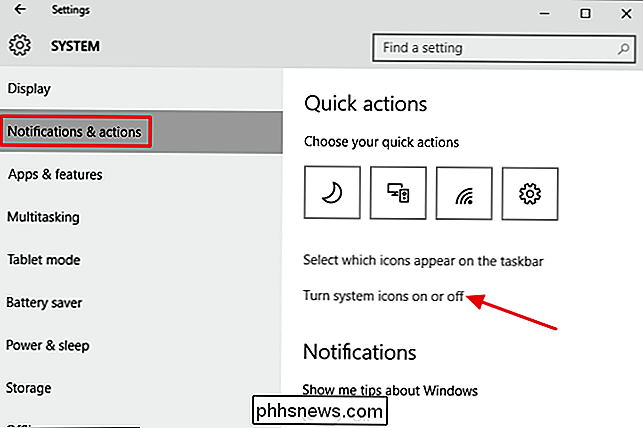
Scrollen Sie bis zum Ende der Liste der Symbole, die Sie aktivieren oder deaktivieren können, und klicken Sie auf die Schaltfläche, um das Aktionscenter zu deaktivieren. Schließen Sie die Einstellungen Windows und Sie sind fertig.
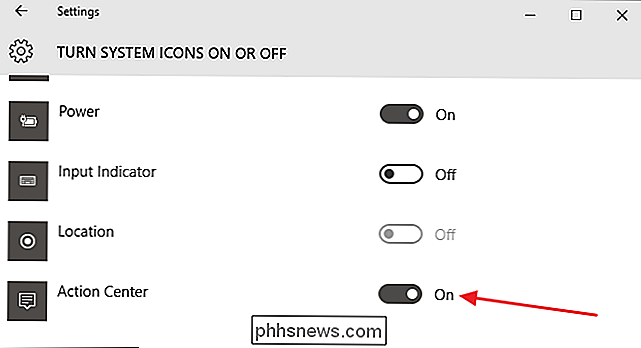
Das ist alles was Sie brauchen - Das Action Center sollte für den aktuellen Benutzer vollständig entfernt werden.
So deaktivieren Sie das Action Center mit dem Editor für lokale Gruppenrichtlinien
Wenn Sie verwenden Windows 10 Pro oder Enterprise können Sie Action Center auch mithilfe des lokalen Gruppenrichtlinien-Editors deaktivieren. Wenn Sie Action Center auf diese Weise deaktivieren, wird der Schalter zum Ein- und Ausschalten im Fenster Einstellungen abgeblendet. Sie können es nur aktivieren, indem Sie die Richtlinie erneut ändern.
RELATED: Verwenden des Gruppenrichtlinien-Editors zum Optimieren Ihres PC
Warum also? Ehrlich gesagt werden die meisten Leute nicht. Mit der Gruppenrichtlinie können Sie jedoch einen Computer für andere Benutzer sperren. So können Sie z. B. das Action Center für alle Benutzer eines Computers, nur für bestimmte Benutzer oder Gruppen oder für alle Benutzer außer Administratoren deaktivieren. Warum du das willst, liegt ganz bei dir. Wir sollten auch erwähnen, dass die Gruppenrichtlinie ein ziemlich potentes Werkzeug ist, also lohnt es sich etwas Zeit zu nehmen, um zu lernen, was es tun kann. Wenn Sie sich in einem Unternehmensnetzwerk befinden, sollten Sie allen einen Gefallen tun und sich zuerst mit Ihrem Administrator in Verbindung setzen. Wenn Ihr Arbeitscomputer Teil einer Domäne ist, ist es wahrscheinlich auch Teil einer Domänengruppenrichtlinie, die die lokale Gruppenrichtlinie ersetzt.
Klicken Sie in Windows 10 Pro oder Enterprise auf Start, geben Sie gpedit.msc und ein drücke Enter. Navigieren Sie im Editor für lokale Gruppenrichtlinien im linken Bereich zu Benutzerkonfiguration> Administrative Vorlagen> Startmenü und Taskleiste. Auf der rechten Seite finden Sie den Punkt "Remove Notifications and Action Center" und doppelklicken Sie darauf.
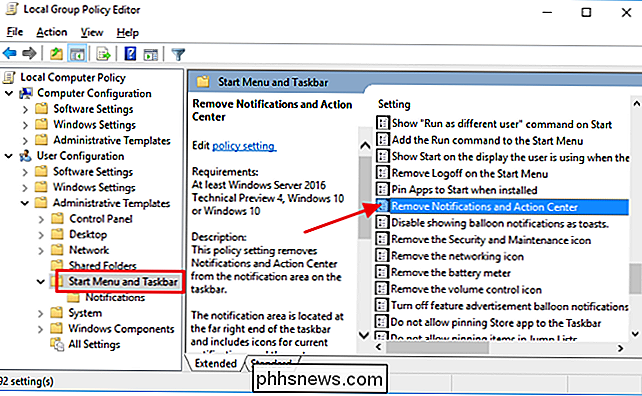
Um Action Center zu deaktivieren, setzen Sie die Option auf Enabled. Klicken Sie auf "OK" und starten Sie den Computer neu. Wenn Sie sich gerade abmelden, wird die Aufgabe nicht ausgeführt. Wenn Sie es erneut aktivieren möchten, kehren Sie zu diesem Bildschirm zurück und setzen Sie ihn auf Deaktiviert oder Nicht konfiguriert.
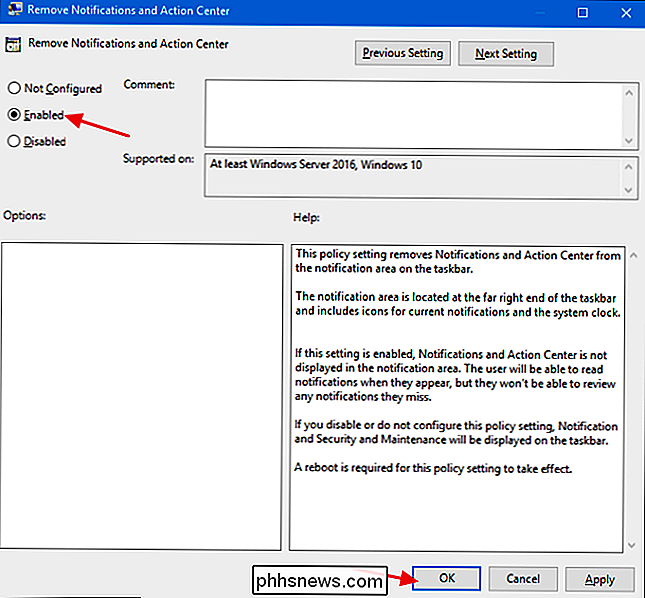
Wenn Sie das reguläre Einstellungsfenster sehen, sehen Sie, dass die Option abgeblendet ist und Sie können nicht mehr darauf zugreifen.
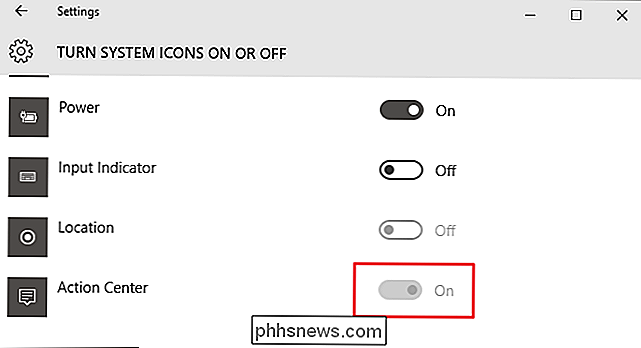
Action Center durch Editieren der Registry deaktivieren
Sie können Action Center auch in der Windows-Registry mit jeder Version von Windows 10 deaktivieren. Wenn Sie also in der Windows-Registry besser arbeiten können als Im lokalen Gruppenrichtlinien-Editor (oder wenn Sie nicht über Windows 10 Pro oder Enterprise verfügen) können Sie auch eine schnelle Bearbeitung der Registrierung vornehmen, um das Windows 10-Wartungscenter zu deaktivieren. Dadurch wird es nur für den aktuellen Benutzer deaktiviert, aber die Einstellungen werden grau angezeigt, so dass sie nicht wieder aktiviert werden können.
Standardwarnung: Der Registrierungs-Editor ist ein leistungsfähiges Werkzeug, dessen Missbrauch Ihr System instabil oder gar unbrauchbar machen kann inoperabel. Dies ist ein ziemlich einfacher Hack und solange Sie sich an die Anweisungen halten, sollten Sie keine Probleme haben. Wenn Sie noch nie damit gearbeitet haben, sollten Sie darüber nachdenken, wie Sie den Registrierungseditor verwenden können, bevor Sie beginnen. Und sichern Sie die Registrierung (und Ihren Computer!), Bevor Sie Änderungen vornehmen.
Um zu beginnen, öffnen Sie den Registrierungseditor, indem Sie Start drücken und "regedit" eingeben. Drücken Sie die Eingabetaste, um den Registrierungs-Editor zu öffnen und ihm die Berechtigung zu erteilen, Änderungen an Ihrem PC vorzunehmen. Navigieren Sie im Registrierungseditor mit der linken Seitenleiste zum folgenden Schlüssel:
HKEY_CURRENT_USER SOFTWARE Policies Microsoft Windows Explorer
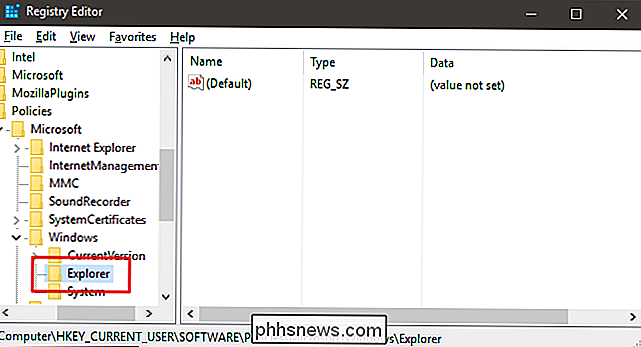
Als Nächstes erstellen Sie einen neuen Wert im Schlüssel des Explorers. Klicken Sie mit der rechten Maustaste auf das Explorer-Ordnersymbol, und wählen Sie Neu> DWORD (32-Bit) Value. Benennen Sie den neuen Wert DisableNotificationCenter.
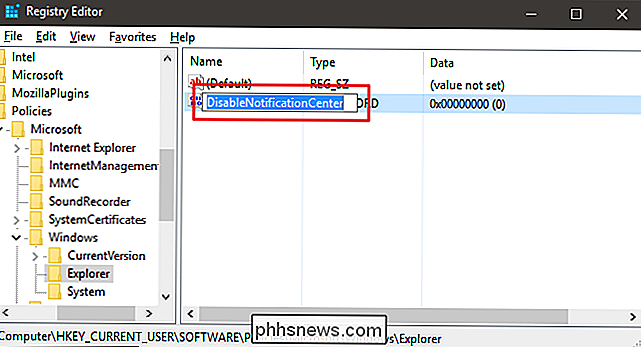
Jetzt werden Sie diesen Wert ändern. Doppelklicken Sie auf den neuen DisableNotificationCenter-Wert und legen Sie den Wert im Feld "Wertdaten" auf 1.
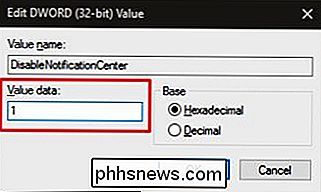
Klicken Sie auf OK, beenden Sie den Registrierungseditor, und starten Sie den Computer neu, um die Änderungen anzuzeigen. Und wenn Sie das Action Center zurückbringen möchten, befolgen Sie die gleichen Anweisungen, aber setzen Sie den Wert auf 0.
Laden Sie unseren One-Click Registry Hack herunter
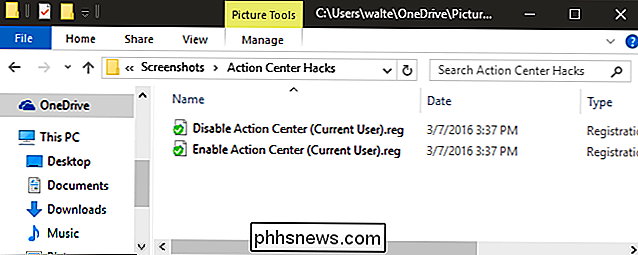
Wenn Sie nicht selbst in die Registry eintauchen möchten habe zwei herunterladbare Registry-Hacks erstellt, die du benutzen kannst. Ein Hack deaktiviert das Action Center und man schaltet es wieder ein. Beide sind in der folgenden ZIP-Datei enthalten. Doppelklicken Sie auf den gewünschten Ordner, klicken Sie auf die Eingabeaufforderungen und starten Sie den Computer neu.
Action Center Hacks
VERWANDT: Wie Sie Ihre eigenen Windows-Registry-Hacks erstellen
Diese Hacks sind wirklich Nur der Explorer-Schlüssel, der auf den oben beschriebenen DisableNotificationCenter-Wert reduziert wurde, wird in eine REG-Datei exportiert. Beim Ausführen des Hacks Disable Action Center (Aktueller Benutzer) wird der DisableNotificationCenter-Wert (und der Explorer-Schlüssel, falls noch keiner vorhanden ist) für den aktuell angemeldeten Benutzer hinzugefügt und auf 1 gesetzt. Durch Ausführen des Hacks Aktiviere Aktionscenter (Aktueller Benutzer) wird der Wert festgelegt Wenn du gerne mit der Registry herumhantierst, solltest du dir die Zeit nehmen, zu lernen, wie du deine eigenen Registry-Hacks erstellst.
Und da hast du es! Wenn Sie das Action Center aus irgendeinem Grund nicht mögen, dauert es nur ein paar Sekunden, um es auszuschalten. Und wenn Sie es nur für bestimmte Benutzer auf einem gemeinsam genutzten Computer deaktivieren möchten, können Sie das auch tun.

So übertakten Sie Ihre Grafikkarte für bessere Spieleleistung
Wenn Sie ein wenig mehr oomph aus der Grafikkarte Ihres PCs herausholen möchten, ohne viel Geld für ein neues Modell auszugeben Overclocking der GPU ist eine überraschend einfache Möglichkeit, darüber zu gehen. Und es ist tatsächlich einfach geworden, zumindest auf Windows-basierten PCs - während der Prozess zeitaufwändig ist, erfordert es keine besonderen Kenntnisse oder fortgeschrittene Fähigkeiten.

So finden Sie die Seriennummer Ihres Macs (auch wenn Sie keinen Mac haben)
Die Seriennummer Ihres Mac ist eine eindeutige Kennung, die Ihren Mac von allen anderen unterscheidet. Sie müssen die Seriennummer Ihres Macs angeben, wenn Sie den Garantieservice anfordern. Vielleicht möchten Sie auch die Seriennummer Ihres Mac nachschlagen, wenn Sie ihn als gestohlen melden. Der einfachste Weg, Ihre Seriennummer zu finden, hängt von Ihrer Situation ab.



