So finden Sie den Farbwert für alles auf dem Mac-Bildschirm

Es gibt ein ordentliches Tool, das tief in Ihrem Mac-Utilities-Ordner verborgen ist, von dem Sie vielleicht noch nie gehört haben den Farbwert (RGB, Hexadezimal oder Prozent) von allem auf Ihrem Bildschirm.
Die Dienstprogramme im Ordner "Dienstprogramme" werden selten ausreichend abgedeckt, wahrscheinlich weil sie so spezialisiert sind, dass sie nur selten täglich verwendet werden. Das heißt, Sie wissen, dass es immer die Zeit gibt, in der Sie etwas wirklich Spezifisches machen müssen und wahrscheinlich etwas heruntergeladen haben.
Wenn Sie den Farbwert von etwas herausfinden möchten, können Sie ein Foto verwenden Imaging-Programm wie Photoshop oder Gimp, aber mit dem digitalen Farbmessgerät in OS X können Sie es direkt im System tun, ohne dass zusätzliche Software erforderlich ist.
Das digitale Farbmessgerät ist sehr einfach zu bedienen. Laden Sie es hoch und bewegen Sie dann den Mauszeiger über einen Bereich auf dem Bildschirm und Sie sehen die Farbwerte zunächst als rot, grün und blau (RGB). Sie können die Blendengröße ändern, was bedeutet, dass Sie den Farbwert eines kleinen bis größeren Bereichs erhalten können.
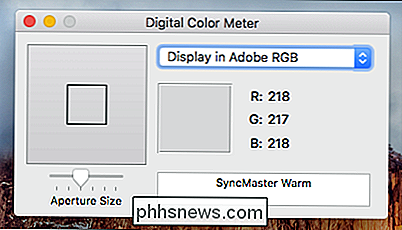
Verwenden Sie das Menü "Ansicht", um auf eine Reihe leistungsstarker Optionen zuzugreifen. Wenn Sie beispielsweise die Position eines bestimmten Bereichs auf dem Bildschirm sperren möchten, können Sie die Tastaturkombination "Cmd + L" verwenden. Wenn Sie den Zeiger erneut bewegen, bleibt das digitale Farbmessgerät dort, wo Sie es gesperrt haben, fest, sodass Sie andere Aufgaben ausführen können, ohne den Farbwert zu verlieren.
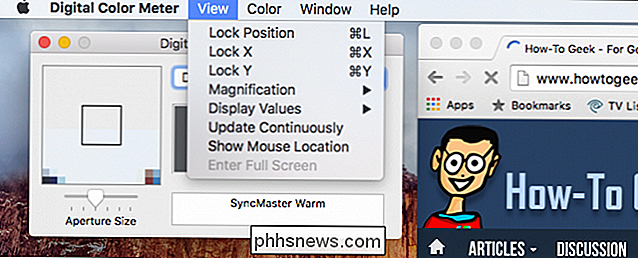
Die Option "Position sperren" ist besonders nützlich, wenn Sie dies nicht tun Sie möchten den Farbwert verlieren, wenn Sie den Zeiger bewegen.
Das andere Element, das Sie unbedingt bemerken möchten, ist die Möglichkeit, die Anzeigewerte Ihrer Farbe zu ändern. Wie bereits erwähnt, können Sie die Farbwerte als RGB, Hexadezimal oder Prozent angeben. Dies erreichen Sie über das Menü "Ansicht" und wählen Sie aus dem Untermenü "Werte anzeigen".
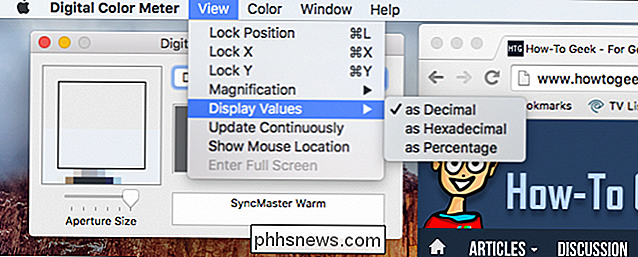
Über das Untermenü "Werte anzeigen" können Sie einstellen, wie der Digital Color Meter Farbwerte anzeigt.
Wenn Sie zum Menü "Farbe" wechseln, sehen Sie, dass Sie Ihre Farbwerte als Text "Umschalt + Cmd + C" oder als Bild "Option + Befehl + C" kopieren können.
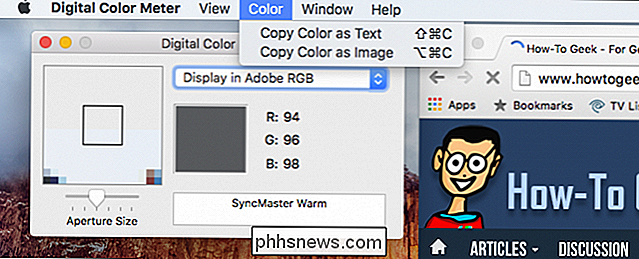
Beim Kopieren der Farbwert als Bild, wird als kleines Farbfeld in die Zwischenablage kopiert, das Sie dann an anderer Stelle einfügen können.
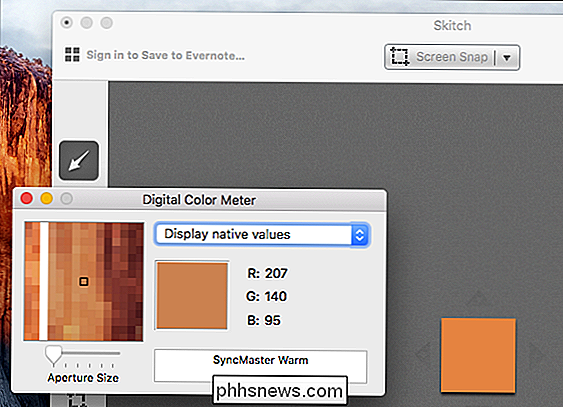
Eine einfache Demonstration des Kopierens einer Farbe als Bild.
In diesem Fall haben wir habe den RGB-Wert des Blaus im How-To Geek-Banner gefunden, aber natürlich könnten wir den Farbwert von buchstäblich allem anderen auf dem Bildschirm finden.
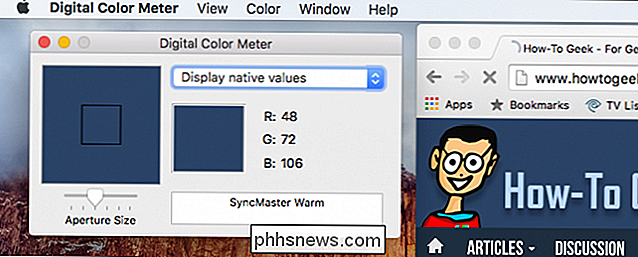
Wir können den Farbwert von How-To Geeks schnell messen blue.
Wenn du also das nächste Mal genau wissen willst, welche Farbe etwas für die von dir erstellte Website ist, oder du bist einfach neugierig, kannst du den Ordner "Dienstprogramme" öffnen und Laden Sie das digitale Farbmessgerät hoch und Sie erhalten sofort diesen Farbwert. Der Digital Color Meter ist unglaublich einfach zu bedienen und wir glauben, dass er einen dauerhaften Wert hat, vor allem für jemanden, der jegliche Art von Grafikdesign plant.
Wir hoffen, Sie fanden diesen Artikel hilfreich, wenn Sie Fragen oder Kommentare haben Um etwas beizutragen, freuen wir uns über Ihr Feedback in unserem Diskussionsforum.

So steuern Sie Ihr HomeKit-Smart-Home, wenn Sie nicht zuhause sind
Wenn Sie Zugriff auf alle Funktionen Ihres HomeKit-Smart-Home haben möchten, wenn Sie nicht zu Hause sind Sie können - solange Sie ein Apple TV oder iPad in Ihrem Haus sitzen. Lesen Sie weiter, wie wir Ihnen zeigen, wie. Wie das Apple TV und iPad als HomeKit Hubs fungieren können Apples HomeKit System ermöglicht es Ihnen, Ihr Smart Home von Ihrem iOS-Gerät mit Anwendungen, Widgets und, am meisten futuristisch-von zu steuern -all, deine Stimme via Siri-Integration.

Sollten Sie die Windows 10-Insider-Vorschau verwenden?
Durch den Wechsel zu Insider Preview-Builds von Windows 10 erhalten Sie die neuesten Änderungen und Funktionen vor anderen Windows-Benutzern. Sie erhalten jedoch auch neue Fehler. Hier sehen Sie, wie eine Insider-Vorschau ausgeführt wird. Insgesamt empfehlen wir Ihnen nicht, zu Windows 10 Insider-Vorschauen auf Ihrem Haupt-PC oder auf einem PC zu wechseln, auf den Sie tatsächlich angewiesen sind.



