Hinzufügen von Netzwerkordnern zum Windows-Suchindex
In Windows 10 indiziert die Standardsuchfunktion den Internet Explorer-Verlauf, das Startmenü und den gesamten Benutzerordner auf der Systempartition. Was, wenn Sie einen Netzwerkordner zum Suchindex in Windows 10 hinzufügen möchten? Angenommen, Sie haben ein NAS-Gerät (Network Attached Storage) und Sie haben eine Menge Videos, Bilder und Dateien, die einfach nicht auf Ihren PC passen?
In diesem Artikel zeige ich Ihnen, wie Sie einen Netzwerkordner zum Suchindex hinzufügen, sodass Sie beim Suchen nach einer Datei im Explorer auch Ergebnisse erhalten, die Dateien enthalten, die im Netzwerkordner gespeichert sind.
Hinweis : Technisch gesehen fügt der Windows-Client dem lokalen Suchindex keinen Netzwerkspeicherort hinzu. Stattdessen wird die Suche an den Server weitergeleitet und der Server führt eine Suche mit dem Index aus. Wenn Sie versuchen, ein NAS-Gerät zu durchsuchen, führt es die Suche in Echtzeit durch, sodass die Ergebnisse einige Zeit benötigen. Wenn Sie einen Windows-Dateiserver durchsuchen, müssen Sie sicherstellen, dass der Suchindex auf dem Server alle gewünschten Speicherorte enthält.
Schritt 1 - Ordner freigeben
Das erste, was Sie tun möchten, ist die Freigabe des Ordners, den Sie in den Index aufnehmen möchten. Sie müssen den Ordner auf Ihrem NAS oder auf dem Hostcomputer freigeben, wenn es sich beispielsweise um Dateien handelt, die auf einem Windows-PC gespeichert sind. Als ein Beispiel wollte ich einige Dateien, die auf meinem Windows 7 PC gespeichert sind, in den Windows 10 Suchindex aufnehmen. Dies sind die drei Testdateien, die ich hinzufügen möchte:

Also ging ich zu Windows 7 und gab den Ordner frei, indem ich mit der rechten Maustaste klickte und Eigenschaften auswählte .
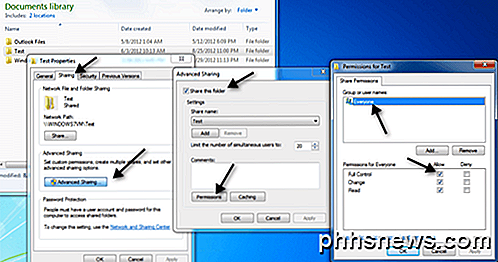
Dann klickte ich auf die Registerkarte Freigabe, erweiterte Freigabe, aktivierte diesen Ordner freigeben, klickte auf Berechtigungen und gab jedem Vollzugriff . Sie müssen natürlich nicht jedem die volle Kontrolle geben, ich mache es nur hier, weil es einfacher zu installieren ist.
Schritt 2 - Netzwerklaufwerk zuordnen
Als nächstes müssen Sie den Ordner als Laufwerk in Windows 10 abbilden. Dazu öffnen Sie Explorer und klicken dann unten auf Netzwerk . Suchen Sie Ihren NAS, Dateiserver oder PC in der Liste und doppelklicken Sie darauf, um die freigegebenen Ordner anzuzeigen.
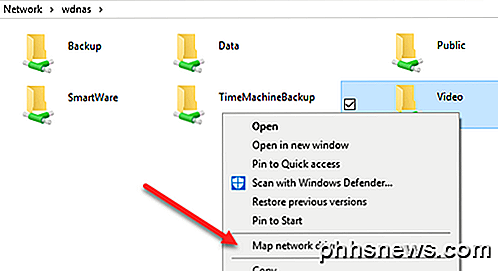
Gehen Sie weiter und klicken Sie auf den freigegebenen Ordner und dann auf Einfacher Zugriff und Karte als Laufwerk . Beachten Sie, dass Sie auch mit der rechten Maustaste auf den Ordner klicken und Netzwerklaufwerk auswählen auswählen können. Sie müssen Anmeldeinformationen angeben, um sich beim Dateiserver oder Netzwerk-PC anzumelden.
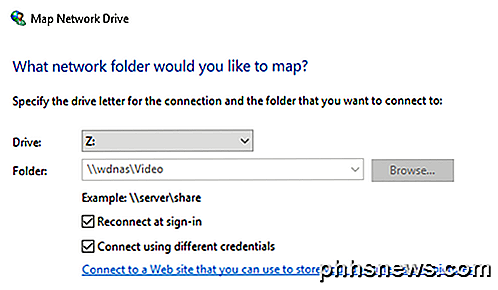
Beachten Sie, dass Sie, wenn beide Computer nicht denselben Benutzernamen und dasselbe Kennwort haben, das Kontrollkästchen Verbinden mit anderen Anmeldeinformationen aktivieren und dann den Benutzernamen und das Kennwort für diesen Computer oder Dateiserver eingeben müssen. Wenn Sie jetzt zum Computer gehen, sollte das zugeordnete Laufwerk aufgelistet sein.
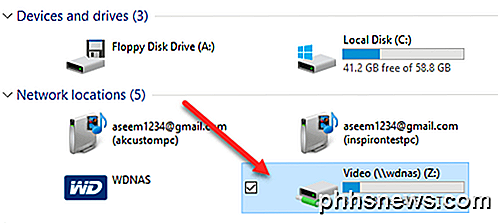
Klicken Sie nun mit der rechten Maustaste auf das Netzlaufwerk und klicken Sie auf Eigenschaften . Stellen Sie im unteren Bereich sicher, dass die Option Dateien auf diesem Laufwerk zulassen aktiviert ist, um zusätzlich zu den Dateieigenschaften Inhalte indizieren zu lassen .
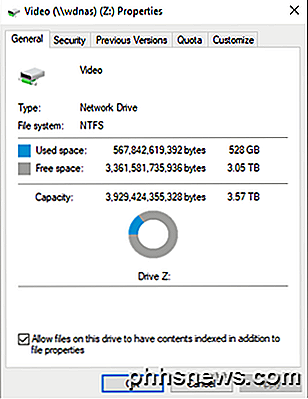
Sobald Sie dies tun, werden die neuen Dateien gescannt und in die Windows 10-Suche einbezogen. Je nachdem, wie viele Dateien hinzugefügt wurden, kann es einige Zeit dauern, bis Sie die Ergebnisse sehen. Wenn ich jetzt eine Suche durchführe, sehe ich Dateien aus meinem zugeordneten NAS-Ordner:
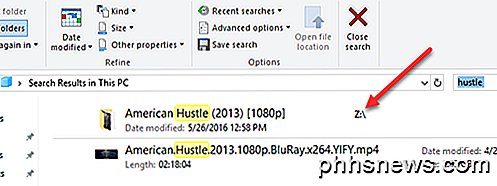
Süss! Beachten Sie auch, dass bei bestimmten Dateitypen wie Word-Dokumenten auch der Inhalt der Dateien indexiert wird, sodass Sie in Textdateien usw. suchen können. Wie bereits erwähnt, werden diese Dateien jedoch nicht im lokalen Suchindex indiziert . Wenn Sie auf Start klicken und die Indexierungsoptionen eingeben, sehen Sie, dass das zugeordnete Netzlaufwerk nicht aufgelistet ist und auch nicht hinzugefügt werden kann.
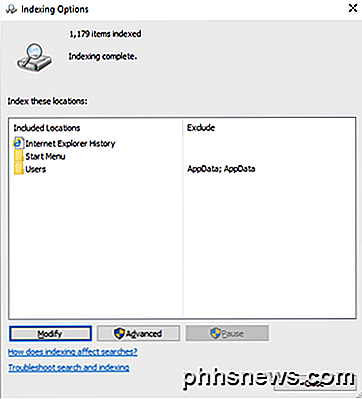
Im Grunde wird die Suche in Echtzeit ausgeführt, weshalb es langsam wird, wenn Sie eine große Anzahl von Dateien auf Ihrer Netzwerkfreigabe haben. Das ist alles! Schauen Sie auch in meinem Beitrag nach, wie Sie den Suchindex neu aufbauen können, falls Sie bei einer Suche nicht alle gewünschten Ergebnisse erhalten. Wenn Sie Probleme bei der Suche nach einem Netzwerkstandort in Windows 10 haben, geben Sie hier einen Kommentar ein und ich werde versuchen, Ihnen zu helfen. Genießen!

Sind M-Discs zuverlässiger als andere Speichermedien?
Die Datenspeichertechnologie entwickelt sich mit jedem Jahr weiter, aber einige der neuesten Angebote sind möglicherweise nicht so gut geeignet wie sie scheinen zuerst. Vor diesem Hintergrund diskutiert der heutige SuperUser Q & A-Beitrag die Vor- und Nachteile von M-Discs, damit ein neugieriger Leser die beste Wahl für die Speicherung seiner Daten treffen kann.

So erstellen Sie benutzerdefinierte Dock-Designs in OS X
Vor einer Weile haben wir Ihnen gezeigt, wie Sie Ihr OS X Dock mit Designs und anderen Arten von Änderungen mit einem kleinen, kostenlosen Programm anpassen können. Heute wollen wir noch einen Schritt weiter gehen und mit derselben Anwendung einzigartige benutzerdefinierte Designs erstellen. Wenn Sie mit cDock noch nicht vertraut sind, empfehlen wir Ihnen, unseren Artikel zu lesen, damit Sie wissen, was er kann.


