Zeigen Sie Ihren Google Maps-Suchverlauf an
Ich habe kürzlich etwas Cooles über Google Maps entdeckt, von dem ich nicht wusste, dass es existiert. Vor ein paar Wochen hatte ich nach einem lokalen Restaurant gesucht, von dem mir ein Freund erzählt hatte, und jetzt, da ich Zeit hatte, es sich anzusehen, konnte ich mich nicht an den Namen des Ortes erinnern! Da ich in Google nicht danach gesucht habe, tauchte es nicht in meiner Google-Webhistorie auf, die ich zuerst überprüft habe.
Also ging ich zu Google Maps und versuchte herauszufinden, wie ich den Suchverlauf meiner Karten sehen konnte. Auf der Haupt-Startseite von Google Maps war nichts offensichtlich, also habe ich ungefähr 10 Minuten lang geklickt, bis ich es zufällig gefunden habe. In diesem Artikel zeige ich Ihnen schnell, wie Sie den Google Maps-Suchverlauf anzeigen können. Dies kann nützlich sein, um zu sehen, in welche Richtung Sie gesucht haben und nach welchen Orten Sie gesucht haben.
Gehen Sie zuerst zu Google Maps und klicken Sie dann auf die Schaltfläche Meine Orte . Vergewissern Sie sich, dass Sie in Ihrem Google-Konto angemeldet sind.

Dadurch werden alle benutzerdefinierten Karten geladen, die Sie erstellt haben, und auch der gesamte Kartensuchverlauf. Es ist so einfach wie das! Nicht sehr schwer zu erreichen, aber definitiv nicht etwas, was ich jemals zuvor bemerkt hatte. Es wäre schön gewesen, wenn der Suchverlauf unter einer anderen Überschrift gelandet wäre, da "Meine Orte" mehr nach einem Ort für meine benutzerdefinierten Karten und nicht nach meinem Suchverlauf klingt.
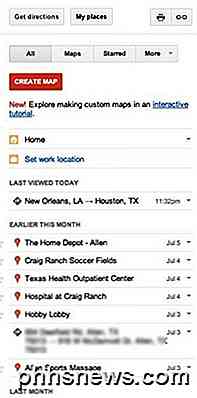
Klicken Sie einfach auf eines der historischen Objekte und es wird entweder die Wegbeschreibung oder der Ort auf der Karte angezeigt.
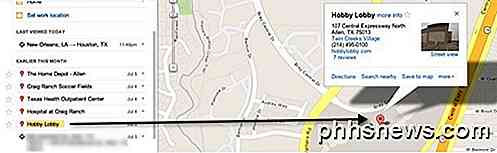
Das ist also unser einfacher Tipp des Tages. Damit Ihre Geschichte überhaupt angezeigt wird, müssen Sie bei der Verwendung von Google Maps in Ihrem Google-Konto angemeldet sein. Wenn nicht, werden Sie keinen vorherigen Suchverlauf sehen. Genießen!

Anleitung zum Spielen von Minecraft von einem Flash-Laufwerk zum Blockieren Spaß Anywhere
Was macht mehr Spaß als das kreative Block-Building in Minecraft? Mit einer portablen Minecraft-Installation auf einem Flash-Laufwerk kannst du jederzeit und überall mit dir bauen. Lies weiter, während wir im Detail erklären, wie man eine portable Minecraft-Minecraft-Version für den Build-Anywhere-Spaß konfiguriert.

Die besten 8 Gaming Mäuse von 2018
Im wahrsten Sinne des Wortes, kann eine neue Gaming-Maus Ihre Fähigkeit, in allen PC-Spielen zu zielen, komplett verändern. Bei so vielen Peripherie-Herstellern auf dem Markt kann es jedoch schwierig werden, die besten zu finden.Um ehrlich zu sein, gibt es nur zwei Hauptindikatoren, die Ihnen sagen können, ob eine Gaming-Maus gut ist oder nicht. E



