So richten Sie Ihr Amazon Echo ein und konfigurieren es

Sie haben also ein Amazon Echo erhalten, entweder aus den letzten Verkäufen oder aus den Feiertagen. Werfen wir einen Blick darauf, wie man es einrichtet und auf einige nützliche Dinge, mit denen Sie Ihr Echo beauftragen können.
Was ist das Amazon Echo?
Einfach gesagt ist das Echo ein sprachgesteuerter virtueller Assistent, mit dem Sie Smarthome steuern können Geräte, überprüfen Sie das Wetter, spielen Sie Musik, erhalten Sie Nachrichten Updates und mehr.
VERWANDTE: Welches Amazon Echo sollte ich kaufen? Echo vs Dot vs. Show vs. Plus und mehr
Es gibt eine Handvoll verschiedener Modelle, aus denen Sie wählen können, die wichtigste ist die $ 99-Version, die mit einem anständigen Lautsprecher für den Preis kommt. Es gibt auch die billigere $ 50 Echo Dot am unteren Ende (die mit Laptop-Qualität Sound in einem kleineren Paket kommt), und am oberen Ende ist die $ 150 Echo Plus, die eine eingebaute Smarthome Hub und einen etwas besseren Lautsprecher als das $ 99-Modell. Sie können sogar Echos mit Echos wie Echo Show und Echo Spot erhalten.
Bevor wir jedoch das Echo einstellen und damit herumspielen, lassen Sie uns eine kurze Tour durch das physische Gerät und seine Tasten machen. In diesem Handbuch richten wir das neue $ 99-Modell ein.

Was die physische Manipulation angeht, gibt es drei Dinge auf dem Echo, mit denen Sie sich befassen können: die Mikrofontaste (schaltet die Abhörfunktion ein und aus) , die Aktionstaste (die, wenn angetippt, Alexa anruft, ohne etwas sagen zu müssen) und die Lautstärketasten. Auf dem Echo Plus (und den Echos der vorherigen Generation) befindet sich anstelle der Lautstärketasten ein Lautstärkeling.
VERWANDT: So holen Sie das Amazon Echo optimal aus
Andere als die Schaltflächen Es gibt auch einen Audio-Out-Anschluss für alle aktuellen Echo-Geräte (neben dem Power-Port an der Unterseite), damit Sie einen leistungsstärkeren Lautsprecher anschließen können.
Mit dem kurzen Überblick über die physikalischen Aspekte aus dem Weg, werfen wir einen Blick auf, wie Sie Ihr Echo einrichten.
Einrichten Ihres Echos
Um zu minimieren Alexa Anweisungen an Sie, der erste Schritt (vor dem Auspacken und stecken Sie das Echo in ) ist es, die Amazon Alexa App für Ihr Telefon oder Tablet (iOS / Android) zu greifen. Sobald Sie die App heruntergeladen haben, halten Sie sie gerade an, wenn Sie sie gerade starten.

Schließen Sie Ihr Amazon Echo an. Der Indikatorring an der Oberseite blinkt blau und wechselt dann zu einer rotierenden orangefarbenen Farbe (wie oben gezeigt). Dies zeigt an, dass es zur Konfiguration bereit ist. Wenn Sie dieses Fenster verpassen und es sich beschweren (und der Ring violett wird), halten Sie die Aktionstaste (die Taste gegenüber der Stummschalttaste) etwa fünf Sekunden lang gedrückt, bis der Ring wieder orange wird.
Sobald das Echo vollständig mit Strom versorgt wird Nach oben und in den orangefarbenen Konfigurationsmodus, zieh deine Smartphone aus und öffne die Wi-Fi Einstellungen. Wie bei vielen anderen Smarthome-Produkten müssen Sie sich während des Konfigurationsvorgangs direkt mit dem Echo verbinden, um es einzurichten.
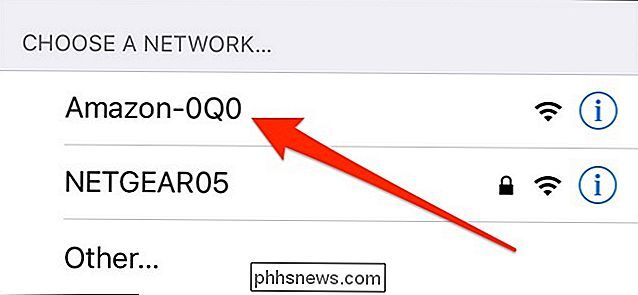
Wählen Sie wie oben gezeigt die Wi-Fi-Verbindung des Echos aus, etwa "Amazon-53N". oder eine andere Kombination aus Zahlen und Buchstaben, und stellen Sie eine Verbindung her.
Dann können Sie die Alexa-App starten, um mit der Einrichtung zu beginnen, und Sie sollten diesen Bildschirm sehen:
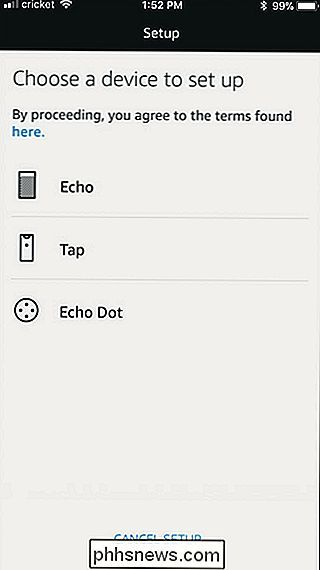
Wählen Sie den Typ des Echos, den Sie einrichten. Die App sollte direkt in den Konfigurationsprozess springen, aber wenn dies nicht der Fall ist, tippen Sie einfach auf das Menüsymbol (die drei Balken in der oberen linken Ecke der App) und wählen Sie Einstellungen. Von dort aus können Sie eines von zwei Dingen auswählen: Wenn Sie das Echo persönlich auf Ihrem Amazon-Konto gekauft haben, sollte es "[Ihr Name] 's Echo" heißen und Sie können das auswählen. Wenn Sie ein Echo als Geschenk erhalten oder es nicht persönlich gekauft haben, können Sie "Neues Gerät einrichten" auswählen.
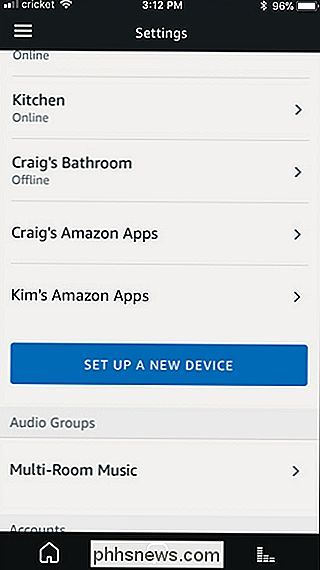
Sobald Sie an der Stelle sind, an der Sie mit der App mit dem Echo verbunden sind, und Laufen, der Rest ist ziemlich einfach. Geben Sie einfach die Anmeldedaten für Ihr Amazon-Konto ein, stimmen Sie den Alexa-Nutzungsbedingungen zu (z. B. dass Ihre Stimme an Amazon gesendet wird, damit sie nach Befehlen und Serviceverbesserungen analysiert werden kann) und wählen Sie dann Ihr WLAN aus der Liste aus Netzwerke, die das Echo erkennen kann.
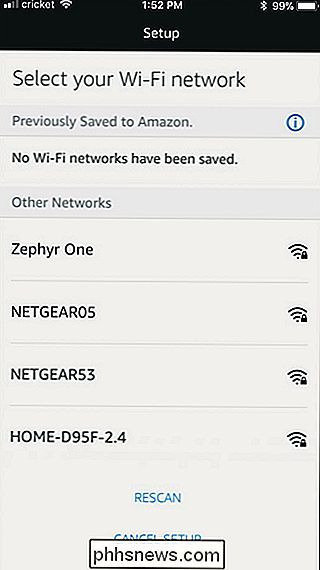
Sobald Sie Ihr Echo mit dem Wi-Fi-Netzwerk Ihres Heims verbunden haben, können Sie es sofort nutzen. Werfen wir einen Blick darauf, wie man mit Alexa spricht und wie man das Echo-Erlebnis anpasst.
Alexa beschwören

Das Echo ist so programmiert, dass es auf ein "Weckwort" reagiert, das standardmäßig "Alexa" ist kann das Weckwort ändern, wenn es nötig ist). Immer wenn du das Wort "Alexa" sagst, wirst du den Lichtring auf dem Echo blau leuchten sehen. Sie können dem dann mit einem Befehl oder einer Abfrage folgen.
Es gibt einen Befehl, den wir Ihnen mitteilen möchten, aber: "Alexa, hör auf." Irgendwann wirst du Alexa bitten, etwas zu tun Das führt zu viel Geplapper oder Lärm und Sie werden auf jeden Fall einen Weg finden, die Dinge zu beruhigen. Es ist auch, wie Sie hören, dass Musik aufhört zu spielen, und wie man Alarme und Timer stoppt, wenn sie ausgehen.
Dinge, die Sie tun können
Jetzt wissen Sie, wie man Alexa beschwört und was für einen Lärm sie entfesselt Werfen wir einen Blick auf einige der lustigen Dinge, die Sie mit Alexa machen können, um loszulegen.
Musik abspielen
Obwohl das Abspielen von Musik über einen Lautsprecher die am wenigsten futuristische Verwendung der Echo-Einheit ist, ist es eine der am meisten Spaß, und Sie werden wahrscheinlich finden, dass Sie es ziemlich oft verwenden. Standardmäßig wird Ihr Amazon Echo in Ihr Amazon Prime-Konto getippt und Sie erhalten Zugriff auf die Musik, die Sie über Amazon erworben haben, sowie auf die umfangreiche Bibliothek mit kostenloser Prime-Musik. Sie können auch Ihren Spotify- oder Pandora-Account verlinken und diesen stattdessen verwenden sowie Musik auf mehreren Echos gleichzeitig abspielen. Sag einfach so etwas wie:
Alexa, spiele [Musikgenre]
Alexa, spiele [deinen Playlistennamen]
Alexa, spiele [Band]
Alexa, spiele [Song] nach [Band]
Alexa, spiele [station] auf [streaming service]
Alexa, was läuft?
Du kannst Befehle wie "Alexa, spiele Weihnachtsmusik" und Alexa eine Weihnachtsmusik-Playlist erstellen. Wenn Sie persönliche Wiedergabelisten erstellt haben, können Sie diese Wiedergabelisten auch nach Namen wie "Alexa, spielen Sie meine Rainy Day-Wiedergabeliste" aufrufen. Sie können auch Musik über Band und Songnamen wie "Alexa, spielen Rush" oder "Alexa, spielen Spirit of the Radio von Rush".
Anfragen, Conversions und Fragen Trivia
Gerade hinter der Musikwiedergabe ist es das beliebteste Ding im Büro, Alexa Fragen zu stellen. Sie können Alexa zu einer breiten Palette von Themen abfragen und sie wird Ihnen entweder eine direkte Antwort geben oder, wenn die Anfrage nicht Teil ihrer Datenbank ist, wird sie (genau wie Siri) Ihnen die Suchergebnisse für das geben, wonach Sie gefragt haben . Hier sind einige der nützlichen Dinge, die Sie fragen können Alexa:
Alexa, wie ist das Wetter? (Wenn Sie Wetter außerhalb Ihrer Postleitzahl wollen, fügen Sie einfach "in [Stadt Name]")
Alexa, was sind die Nachrichten heute?
Alexa, was ist 295 x 5?
Alexa, wie spät ist es in [Stadt / Bundesland / Land]?
Alexa, Wikipedia [Thema] (Sie erhalten eine kurze Zusammenfassung und dann einen Link zum vollständigen Wikipedia-Eintrag in der Alexa-App)
Alexa, wie schreibt man [ Wort]?
Alexa, wie viele Tassen sind in einer Gallone? (Diese und andere direkte Konvertierungsfragen sind für Alexa leicht)
Alexa, die 1979 den Super Bowl gewann? (Diese und andere quicklebendige Fragen mit einer klaren Antwort funktionieren normalerweise recht gut)
Machen Sie Einkaufen und Aufgabenlisten
Musikwiedergabe ist großartig (und wie wir notierten, die Audioqualität ist sehr hoch) und fragt Alexa Trivia Fragen machen Spaß, aber wenn Sie produktiv sind, ist die Listenfunktion praktisch. Sie können die folgenden einfachen Befehle verwenden, um Listen zu erstellen und Dinge zu diesen Listen hinzuzufügen:
Alexa, erstellen Sie eine neue Liste.
Alexa, fügen Sie [Artikel] zu meiner Einkaufsliste hinzu.
Alexa, lesen Sie meine Einkaufsliste .
Obwohl es sehr praktisch ist, dass Alexa Ihnen die Listen vorliest, machen Sie sich keine Sorgen, denn die Listen werden auch in der Alexa App für Sie transkribiert. Jeder Eintrag, den Sie hinzufügen, wird in der App gespeichert, wie oben zu sehen, so dass Sie während der Besorgungen darauf verweisen können.
Anpassen Ihres Echoerlebnisses
Sobald Sie einige Sprachbefehle in der Bank haben, können Sie Möchtest du dein Echo-Erlebnis anpassen, indem du einige Einstellungen anpasst und Alexa-Fähigkeiten herunterlädst.
VERWANDTE: Wie Feinabstimmung Wetter, Verkehr und Sport Updates auf Ihrem Amazon Echo
Sie können Einstellungen auf Ihrem Echo anpassen, indem Sie die Alexa App öffnen und zum Hauptmenü navigieren, "Einstellungen" auswählen und dann scrollen bis zum Abschnitt "Accounts". Dort findest du Optionen für eine Vielzahl von Dingen wie Musik (wo du dein Echo mit deinem Spotify- oder Pandora-Konto verknüpfen kannst), "Flash Briefing" (wo du die Quelle für deine täglichen Nachrichtenbriefings ändern kannst), "Sport Update" (wo Sie ändern können, welches Team Sie in der MLB, NBA und NFL verfolgen) und andere Einstellungen, wie die Route für Ihre Verkehrsnachrichten und die Verknüpfung Ihres Kalenders.
Es gibt auch Alexa Skills, die mehr Funktionalität zu Ihrem hinzufügen Echo dank Entwickler von Drittanbietern. Sie können auf den Skill Store zugreifen, indem Sie zum Hauptmenü gehen und auf "Skills" tippen. Von dort kannst du alle Arten verschiedener Fähigkeiten herunterladen, von Umgebungsregen bis hin zu Fähigkeiten, mit denen du Smarthome-Geräte steuern kannst.

So ändern Sie Ihren Anzeigenamen auf Twitter
Im Gegensatz zu Facebook hat Twitter nie darauf bestanden, dass Benutzer ihre echten Namen verwenden. In der Tat gibt es eine lange Tradition von Leuten, die ihre Namen in einen Witz oder ein Wortspiel ändern, weil es Weihnachten oder Halloween ist oder einfach grundlos. Gerade diese Woche änderte die Hälfte der Mitarbeiter von How-To Geek ihren Namen in Justin Pot, nur um den echten Justin Pot zu nerven.

So richten Sie mehrere Benutzerprofile unter Android ein
Wenn Sie ein Android-Gerät mit anderen Personen teilen, kann es schwierig sein, Ihr Konto von dem anderen getrennt zu halten. Glücklicherweise unterstützt Android mehrere Benutzerprofile, sodass Benutzer Geräte teilen können, ohne Angst haben zu müssen, sich gegenseitig zu behindern. Was sind Benutzerprofile auf Android?



