So halten Sie Windows 10 an, wenn Sie zur Rückmeldung aufgefordert werden

Windows 10 erfasst nicht nur automatisch Informationen über die Computernutzung. Es tut das, aber es kann auch von Zeit zu Zeit erscheinen und um Feedback bitten. So deaktivieren Sie alle Windows Feedback-Popup-Benachrichtigungen, die Sie möglicherweise sehen:
Diese Informationen werden zur Verbesserung von Windows 10 verwendet - theoretisch. Ab Windows 10 "November Update" ist die Windows-Feedback-Anwendung standardmäßig auf allen Windows 10 PCs installiert. Zuvor wurde es nur standardmäßig in Insider-Builds von Windows 10 installiert.
Windows 10 um Feedback bitten weniger oft
Sie können festlegen, wie häufig Windows 10 Feedback von der App "Einstellungen" anfordert. Um es zu öffnen, klicken oder tippen Sie auf die Schaltfläche Start und wählen Sie "Einstellungen".
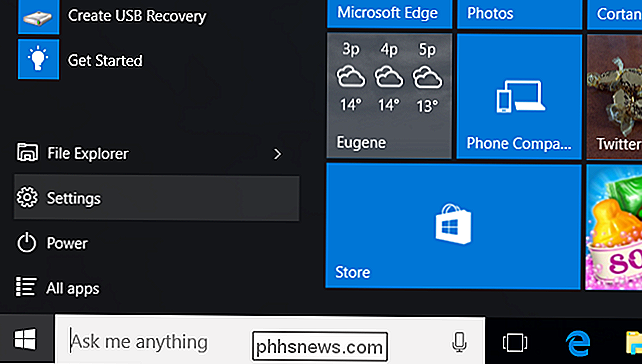
Klicken oder tippen Sie in der App Einstellungen auf das Symbol "Datenschutz".
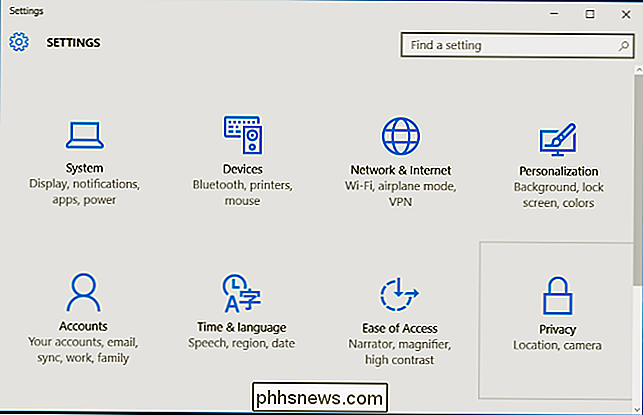
Wählen Sie hier in der Seitenleiste "Feedback & Diagnose". Wenn Sie die Option nicht sehen, müssen Sie in der Seitenleiste nach unten blättern, bis Sie das tun.
Die Option "Windows sollte nach meinem Feedback fragen" unter "Feedback-Frequenz" steuert, wie oft Windows 10 nach Feedback fragt. Standardmäßig ist es auf "Automatisch (empfohlen)" eingestellt. Sie können es auch auf "Immer", "Einmal am Tag" oder "Einmal pro Woche" einstellen.
Wählen Sie "Nie" und Windows 10 sollte Sie nicht mehr um Rückmeldung bitten.
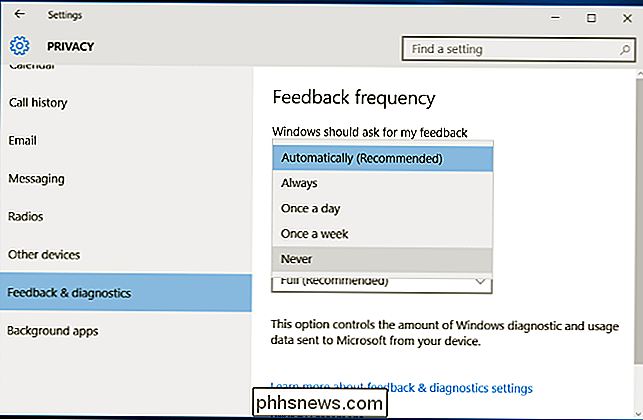
Deaktivieren Sie die Windows-Rückmeldung Benachrichtigungen
Dieser Teil sollte nicht benötigt werden, wenn Sie Windows 10 gesagt haben, dass er Sie nicht um Feedback bitten soll. Wenn Sie jedoch weiterhin Benachrichtigungen sehen, in denen Sie nach Feedback gefragt werden, können Sie sie blockieren.
Öffnen Sie die App "Einstellungen" über das Startmenü oder den Startbildschirm und wählen Sie das Symbol "System".
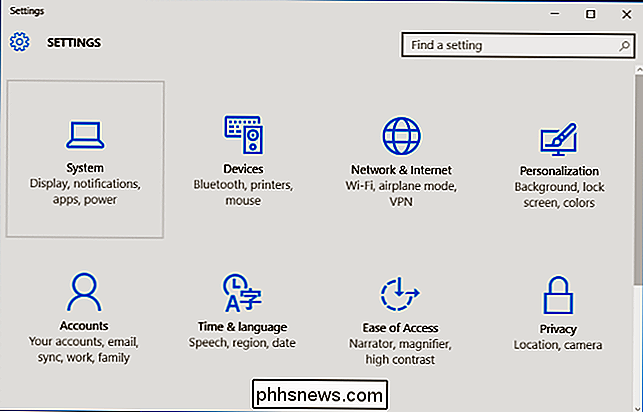
Wählen Sie "Benachrichtigungen & Aktionen "in der Seitenleiste.
Scrollen Sie bis zum Ende des Bereichs Benachrichtigungen & Aktionen. Sie sehen die "Windows Feedback" -App unter "Benachrichtigungen aus diesen Apps anzeigen", wenn Ihnen Benachrichtigungen angezeigt wurden.
VERWANDT: So deaktivieren Sie die "Get Office" -Benachrichtigungen unter Windows 10
Benachrichtigungen für festlegen die Windows-Feedback-App auf "Aus" und sie werden nicht mehr als Pop-ups oder im Action Center angezeigt.
Dies ist die gleiche Methode, mit der Sie Benachrichtigungen für andere verrauschte Anwendungen deaktivieren können, z Office "-Benachrichtigungen, die Sie dazu ermutigen, Office 365 zu abonnieren und die neueste Version von Microsoft Office herunterzuladen.
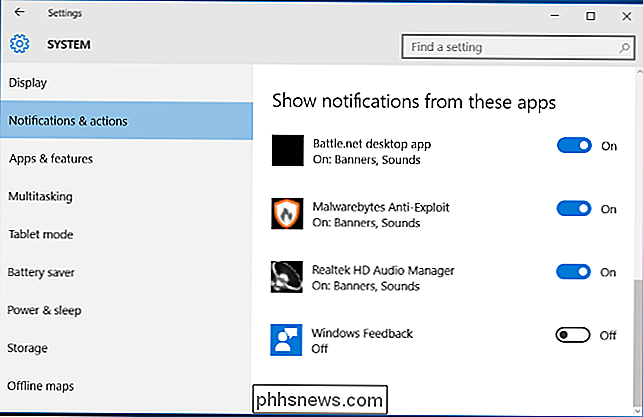
Starten Sie die Windows-Feedback-App, um Feedback zu geben
Sie können jederzeit Feedback geben. Öffnen Sie das Startmenü, wählen Sie "Alle Apps" und starten Sie die App "Windows Feedback", um die Windows Feedback App zu öffnen. Sie können auch nach "Windows-Feedback" in Ihrem Startmenü oder Startbildschirm suchen, um die App zu starten.
Melden Sie sich mit einem Microsoft-Konto in der App an und Sie können nach Problemberichten und Feature-Anfragen suchen Sie haben das gleiche Feedback. Sie können auch ein neues Feedback einreichen, über das andere Personen abstimmen können.
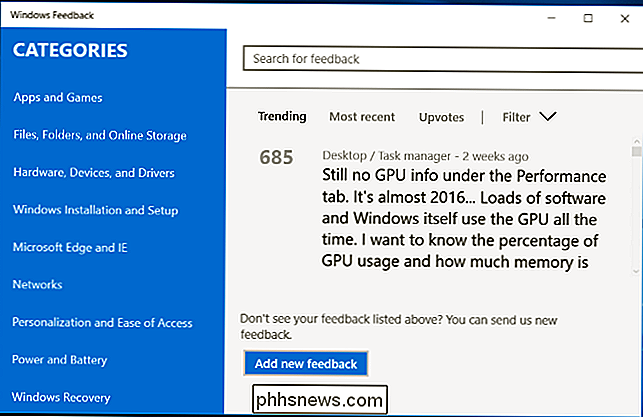
Dieses Feedback wird insgesamt dazu verwendet, Microsoft zu helfen, zu verstehen, was Sie über Windows 10 und seine verschiedenen Funktionen denken. Wenn Sie die Rückmeldungsanfragen nicht stören, möchten Sie sie möglicherweise aktiviert lassen und mit Ihrer Meinung an Microsoft antworten.
Schließlich hat Microsoft das Startmenü und die Startschaltfläche in Windows 8 entfernt, weil, wie es im Zeit, wenige Benutzer tatsächlich verwendet das Startmenü entsprechend den Nutzungsdaten, die es erhalten. Es ist wahrscheinlich, dass die "Hauptbenutzer", die das Startmenü am häufigsten verwendeten, dieselben Benutzer waren, die sich sehr darum bemühten, Windows daran zu hindern, Nutzungsstatistiken an Microsoft zu melden.

So löschen Sie alle Ihre Benachrichtigungen auf einmal in iOS 10
IOS 10 hat die Möglichkeit hinzugefügt, alle Benachrichtigungen gleichzeitig zu löschen. Dies ist eine Funktion, die iPhone-Nutzer schon seit einiger Zeit nicht mehr haben wollen, und sie ist endlich da. Zweifelsohne werden erfahrene iOS-Benutzer sich daran erinnern, was sie bisher getan haben, um unerwünschte Nachrichten zu löschen oder Benachrichtigungen aus der Benachrichtigungszentrale zu lesen.

Warum kann ich keine Fotos mehr von meinem iPhone löschen?
Nach Jahren der Möglichkeit, Ihre Fotos zu verwalten, indem Sie Ihr iOS-Gerät an Ihren Computer anschließen, wurde die iCloud Photo Library in iOS integriert 8.3 hat Dinge verändert. Nach iOS 8.3 können Sie Bilder nicht mehr wie gewohnt von Ihrem Gerät löschen, wenn Sie iCloud Photo Library aktiviert haben.



