So verhindern Sie, dass Windows-Benutzer den Bildschirmschoner ändern

Es kann vorkommen, dass Benutzer eines Computers den Bildschirmschoner nicht ändern können. So verhindern Sie das.
Vielleicht haben Sie PCs in einem kleinen Unternehmen und möchten sicherstellen, dass die Mitarbeiter keine unangemessenen Bilder oder Texte für den Bildschirmschoner erstellen. Vielleicht haben Sie einen Kunden-zugänglichen Kiosk-PC, auf dem Sie Einstellungen lieber in Ruhe lassen würden. Oder Sie möchten lieber selbst steuern, was der Bildschirmschoner auf dem Familien-PC anzeigt. Was auch immer Ihre Gründe dafür sind, den Zugang zu den Benutzern für diese Funktion zu sperren, ist nicht schwer. Wenn Sie eine Home-Edition von Windows haben, müssen Sie einige Änderungen an der Registrierung vornehmen. Wenn Sie eine Pro oder Enterprise Edition haben, können Sie Änderungen in der Registrierung vornehmen oder den Editor für lokale Gruppenrichtlinien verwenden.
Heimanwender: Bildschirmschoneränderungen durch manuelle Bearbeitung der Registrierung verhindern
Wenn Sie Windows 7, 8 haben oder 10 Home Edition, müssen Sie die Windows-Registrierung bearbeiten, um diese Änderungen vorzunehmen. Sie können es auch auf diese Weise tun, wenn Sie Windows Pro oder Enterprise haben, sich aber in der Registry besser fühlen. (Wenn Sie jedoch Pro oder Enterprise verwenden, empfehlen wir die Verwendung des einfacheren lokalen Gruppenrichtlinien-Editors, wie im nächsten Abschnitt beschrieben.)
Standardwarnung : Der Registrierungseditor ist ein leistungsstarkes Werkzeug, das bei falscher Verwendung Ihr System rendern kann instabil oder sogar inoperabel. Dies ist ein ziemlich einfacher Hack und solange Sie sich an die Anweisungen halten, sollten Sie keine Probleme haben. Wenn Sie noch nie damit gearbeitet haben, sollten Sie darüber nachdenken, wie Sie den Registrierungseditor verwenden können, bevor Sie beginnen. Und sichern Sie die Registrierung (und Ihren Computer!), Bevor Sie Änderungen vornehmen.
Hier finden Sie Anweisungen zum Verhindern von Änderungen am Bildschirmschoner durch einzelne Benutzer auf einem PC oder für alle Benutzer des PCs. Wenn Sie die Bildschirmschoneränderungen für einen einzelnen Benutzer deaktivieren möchten, müssen Sie sich als Benutzer, für den Sie Änderungen vornehmen möchten, für anmelden und dann die Registrierung bearbeiten, während Sie bei ihrem Konto angemeldet sind. Wenn Sie mehrere einzelne Benutzer haben, für die Sie Änderungen vornehmen möchten, müssen Sie den Vorgang für jeden Benutzer wiederholen. Wenn Sie die Änderungen für alle Benutzer des PCs gleichzeitig vornehmen möchten, einschließlich Ihres eigenen Accounts, können Sie einfach bei Ihrem Account angemeldet bleiben.
Nachdem Sie sich mit dem entsprechenden Account angemeldet haben, öffnen Sie den Registrierungseditor mit Start und Geben Sie "regedit" ein. Drücken Sie die Eingabetaste, um den Registrierungseditor zu öffnen und die Berechtigung zum Vornehmen von Änderungen an Ihrem PC zu erteilen.
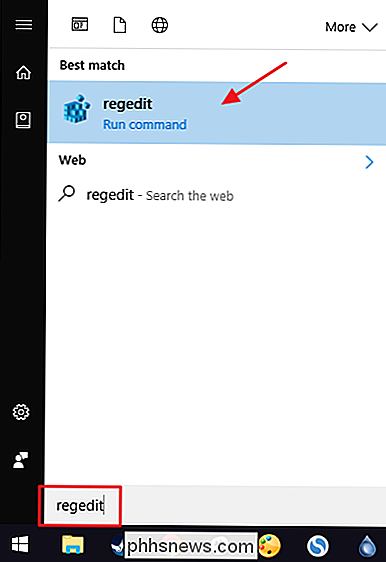
Navigieren Sie im Registrierungseditor mit der linken Seitenleiste zum folgenden Schlüssel, wenn Sie die Bildschirmschonereinstellungen für den PC deaktivieren möchten aktuell angemeldeter Benutzer:
HKEY_CURRENT_USER Software Microsoft Windows CurrentVersion Richtlinien
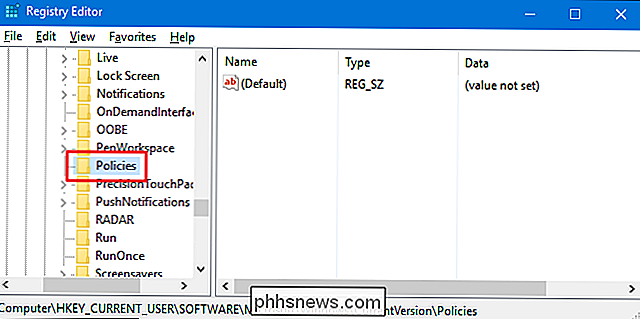
Wenn Sie die Bildschirmschonereinstellungen für alle Benutzer des PCs gleichzeitig deaktivieren möchten, navigieren Sie stattdessen zu dieser Taste:
HKEY_LOCAL_MACHINE Software Microsoft Windows CurrentVersion Richtlinien
Beachten Sie, dass alles an diesen beiden Speicherorten mit Ausnahme der Struktur identisch ist. Elemente inHKEY_CURRENT_USERgelten nur für den aktuell angemeldeten Benutzer, während Elemente inHKEY_LOCAL_MACHINEfür alle Benutzer gelten. Unabhängig davon, welche Sie auswählen, die restlichen Schritte sind gleich.
Wenn Sie unterRichtlinienkeinen Schlüssel namens "System" sehen, müssen Sie einen erstellen. Klicken Sie mit der rechten Maustaste auf den SchlüsselRichtlinien, und wählen Sie Neu> Schlüssel. Benennen Sie den neuen Schlüssel "System". Wenn ein SchlüsselSystembereits vorhanden ist, überspringen Sie diesen Schritt.
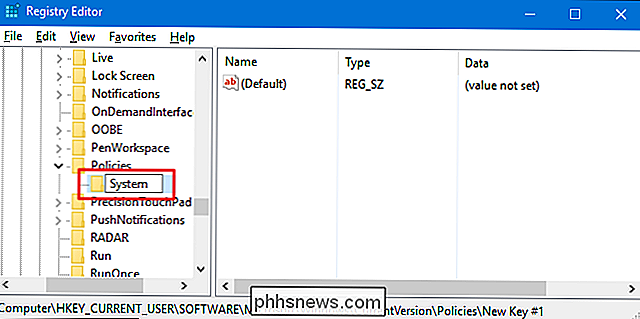
Als Nächstes erstellen Sie einen neuen Wert im Systemschlüssel. Klicken Sie mit der rechten Maustaste auf den Systemschlüssel, und wählen Sie Neu> DWORD (32-Bit) Value. Benennen Sie den neuen Wert "NoDispScrSavPage" und doppelklicken Sie dann auf den neuen Wert, um das Eigenschaftenfenster zu öffnen.
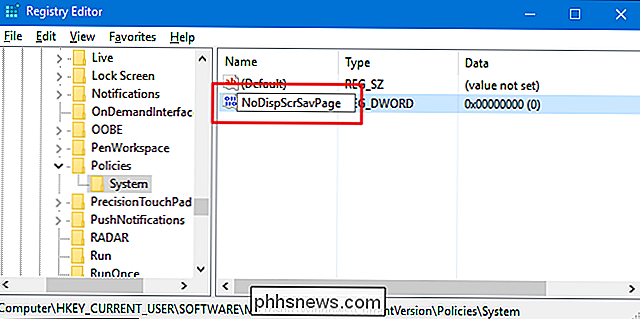
Ändern Sie im Eigenschaftenfenster für den WertNoDispScrSavPageden Wert von 0 auf 1 im Wert Klicken Sie auf "Daten" und dann auf "OK".
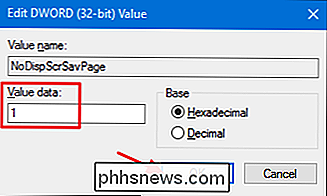
Sie können den Registrierungseditor jetzt schließen. Die Änderungen werden sofort ausgeführt. Wenn Sie also versuchen, die Bildschirmschonereinstellungen zu öffnen, wird eine Fehlermeldung angezeigt. Und mach dir keine Sorgen. Während die Fehlermeldung bedeutet, dass das gesamte Display-Bedienfeld deaktiviert wurde, haben wir hier nur die Möglichkeit deaktiviert, den Bildschirmschoner zu ändern.
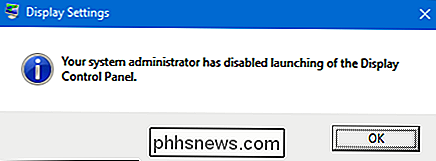
Wenn Sie den Bildschirmschoner für mehrere Benutzer deaktivieren, können Sie sich jetzt als nächster Benutzer anmelden und den Vorgang wiederholen. Wenn Sie die Änderungen jemals rückgängig machen möchten, melden Sie sich einfach als Benutzer an, für den Sie Änderungen vornehmen möchten. Wechseln Sie im Registrierungs-Editor zum SchlüsselSystem, und legen SieNoDispScrSavPagefest Wert zurück auf 0 oder einfach ganz löschen.
Download unserer One-Click Registry Hacks
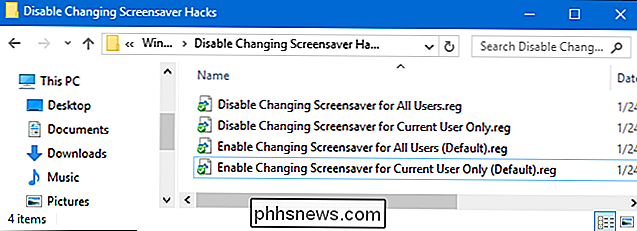
Wenn Sie nicht selbst in die Registry eintauchen möchten, haben wir einige Registry-Hacks erstellt, die Sie verwenden können. Ein Satz aktiviert und deaktiviert die Möglichkeit, den Bildschirmschoner nur für den aktuell angemeldeten Benutzer zu ändern. Der andere Satz aktiviert und deaktiviert das Ändern des Bildschirmschoners für alle Benutzer des PCs. Alle Hacks sind in der folgenden ZIP-Datei enthalten. Doppelklicken Sie auf das zu verwendende Element und klicken Sie auf die Eingabeaufforderungen. Denken Sie daran, dass Sie sich mit dem Benutzerkonto anmelden müssen, für das Sie die Änderungen zuerst vornehmen möchten, wenn Sie die Hacks nur für den aktuellen Benutzer verwenden.
Bildschirmschoner-Hacks deaktivieren
VERWANDT: Wie Sie Ihre eigenen Windows-Registry-Hacks machen
Diese Hacks sind wirklich nur dieSystem-Schlüssel, reduziert auf denNoDispSrcSavPageWert, über den wir im vorherigen Abschnitt gesprochen und dann exportiert haben eine .REG-Datei. Die beiden Hacks für den aktuellen Benutzer betreffen nur den SchlüsselSystemin der Struktur HKEY_CURRENT_USER, während die beiden Hacks, die alle Benutzer betreffen, Änderungen am SchlüsselSystemin der Struktur HKEY_LOCAL_MACHINE vornehmen. Das Ausführen der Hacks ändert nur den Wert. Und wenn Sie gerne mit der Registry herumhantieren, lohnt es sich, sich die Zeit zu nehmen, um eigene Registry-Hacks zu erstellen.
Pro- und Enterprise-Benutzer: Bildschirmschoner-Änderungen mit dem lokalen Gruppenrichtlinien-Editor verhindern
Wenn Sie Windows verwenden Pro oder Enterprise ist die einfachste Möglichkeit, diese Änderung zu sperren, indem Sie den Editor für lokale Gruppenrichtlinien verwenden. Es gibt Ihnen auch ein bisschen mehr Macht über welche Benutzer diese Einschränkung haben. Wenn Sie die Verknüpfungen nur für einige Benutzerkonten auf einem PC deaktivieren, müssen Sie ein wenig mehr einrichten, indem Sie zuerst ein Richtlinienobjekt für diese Benutzer erstellen. Sie können alles darüber in unserer Anleitung zum Anwenden von lokalen Gruppenrichtlinien-Optimierungen auf bestimmte Benutzer lesen.
Sie sollten sich auch darüber im Klaren sein, dass Gruppenrichtlinien ein ziemlich mächtiges Werkzeug sind. Es lohnt sich also etwas Zeit zu nehmen. Und wenn Sie in einem Unternehmensnetzwerk sind, machen Sie allen einen Gefallen und wenden Sie sich zuerst an Ihren Administrator. Wenn Ihr Arbeitscomputer Teil einer Domäne ist, ist es wahrscheinlich auch Teil einer Domänengruppenrichtlinie, die die lokale Gruppenrichtlinie ersetzen wird.
Beginnen Sie mit der Suche nach der MSC-Datei, die Sie für die Richtlinien für diese bestimmten Benutzer erstellt haben. Doppelklicken Sie, um es zu öffnen und Änderungen auf Ihrem PC zuzulassen. Wenn Sie nur einen Benutzeraccount auf Ihrem PC haben, können Sie stattdessen den regulären Editor für lokale Gruppenrichtlinien öffnen, indem Sie auf Start klicken, "gpedit.msc" eingeben und dann die Eingabetaste drücken. Das werden wir in diesem Beispiel tun, aber wenn Sie eine MSC-Datei verwenden, um die Änderungen auf bestimmte Benutzer anzuwenden, sind die Schritte identisch.
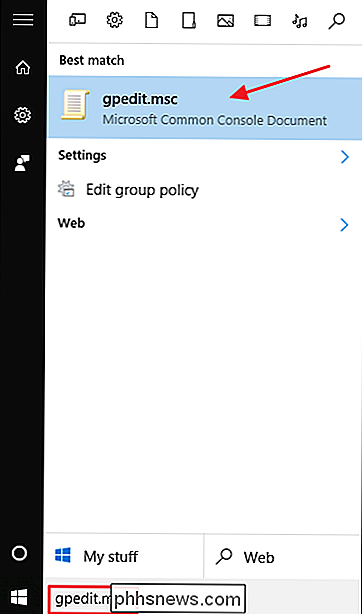
Im Gruppenrichtlinienfenster für diese Benutzer auf der linken Seite Führen Sie einen Blick auf Benutzerkonfiguration> Administrative Vorlagen> Systemsteuerung> Personalisierung. Rechtsklicken Sie doppelt auf die Einstellung "Bildschirmschoner verhindern", um das Eigenschaftenfenster zu öffnen.
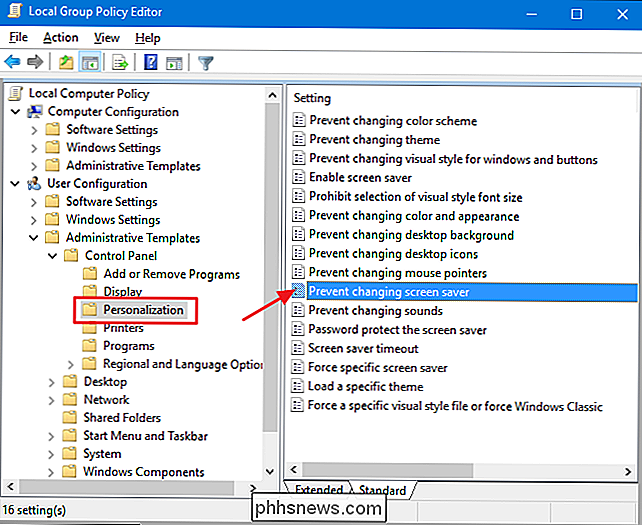
Klicken Sie im Eigenschaftenfenster der Einstellung auf die Option "Aktiviert" und dann auf "OK".
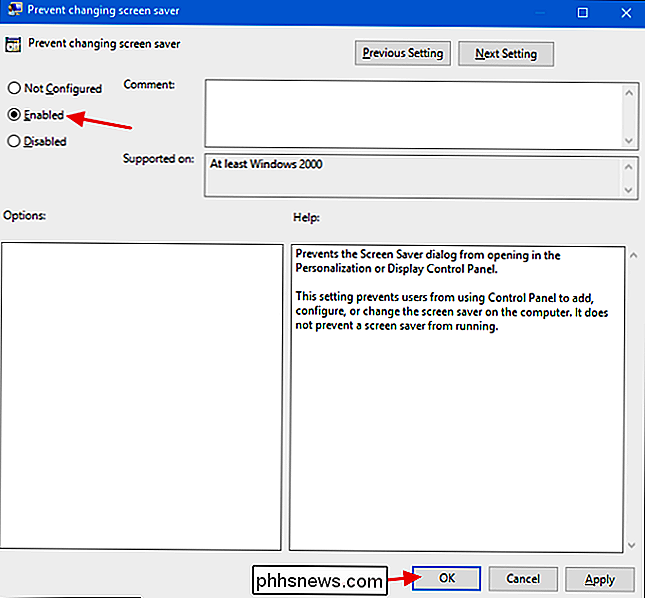
Wenn Sie es sind Wenn Sie die Einstellung ändern, können Sie den Editor für lokale Gruppenrichtlinien beenden. Die Änderungen werden sofort wirksam, sodass Sie den PC nicht neu starten müssen. Um die Änderung später rückgängig zu machen, gehen Sie einfach zu derselben Einstellung "Bildschirmschoner verhindern" zurück und ändern Sie sie zurück auf "Nicht konfiguriert".

So verhindern Sie das automatische Aufrufen von Facebook-Videos
Facebook hat jetzt ein weiteres Gebot, um Ihre Aufmerksamkeit zu erhalten, während Sie auf Ihrem Mobilgerät surfen Futter. So schalten Sie diese lästige neue Funktion aus: VERWANDT: So verhindern Sie, dass Facebook-Videos automatisch abgespielt werden Im letzten Jahr hat Facebook eine ähnliche Funktion eingeführt, die Videos automatisch abspielt, ohne dass Sie darauf klicken .

Das Beste, was Google auf der I / O 2017 angekündigt hat, kurz und knapp
Googles jährliche Entwicklerkonferenz, Google I / O, findet jetzt in Mountain View, Kalifornien, statt. Das Unternehmen entlud eine Menge neuer Funktionen bei der Keynote, und wir haben die Trümmer durchforstet, um die coolsten Sachen zu finden, über die es sich zu reden lohnt. Android O ... heah Baby VERBUNDEN: The Best New Features in Android 8.



