Einrichten von Wink "Robots" zum Automatisieren Ihrer Smarthome-Geräte

Der Wink Hub ist ein großartiger Allround-Smarthome-Hub, mit dem Sie Hunderte von verschiedenen Geräten anschließen können Hersteller. Darüber hinaus können Sie Geräte automatisieren, so dass sie gemeinsam den Alltag erleichtern.
VERWANDT: So richten Sie den Wink Hub ein (und starten das Hinzufügen von Geräten)
Dies wird mit Wink Robots erreicht. Ein Robot ist eine Automatisierungsaufgabe, die aus einem Auslöser und einer Aktion besteht, ähnlich wie Dienste wie IFTTT funktionieren. Wenn Sie also eine intelligente Glühbirne und einen Bewegungsmelder an Ihren Wink Hub angeschlossen haben, können Sie einen Roboter so einrichten, dass er zusammenarbeitet, sodass bei jeder Bewegung die Glühbirne eingeschaltet wird.
Wink macht es wirklich einfach Robots einrichten, und wir werden Sie durch den Prozess führen. In diesem Handbuch schalten wir ein Licht ein, sobald ein Bewegungssensor Bewegungen erkennt und diese ausschaltet, sobald die Bewegung nach einigen Minuten nicht erkannt wird.
Öffnen Sie zuerst die Wink-App auf Ihrem Telefon und klicken Sie auf das Menü oben links auf dem Bildschirm auf
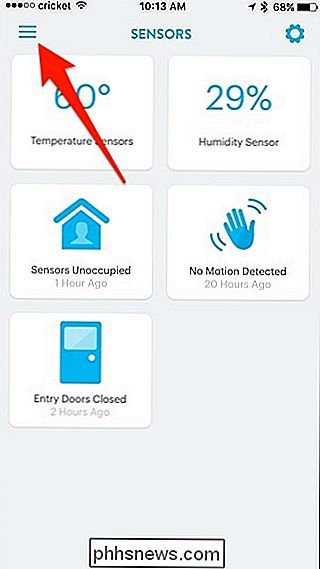
Tippen Sie auf die Registerkarte "Robots" unten.
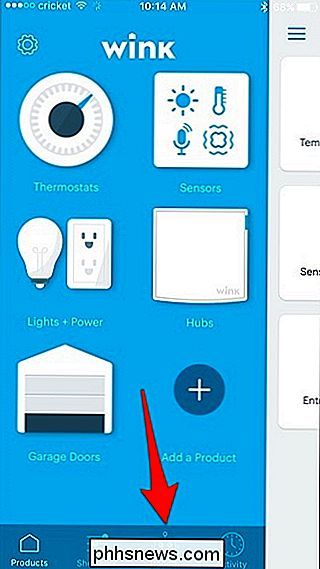
Tippen Sie auf "New Robot".
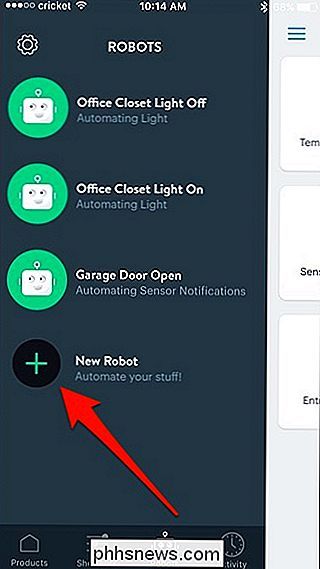
Tippen Sie oben auf "New Robot" unter "Name", um dem Roboter einen benutzerdefinierten Namen zu geben.
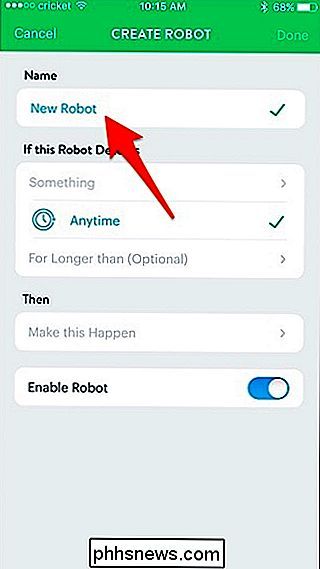
Geben Sie ihm einen Namen, der beschreibt, was der Roboter tun wird, was es leichter macht, ihn in der Robotikliste zu identifizieren, wenn Sie im Laufe der Zeit einen Haufen bilden. Drücken Sie "Fertig", wenn Sie fertig sind.
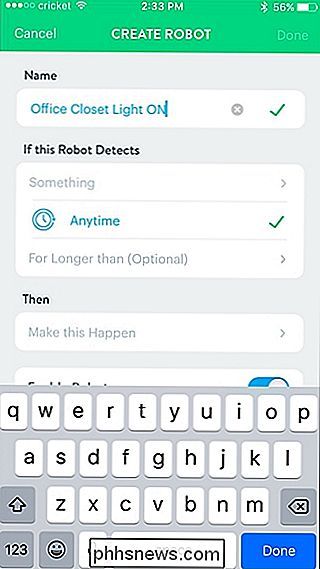
Tippen Sie als nächstes auf "Etwas" im Abschnitt "Wenn dieser Roboter erkennt".

Wählen Sie das Gerät aus, das die Aktion auslösen soll. In diesem Fall ist es der Bewegungssensor meines Büroschranks.
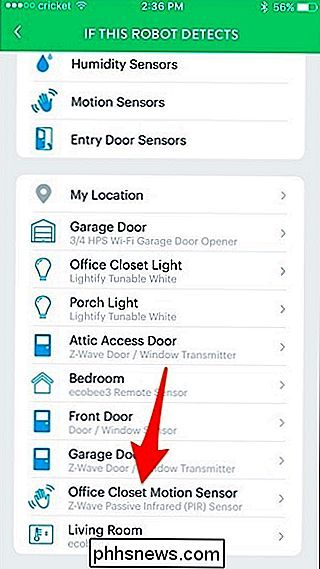
Tippen Sie auf "Bewegung".
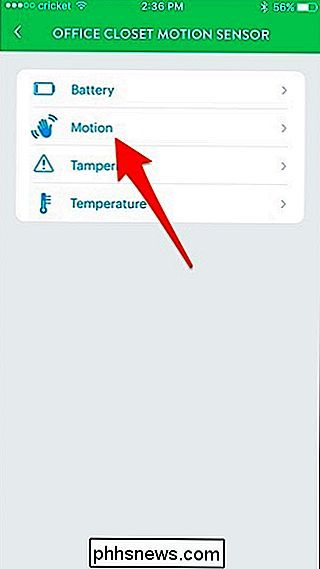
Stellen Sie sicher, dass "Bewegungen erkennen" ausgewählt ist und drücken Sie dann "Speichern".
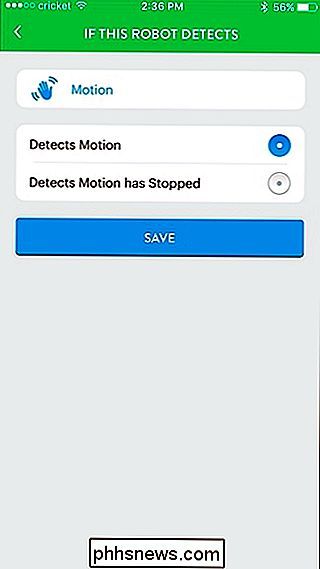
Ich werde gehen " Jederzeit "und die Option darunter, da es in meiner Situation nicht zutrifft, aber das ermöglicht es Ihnen grundsätzlich, den Roboter während eines bestimmten Zeitraums während des Tages zu aktivieren.
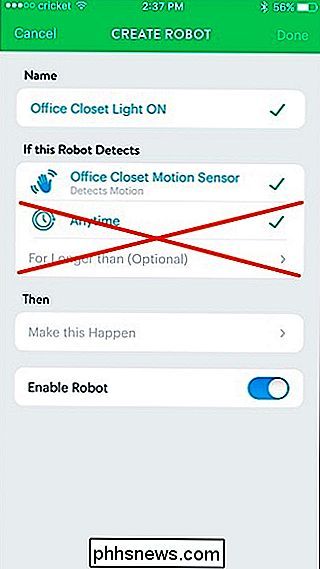
Tippen Sie als nächstes auf" Machen Sie das " unter "Dann".
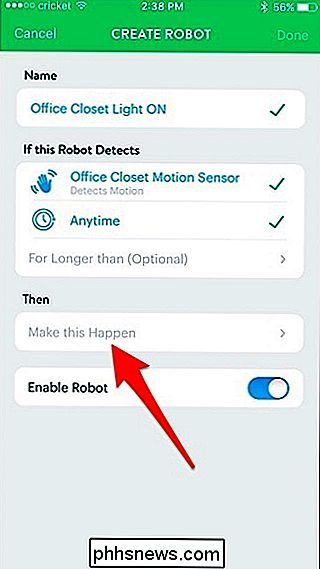
Wählen Sie das Gerät aus, das aktiviert wird, wenn der Bewegungssensor eine Bewegung erkennt. In diesem Fall die "Office Closet Light".
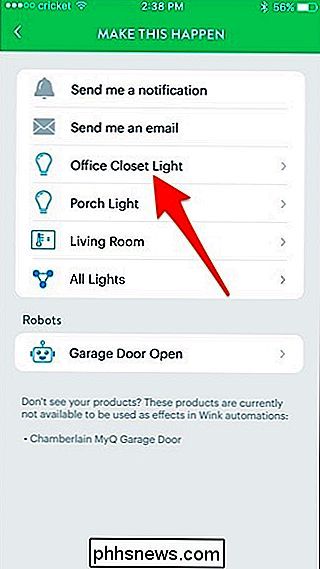
Tippen Sie auf "Ein" und stellen Sie dann die Helligkeit an die gewünschte Stelle ein, sowie die Farbtemperatur, wenn die Lampe dies unterstützt. Drücke "Speichern", wenn du fertig bist.
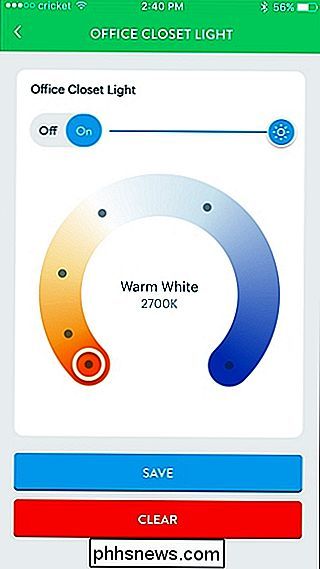
Tippe auf "Fertig" in der oberen rechten Ecke des Bildschirms.
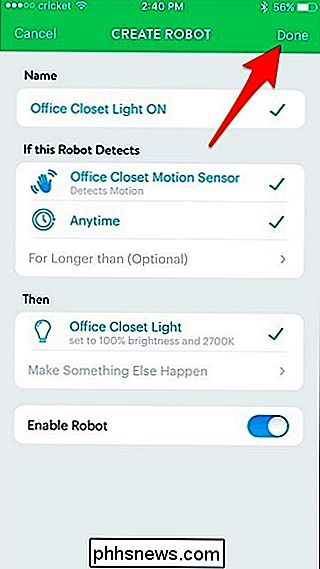
Dein neu erstellter Roboter wird in der Liste erscheinen und ist bereit zu gehen! Wenn du es jemals löschen oder nur vorübergehend deaktivieren möchtest, tippe darauf und du hast diese Optionen unten.
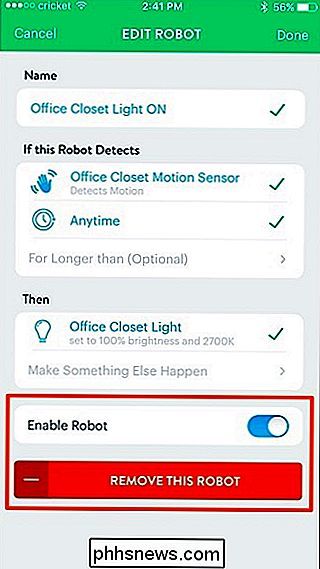
Natürlich musst du auch einen anderen Roboter erstellen, um das Licht auszuschalten, wenn keine Bewegung mehr stattfindet erkannt. Sie können dann auf "Für länger als (Optional)" tippen, um eine Dauer auszuwählen.
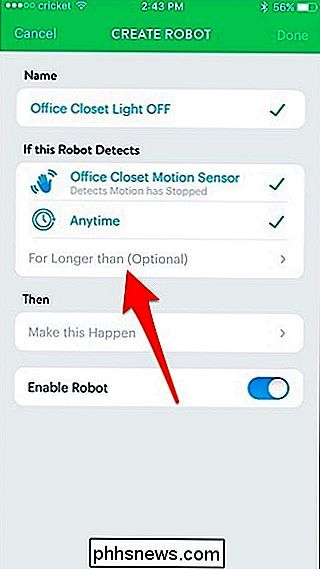
Wählen Sie eine Zeitspanne und drücken Sie dann "Speichern".
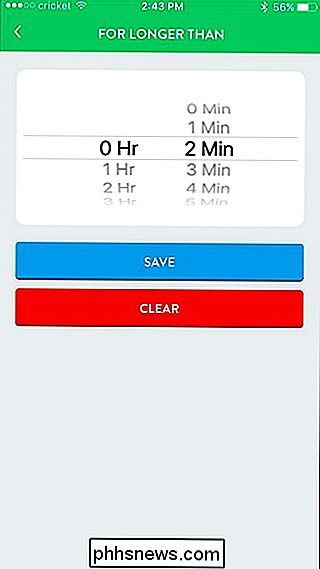
Danach machen Sie Ihren Roboter mit den oben genannten Schritten als Referenz. Es wird dasselbe sein, außer dass das Licht diesmal ausschaltet, anstatt auf.

10 Handliche Anwendungen für Ihr altes iPad oder Android-Tablet
Tablet-Verkäufe sind im Moment sinkende, wahrscheinlich als Folge der großen Smartphones und Laptops um den Nutzen eines Tablets absplittern. Aber wenn Sie eine oder mehrere Tabletten zu Hause haben, die Staub aufwirbeln, während Sie Ihr riesiges Smartphone gerne wegstecken, gibt es wahrscheinlich einige gute Möglichkeiten, sie zu verwenden, anstatt sie zu verkaufen oder zu recyceln.

So erhalten Sie Erstattungen für Apps und Spiele
Einige App- und Game Stores bieten Erstattungen für digitale Käufe an, andere nicht. Sie können beispielsweise Erstattungen für Android- und iPhone-Apps oder PC-Spiele erhalten, die Sie bei Steam oder anderswo erworben haben. App Store und Mac App Store : So erhalten Sie eine Rückerstattung für ein iPhone, iPad oder Mac App Von Apple Apple können Sie für Apps, die Sie kaufen, Rückerstattungen anfordern, unabhängig davon, ob Sie sie im iPhone oder iPad App Store oder im Mac App Store gekauft haben.



