So finden Sie heraus, welche Build und Version von Windows 10 Sie haben

Sie haben vielleicht nicht wirklich an Windows-Build-Nummern in der Vergangenheit gedacht, es sei denn, es war Teil Ihrer Aufgabe, dies zu tun. Aber sie sind mit Windows 10 wichtiger geworden. Hier erfahren Sie, welche Build-Version und welche Version und welche Version von Windows 10 Sie verwenden.
Windows hat immer Build-Nummern verwendet. Sie stellen wichtige Updates für Windows dar. Traditionell haben sich die meisten Benutzer auf Windows bezogen, basierend auf der gebräuchlichsten benannten Version - Windows Vista, 7, 8 und so weiter. Innerhalb dieser Versionen hatten wir auch Service Packs, auf die Bezug genommen wurde: Windows 7 Service Pack 1 zum Beispiel.
Mit Windows 10 haben sich die Dinge ein wenig geändert. Für eine Sache behauptet Microsoft, dass es keine neuen Versionen von Windows mehr geben wird - Windows 10 ist hier, um zu bleiben. Microsoft hat auch Service-Packs abgeschafft, anstatt jedes Jahr zwei große Builds herauszubringen und ihnen lustige Namen zu geben - der nächste große ist das Creator's Update im Frühjahr 2017. Wenn Sie wirklich auf eine bestimmte Version von Windows verweisen müssen, Am einfachsten ist es jedoch, sich anhand seiner Build-Nummer darauf zu beziehen. Microsoft hat die Build-Nummer etwas versteckt, um Windows 10 immer auf dem neuesten Stand zu halten, aber es ist nicht schwer zu finden.
Hinweis: Zusätzlich zu Builds gibt es auch noch verschiedene Editionen von Windows 10- Home, Professional, Enterprise usw. mit verschiedenen Funktionen. Microsoft bietet auch weiterhin sowohl die 64-Bit- als auch die 32-Bit-Version von Windows 10.
Finden Sie Ihre Edition, Build-Nummer und mehr mit der App "Einstellungen"
Die neue App "Einstellungen" bietet auch Build, Edition, und Versionsinformationen in einer benutzerfreundlichen Form. Drücken Sie Windows + I, um Einstellungen zu öffnen. Navigieren Sie im Fenster Einstellungen zu System> Info. Scrollen Sie ein wenig nach unten und Sie sehen die Informationen, nach denen Sie suchen.
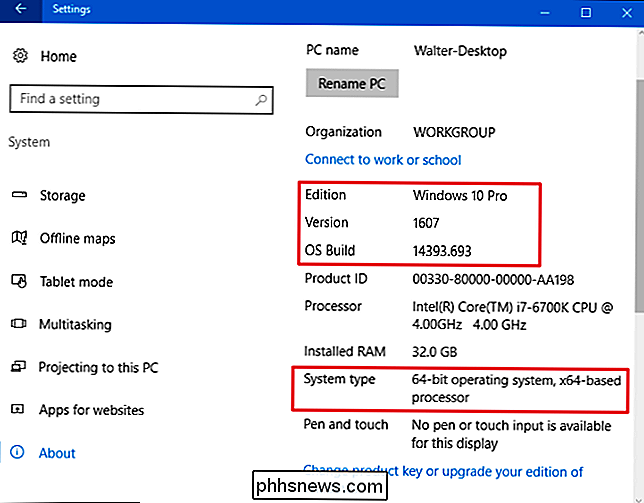
Navigieren Sie zu System> Info und scrollen Sie nach unten. Hier sehen Sie die "Version" - und "Build" -Nummern.
RELATED: So aktualisieren Sie von Windows 10 Home auf Windows 10 Professional
- Edition. Diese Zeile zeigt Ihnen, welche Edition von Windows 10 Sie verwenden - Home, Professional, Enterprise oder Education. Wenn Sie Home verwenden und ein Upgrade auf Professional durchführen möchten, können Sie innerhalb von Windows 10 auf die Professional-Version upgraden. Der Wechsel zu Windows 10 Enterprise- oder Education-Editionen erfordert eine vollständige Neuinstallation und einen speziellen Schlüssel, der nicht erstellt wird verfügbar für normale Windows-Benutzer.
- Version. Die Versionsnummer gibt Ihnen die besten Informationen darüber, welche Version von Windows 10 Sie ausführen. Die Nummer basiert auf dem Datum der letzten großen Build-Version und verwendet ein YYMM-Format. Im Screenshot oben sagt uns die "1607" -Version, dass die Version, die wir ausführen, vom 7. Monat (Juli) 2016 stammt. Das ist das große Jubiläums-Update von Windows 10. Das Fall Creators Update wurde im September veröffentlicht von 2017, so ist es Version 1709.
- OS Build. Diese Zeile zeigt das spezifische Betriebssystem Build, das Sie ausführen. Es gibt Ihnen eine Art Zeitplan für kleinere Build-Releases zwischen den Hauptversionen der Versionsnummern. Im Screenshot oben war der Build "14393.693" tatsächlich der 13. Build, der nach Version 1607 im Juli 2016 veröffentlicht wurde. Diese Informationen sind für die meisten Leute etwas weniger wichtig als die Hauptversionsnummern, aber sie können Ihnen immer noch dabei helfen, genau das zu identifizieren renne. Wenn Sie neugierig sind, können Sie den gesamten Verlauf der Versionen und Builds für Windows 10 auf der Microsoft TechNet-Website anzeigen.
- Systemtyp Diese Zeile zeigt Ihnen, ob Sie die 32-Bit-Version von Windows verwenden 10 oder die 64-Bit-Version. Außerdem erfahren Sie, ob Ihr PC mit der 64-Bit-Version kompatibel ist oder nicht. Beispiel: "64-Bit-Betriebssystem, x64-basierter Prozessor" zeigt an, dass Sie eine 64-Bit-Version von Windows 10 auf einem 64-Bit-Prozessor verwenden. "32-Bit-Betriebssystem, x64-basierter Prozessor" zeigt an, dass Sie eine 32-Bit-Version von Windows 10 verwenden. Sie können jedoch auch die 64-Bit-Version auf Ihrer Hardware installieren.
Finden Sie Ihre Edition und Build-Nummer mit dem Winver-Dialogfeld
Sie können auch das alte Standby Windows Version (Winver) -Tool verwenden, um einige dieser Informationen zu finden. Drücken Sie Start, geben Sie "winver" ein und drücken Sie die Eingabetaste. Sie könnten auch Windows-Taste + R drücken, "Winver" in das Dialogfeld "Ausführen" eingeben und die Eingabetaste drücken.
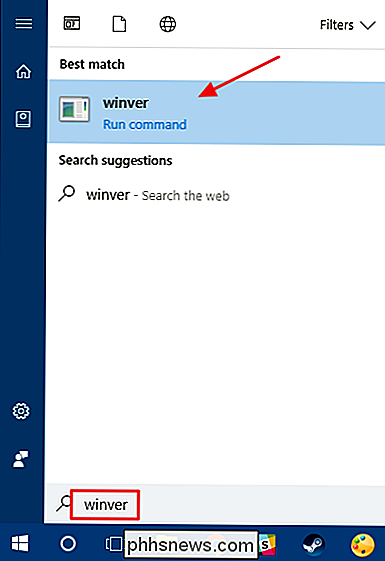
In der zweiten Zeile im Feld "Über Windows" erfahren Sie, welche Version und welche Version von Windows 10 Sie haben. Denken Sie daran, dass die Versionsnummer im Format YYMM steht. 1607 bedeutet also den siebten Monat des Jahres 2016. In einigen Zeilen sehen Sie die Edition von Windows 10, in unserem Beispiel Windows 10 Pro.
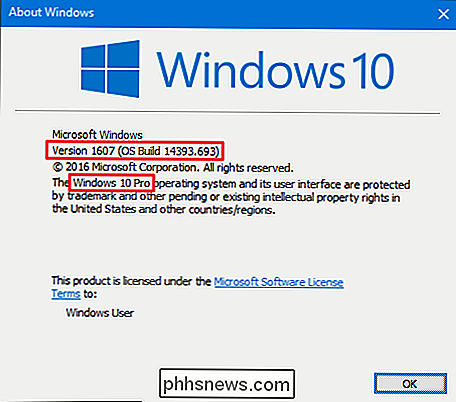
Das Feld "About Windows" zeigt nicht an, ob Sie eine 64-Bit- oder 32-Bit-Version von Windows 10 verwenden, aber Sie können Ihre Version und Ihren Build schneller überprüfen als durch die App "Einstellungen" navigieren.
VERWANDTE: Stupid Geek Tricks: So zeigen Sie die Windows-Version auf dem Desktop an
Alle diese Informationen - Edition, Version, Build-Nummer und Build-Typ - können wichtig sein, wenn Sie herausfinden wollen, ob Windows 10 Sie haben ein bestimmtes Update erhalten, ob Sie Zugriff auf eine Funktion haben, die nur in bestimmten Editionen verfügbar ist, oder ob Sie die 64- oder 32-Bit-Version eines Programms herunterladen sollen. Und wenn Sie daran interessiert sind, mit uns Schritt zu halten, haben wir sogar die Möglichkeit, Ihre Build-Nummer direkt auf Ihrem Desktop anzuzeigen. Viel Spaß!

Was ist der Spielemodus im Windows 10 Creators Update?
Das Windows 10 Creators Update - das Sie manuell erhalten können, wenn es noch nicht ausgerollt wurde - bringt ein neues mit "Spielmodus", der sich auf die Verbesserung der Leistung für Spieleanwendungen konzentriert. Die Spielepresse hat viel über den Spielmodus gesprochen, aber wir haben noch relativ wenige Details von Microsoft selbst gehört - vielleicht, weil das Feature nicht ganz das ist offensichtlicher Segen für Spieler, dass der Name impliziert.

Was ist Windows 10 auf ARM und wie ist es anders?
Microsoft hat gerade eine Version von Windows 10 gestartet, die auf leistungsschwacher ARM-Hardware läuft. Im Gegensatz zu Windows RT, der Version von Windows 8, die das ursprüngliche Surface und Surface 2 unterstützt, ist dies eine Vollversion von Windows 10 mit einer Emulationsschicht, mit der herkömmliche Desktopanwendungen außerhalb des Windows Store ausgeführt werden können.


