So verhindern Sie, dass Ihr Computer unbeabsichtigt aufwacht

Wenn Sie Ihren PC in den Ruhezustand versetzen, können Sie Energie sparen und trotzdem schnell wieder arbeiten. Aber was können Sie tun, wenn Ihr PC selbstständig aufwacht? Gehen Sie wie folgt vor, um herauszufinden, was gerade aufgeweckt wird und wie Sie es verhindern können.
Wenn Sie Ihren PC in den Energiesparmodus versetzen, wird der Energiesparmodus für die meisten PC-Komponenten unterbrochen tröpfeln, um die Erinnerung frisch zu halten. Auf diese Weise können Sie den Computer schnell wieder in denselben Zustand zurückversetzen, in dem er sich im Ruhezustand befand, einschließlich der geöffneten Dokumente und Ordner. Einer der Unterschiede zwischen Ruhezustand und Ruhezustand ist, dass wenn ein PC alseep ist, Aktivität von bestimmten Geräten ihn aufwecken kann. Geplante Aufgaben können auch so konfiguriert werden, dass der PC aktiviert wird, damit sie ausgeführt werden können.
So finden Sie heraus, was Ihren PC aufweckt
Bevor Sie das Problem beheben können, müssen Sie das Problem ermitteln. Es gibt ein paar verschiedene Schritte, die Sie wahrscheinlich hier ausführen müssen, da keine Lösung für alle passt.
Sehen Sie die letzte Sache, die Ihren PC aufweckte
Der erste Schritt herauszufinden, warum Ihr PC vor Ihnen aufwacht will es bestimmen, was das Wecken macht. In der Regel können Sie herausfinden, mit welchem Ereignis Ihr Computer zuletzt mit einem einfachen Eingabeaufforderungsbefehl aktiviert wurde. Starten Sie die Eingabeaufforderung, indem Sie Start drücken, "Befehl" eingeben und dann die "Eingabeaufforderung" -App auswählen.
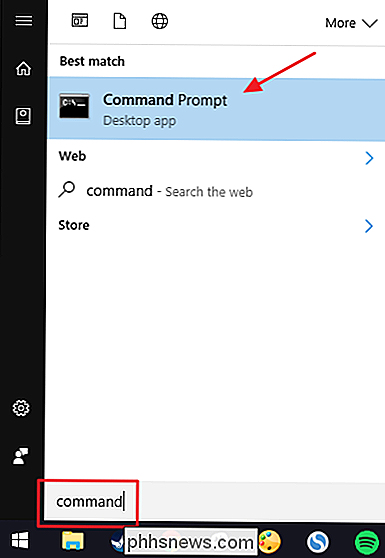
Geben Sie im Eingabeaufforderungsfenster den folgenden Befehl ein und drücken Sie die Eingabetaste:
powercfg -lastwake
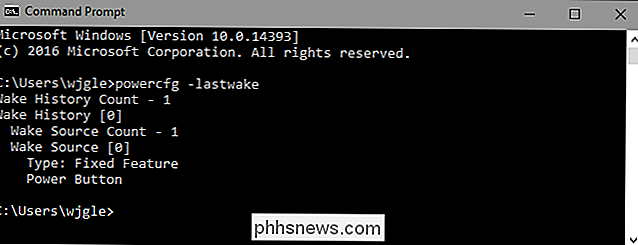
I kann von der Ausgabe des obigen Befehls erzählen, zum Beispiel, dass ich den Power-Knopf verwendet habe, um meinen PC aufzuwecken. Möglicherweise sehen Sie auch aufgelistete Geräte - wie Maus, Tastatur oder Netzwerkadapter - oder Ereignisse wie Weckzeiten oder automatische Wartung.
Dies gibt Ihnen nicht immer die Informationen, die Sie benötigen, aber oft wird es dazu kommen.
Erkunden Andere Aufweckereignisse mit Ereignisanzeige
VERWANDT: Verwenden der Ereignisanzeige zur Problembehandlung
Während der Befehlsaufforderungsbefehl, über den wir gerade gesprochen haben, großartig ist, um Ihnen zu zeigen, was zuletzt Ihren PC geweckt hat, müssen Sie manchmal einen gehen etwas weiter hinten in der Geschichte, um zu sehen, was vorher geweckt wurde. Dazu wechseln wir zur Ereignisanzeige, einem nützlichen Protokollierungswerkzeug, mit dem wir sehen können, wann Ihr Computer ausgeschaltet wurde (sei es, weil er heruntergefahren, in den Ruhezustand versetzt oder in den Ruhezustand versetzt wurde) und wenn er aufwachte.
Um die Ereignisanzeige zu öffnen, klicken Sie auf Start, geben Sie "event" ein und wählen Sie "Ereignisanzeige".
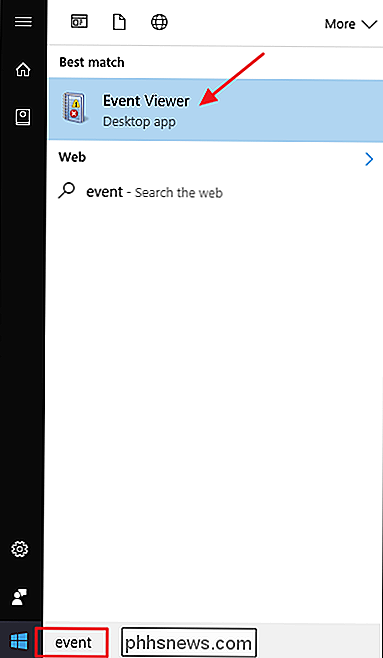
Führen Sie im linken Bereich einen Drilldown zu Ereignisanzeige (Lokal)> Windows-Protokolle> System durch. Sie werden hier viele Informationen sehen, aber keine Sorge. Sie müssen nicht alles lesen oder versuchen, alles zu verstehen, was im Log passiert. Wir werden es auf genau die Dinge filtern, die wir betrachten müssen. Klicken Sie mit der rechten Maustaste auf das Protokoll "System" und wählen Sie "Aktuelles Protokoll filtern".
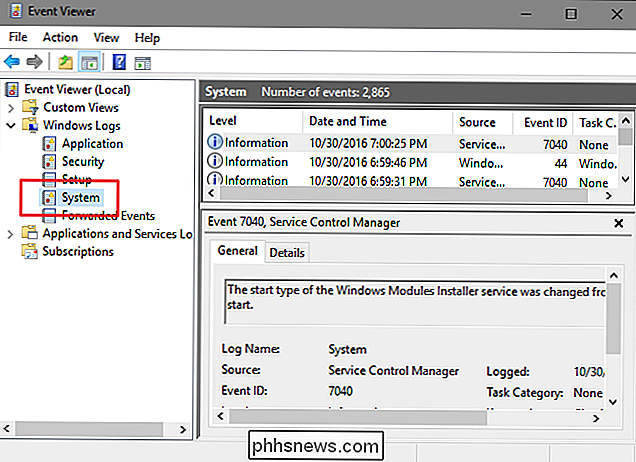
Wählen Sie im Fenster "Aktuelles Protokoll filtern" im Dropdown-Menü "Ereignisquellen" die Option "Power-Troubleshooter" und klicken Sie auf "OK" . "
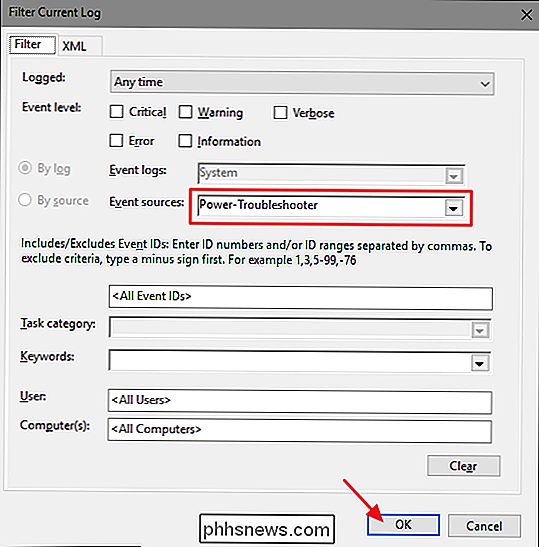
Zurück im Hauptfenster der Ereignisanzeige werden Sie sehen, dass wir die Hunderte von Nachrichten herausgefiltert haben, die für unser Problem nicht relevant sind und genau auf die Sache zugeschnitten sind, die uns interessiert: wann der Computer ist aufwachen aus einem Zustand niedriger Energie. In der neuen gefilterten Ansicht können Sie durch alle Instanzen blättern, in denen Ihr Computer während der Protokolldauer aufgewacht ist (dies sollten Hunderte von Einträgen sein.)
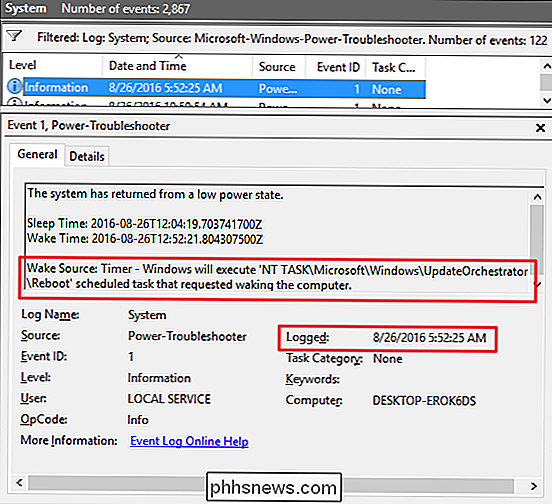
Worauf Sie sich konzentrieren sollten, ist der Zeitpunkt, zu dem das Ereignis protokolliert wurde wecken zu einer Zeit, als du am Computer warst oder war es ein zufälliger Weckruf mitten in der Nacht) und was Wake Source angezeigt wird.
- Wenn die Wake Source "Power Button" sagt, zeigt dies an, dass das Gerät eingeschaltet ist Die Taste am PC wurde gedrückt, um sie aufzuwecken - eine Aktion, die Sie höchstwahrscheinlich selbst ausgeführt haben.
- Wenn die Wake-Quelle etwas wie "Gerät-HID-konforme Maus (oder Tastatur)" sagt, bedeutet dies, dass der PC für den Schlüssel konfiguriert ist Drücken Sie diese Taste und bewegen Sie die Maus, um sie aufzuwecken.
- Wenn die Wake-Quelle Ihren Netzwerkadapter anzeigt, bedeutet dies, dass Ihr PC so konfiguriert ist, dass eingehende Netzwerkaktivitäten ihn aufwecken können muss es zeitweise für andere Netzwerkgeräte verfügbar sein.
- Wenn die Wake-Quelle "Timer" anzeigt, bedeutet dies, dass eine geplante Aufgabe den Computer aufweckte. Die Quelleninformation enthält normalerweise eine Angabe über die Aufgabe, die den PC aufweckte. Im vorherigen Screenshot kann ich zum Beispiel feststellen, dass mein PC geweckt wurde, um nach einem Update einen planmäßigen Neustart durchzuführen.
- Vielleicht sehen Sie auch etwas wie "Wake Source: Unknown", was etwas kryptischer ist aber zumindest sagt es, wenn der PC erwacht ist.
Sobald Sie festgestellt haben, dass es tatsächlich ein Muster von seltsamen Computer-Weckrufen gibt und Sie die Quelle identifiziert haben, ist es an der Zeit, etwas dagegen zu tun.
Wie Sie Ihren PC vom zufälligen Aufwachen abhalten können
Hoffentlich hat Ihnen einer der obigen Tricks geholfen, herauszufinden, was Ihren PC aufweckt. Jetzt ist es an der Zeit, das Problem zu lösen. Fahren Sie mit dem Abschnitt fort, der für Ihre Situation zutrifft.
Beschränken Sie Hardwaregeräte, die Ihren PC aktivieren können
Wie Sie wahrscheinlich beim Durchsehen von Ereignisanzeigeprotokollen bemerkt haben, gibt es vier primäre Hardwaregeräte, die Ihren PC wecken können: Tastaturen, Netzwerkadapter und Netztasten (oder Laptop-Deckel, wenn Sie das verwenden). Sie können auf einfache Weise eine vollständige Liste der Hardwaregeräte anzeigen, die Ihren PC mit einer Eingabeaufforderung aktivieren können. Öffnen Sie ein Eingabeaufforderungsfenster und führen Sie den folgenden Befehl aus:
powercfg -devicequery wake_armed
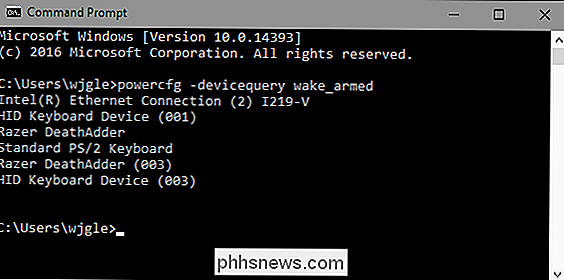
In diesem Beispiel habe ich mehrere Geräte, die meinen PC aufwecken dürfen, einschließlich eines Intel Ethernet-Adapters, zwei Tastaturen (I wechseln Sie zwischen regulären und Gaming-Tastaturen) und eine Maus. Unabhängig davon, wie Sie sich eingerichtet haben, können Sie jetzt, da Sie wissen, welche Geräte Ihren PC wecken können, zum Geräte-Manager wechseln, um sie zu informieren.
Wir haben ausführlich besprochen, wie Sie verhindern können, dass Ihre Maus Ihren PC aufweckt Netzwerkaktivität vom Aufwachen Ihres PCs. In unserem Beispiel verhindern wir, dass die Tastatur den PC aufweckt. Warum willst du das machen? Ein Wort: Katzen.
(Dies sollte jedoch für andere Geräte funktionieren, die Ihren Computer wecken könnten - nicht nur für Tastaturen.)
Öffnen Sie den Geräte-Manager, indem Sie die Windows-Taste drücken und "Gerätemanager" eingeben Drücken Sie die Eingabetaste.
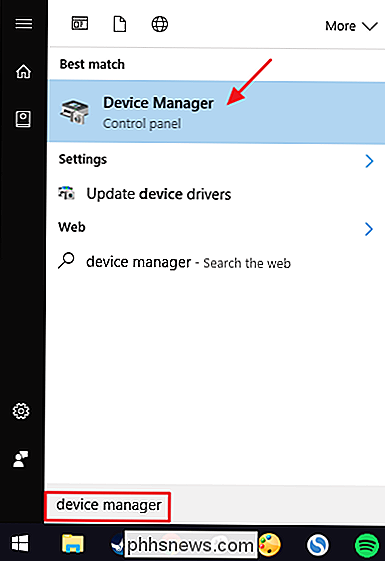
Suchen Sie im Fenster Geräte-Manager das Gerät, das den Computer nicht aufwecken soll. Es wird den gleichen Namen haben wie in der Ausgabe des gerade ausgeführtenpowercfg-Befehls. Klicken Sie mit der rechten Maustaste auf das Gerät und wählen Sie im Kontextmenü "Eigenschaften".
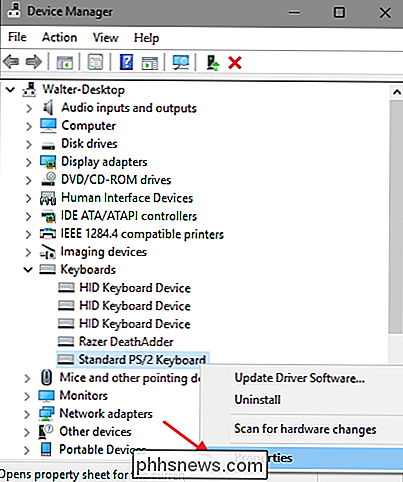
Deaktivieren Sie im Eigenschaftenfenster des Geräts auf der Registerkarte "Energieverwaltung" die Option "Gerät den Computer aufwecken" und klicken Sie auf "OK".
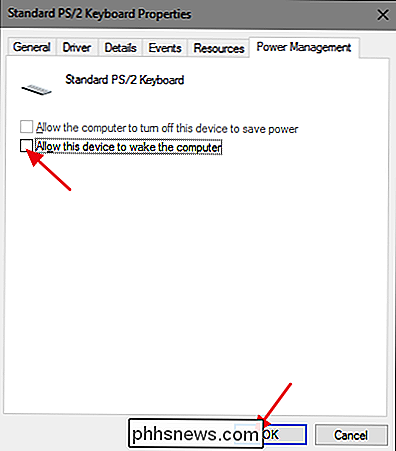
Während der Geräte-Manager geöffnet ist, können Sie andere Geräte, die nicht auf Ihrem Computer aktiviert werden sollen, nicht zulassen. Wenn Sie fertig sind, können Sie den Geräte-Manager beenden.
Wake-Timer und geplante Tasks deaktivieren
Die andere Sache, die Ihren PC aufwecken kann, ist eine geplante Task. Einige geplante Aufgaben, z. B. eine Antiviren-App, die eine Überprüfung plant, können einen Aktivierungszeitgeber festlegen, um Ihren PC zu einem bestimmten Zeitpunkt zum Ausführen einer App oder eines Befehls zu wecken. Um eine Liste der auf Ihrem Computer eingerichteten Wake-Timer anzuzeigen, können Sie den Befehl "Eingabeaufforderung" verwenden. Sie müssen die Eingabeaufforderung mit Administratorrechten ausführen. Um dies zu tun, drücken Sie Start, geben Sie "command" ein, und wenn Sie die Eingabeaufforderung App sehen, klicken Sie mit der rechten Maustaste darauf und wählen Sie "Als Administrator ausführen."
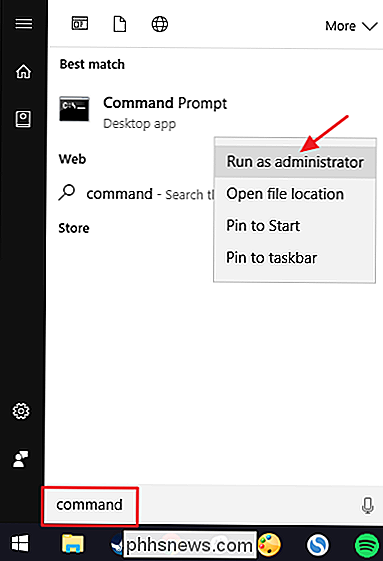
Geben Sie im Eingabeaufforderungsfenster den folgenden Befehl ein und drücken Sie die Eingabetaste :
powercfg -waketimers
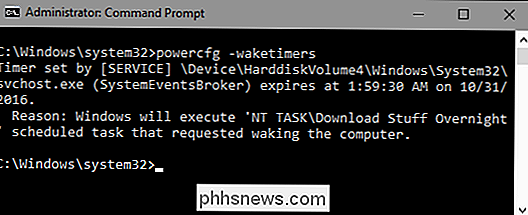
In diesem Beispiel sehen Sie, dass ich einen Wake-Timer habe - einen geplanten Task-Set, um zu prüfen, ob ich große Dateien in die Warteschlange gestellt habe, damit ich den Download durchführen kann den PC nicht verwenden.
Sie haben die Wahl, dies zu stoppen: Sie können diesen speziellen Weck-Timer deaktivieren, oder alle Weck-Timer deaktivieren .
RELATED: So führen Sie Programme automatisch aus und setzen Erinnerungen mit dem Windows-Taskplaner
Wenn Sie nur einen Task stoppen möchten, können Sie die App, mit der der Task erstellt wurde, deinstallieren oder die Einstellungen für geplante Aufgaben anpassen. Sie können die vollständigen Anweisungen zum Arbeiten mit geplanten Aufgaben in unserem Artikel über die automatische Ausführung von Programmen mit dem Windows Taskplaner lesen, aber hier ist die kurze Version.
Suchen Sie die Aufgabe im Taskplaner, klicken Sie mit der rechten Maustaste darauf und wählen Sie "Eigenschaften". Deaktivieren Sie im Eigenschaftenfenster auf der Registerkarte "Bedingungen" die Option "Computer zum Ausführen dieser Task aktivieren".
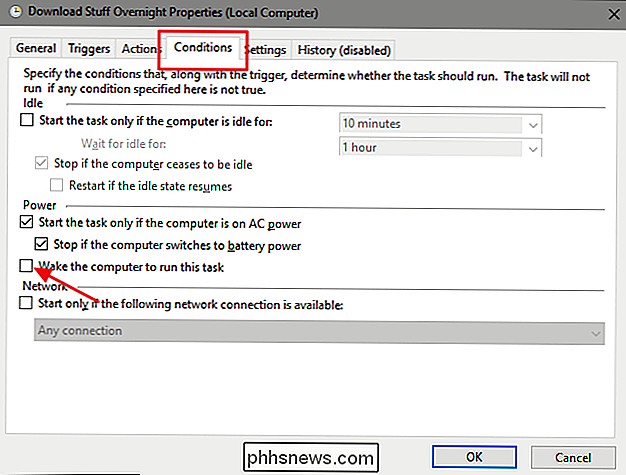
Damit bleibt die geplante Aufgabe bestehen, und wenn Ihr PC aktiv ist, führt Windows die Aufgabe aus. Es wird den PC nur nicht aufwecken, um dies zu tun.
Wenn Sie nicht möchten, dass Programme Ihren Computer automatisch aufwecken, können Sie die Weckzeit komplett deaktivieren. Um dies zu tun, öffnen Sie die Systemsteuerung der Power Options Systemsteuerung, indem Sie Start drücken, "Energieoptionen" eingeben und Enter drücken.
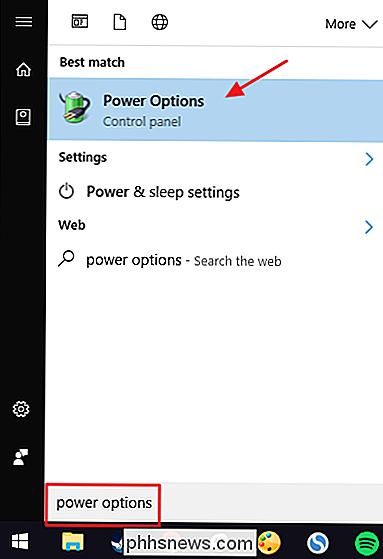
Klicken Sie im Fenster Energieoptionen auf den Link "Planeinstellungen ändern" neben dem von Ihnen verwendeten Plan.
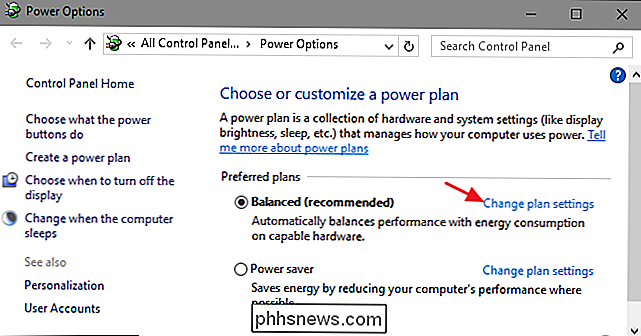
Klicken Sie im nächsten Fenster auf den Link "Erweiterte Energieeinstellungen ändern".
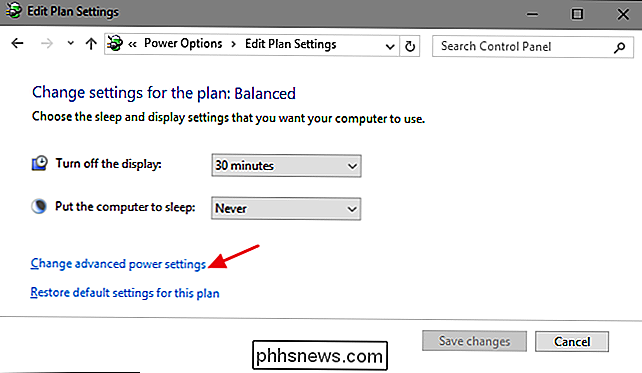
Erweitern Sie den Eintrag "Sleep", erweitern Sie den Eintrag "Erlaube Weckzeiten" darunter und setzen Sie die darunter liegenden Einträge auf "Disabled". "Wenn Sie auf einem Laptop sitzen, sehen Sie zwei Einträge -" Akku "und" Eingesteckt "- und Sie können diese für verschiedene Einstellungen konfigurieren, wenn Sie möchten. Wenn Sie einen Desktop-PC verwenden, sehen Sie unter dem Eintrag "Allow wake timers" nur eine Einstellung, wie in diesem Beispiel.
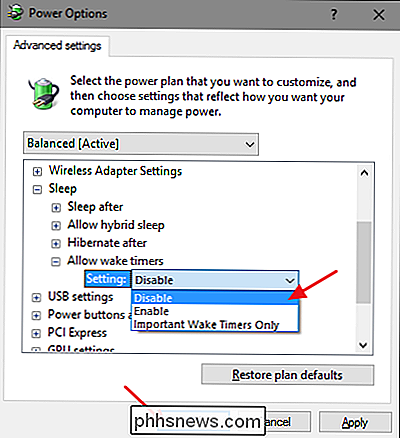
Beachten Sie, dass Sie, wenn Sie Windows 10 verwenden, auch eine dritte haben Option als nur Aktivieren oder Deaktivieren der Weckzeit. Diese Option heißt "Nur wichtige Wake-Timer" und weckt Ihren PC nur für wichtige Windows-Systemereignisse wie einen geplanten Neustart Ihres PCs außerhalb der aktiven Stunden nach einem Windows-Update. Sie können versuchen, Ihre Wecken-Timer auf "Nur wichtige Wake-Timer" einzustellen und zu sehen, ob sie Ihre Probleme löst. Wenn Ihr PC immer noch öfter aufwacht, als Sie möchten, können Sie immer wieder zurückkehren und die Wake-Timer auf "Disabled" setzen.
Automatische Wartung vom Wecken Ihres PCs verhindern
Windows führt standardmäßig eine automatische Wartung durch Aufgaben um 2:00 Uhr jede Nacht, wenn Sie nicht Ihren Computer verwenden. Es ist auch festgelegt, um Ihren PC aus dem Ruhezustand zu wecken, um diese Aufgaben auszuführen. Zu diesen Aufgaben gehören Dinge wie das Überprüfen, ob Ihre Festplatte defragmentiert werden muss, das Ausführen von Systemdiagnosen, das Suchen nach Datenträgervolumes und vieles mehr. Sie sind wichtige Aufgaben, die regelmäßig ausgeführt werden müssen. Wenn Sie jedoch möchten, dass Windows Ihren PC nicht dafür aktiviert, können Sie diese Einstellung deaktivieren. Wir verwenden hier Windows 10 als Beispiel, aber Sie finden die Einstellungen in Windows 8 und 7 an derselben Stelle.
Wechseln Sie in der Systemsteuerung zur Symbolansicht und öffnen Sie dann die Sicherheits- und Wartungs-App.
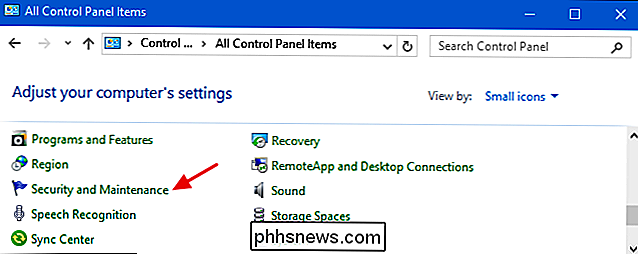
Erweitern Sie auf der Seite Sicherheit und Wartung den Abschnitt "Wartung" und klicken Sie dann auf "Wartungseinstellungen ändern".
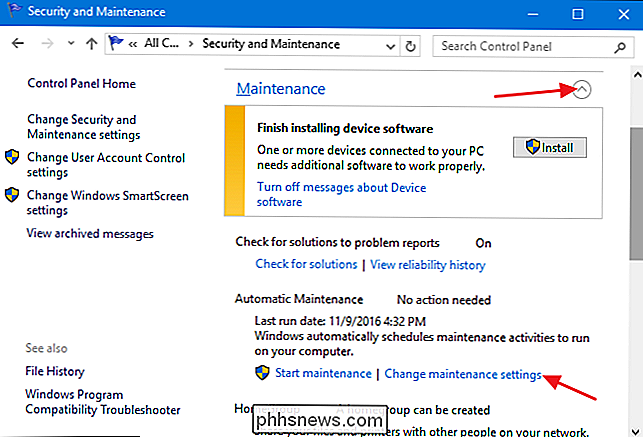
Deaktivieren Sie auf der Seite "Automatische Wartung" die Option "Geplante Wartung zum Computer zum geplanten Zeitpunkt aktivieren" . Natürlich können Sie die Zeit auch auf etwas einstellen, das Ihnen besser gefällt.
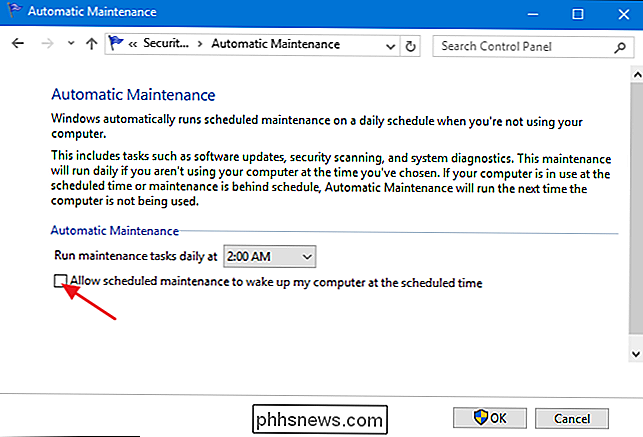
Wenn Sie Windows deaktivieren, um Ihren PC zum Ausführen von Wartungsaufgaben wieder zu aktivieren, sollten Sie diese Wartungsaufgaben dennoch gelegentlich ausführen lassen. Sie können dies tun, indem Sie die geplante Zeit auf den Zeitpunkt setzen, an dem der Computer wahrscheinlich eingeschaltet ist, oder Sie können dies manuell tun, indem Sie auf der Hauptseite der Seite Sicherheit und Wartung auf "Wartung starten" klicken Werkzeug, um Energie zu sparen und gleichzeitig Ihren PC sofort verfügbar zu halten, wenn Sie ihn brauchen. Während Sie wahrscheinlich möchten, dass einige Geräte (wie Ihre Tastatur) und einige geplante Aufgaben Ihren PC aufwecken können, ist es gut zu wissen, dass Sie einige Werkzeuge haben, um herauszufinden, warum es aufwacht und Optionen, um es zu stoppen will es nicht.
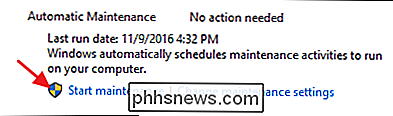

Können EXE-Dateierweiterungen immer durch COM ersetzt werden?
Wenn Sie schon einmal davon gehört haben, die Dateierweiterung von EXE zu COM zu ändern, haben Sie sich vielleicht gefragt, ob es nur mit a funktionieren kann einige seltene Dateien oder wenn es auf fast jeder EXE-Datei funktionieren würde, die Sie haben. Der heutige SuperUser Q & A Post hat die Antwort auf die Frage eines neugierigen Lesers.

Was ist ein intelligenter Wasserhahn, und brauche ich einen?
Mit mehrjährigen Dürre ein allzu vertrautes Wettermuster in Orten wie Texas, dem Südwesten und Kalifornien, die Notwendigkeit zu Wasser sparen war noch nie so wichtig wie heute. Aber wie kontrollieren Sie etwas, das die Menschen in Ihrem Haus benutzen, fast so viel wie die Elektrizität, die das Licht antreibt?



