Ausführen von Linux-Befehlen von außerhalb der Bash-Shell unter Windows 10

Windows 10 enthält ein zugrunde liegendes "Windows-Subsystem für Linux", um Linux-Anwendungen auszuführen, aber nur über die Bash-Shell. Es gibt jedoch eine Möglichkeit, Linux-Anwendungen auszuführen, ohne vorher ein Bash-Fenster zu starten.
Dies ist möglich dank des Befehlsbash -c. Verwenden Sie es, um Linux-Befehle über die Eingabeaufforderung und PowerShell auszuführen oder eine Desktopverknüpfung zu erstellen, die beim Starten einen Linux-Befehl oder ein Linux-Programm ausführt.
Update : Wenn Sie mehrere Linux-Umgebungen installiert haben, können Sie den Befehl wslconfig verwenden Wählen Sie die Standard-Linux-Umgebung. Es gibt auch eine Möglichkeit, Befehle in bestimmten Linux-Umgebungen auszuführen.
Ausführen von Linux-Befehlen in der Eingabeaufforderung oder PowerShell
RELATED: So installieren und verwenden Sie die Linux Bash Shell unter Windows 10
Vorher Wenn Sie dies tun, müssen Sie die Bash-Shell von Windows 10 installieren und einrichten. Nachdem Sie dies getan haben, können Sie ein Eingabeaufforderungsfenster öffnen und den folgenden Befehl ausführen, um Linux-Software außerhalb eines Bash-Fensters auszuführen:
bash -c "command"
Angenommen, Sie wollten das emacs-Paket über installieren apt-get. Sie würden den folgenden Befehl in einem Eingabeaufforderungsfenster ausführen:
bash -c "sudo apt-get install emacs"
Wenn Sie bash -c verwenden, startet Windows eine Bash-Shell im Hintergrund und übergibt den Befehl zu ihm. Der Befehl wird ausgeführt, bis er fertig ist, und dann zusammen mit der Bash-Shell beendet. Alle Terminal-Ausgaben, die der aktuelle Befehl ausführt, erscheinen direkt im Eingabeaufforderungsfenster und nicht in einem separaten Bash-Shell-Fenster.
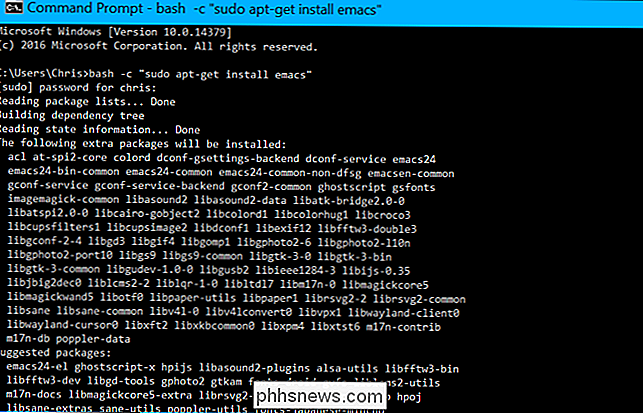
Mit diesem Trick können Sie auch Linux-Befehle in PowerShell ausführen, genauso wie Sie eine normale Windows-Programmdatei ausführen. Dazu können Sie die .exe-Datei direkt wie in einem Eingabeaufforderungsfenster oder über eine andere Methode zum Ausführen von ausführbaren Dateien in PowerShell ausführen.
bash -c "uname -a"
Wie bei einer Eingabeaufforderung Fenster erscheint die Ausgabe des Befehls direkt in PowerShell. Diese Methoden können verwendet werden, um Linux-Befehle zu einer Batch-Datei oder einem PowerShell-Skript hinzuzufügen.
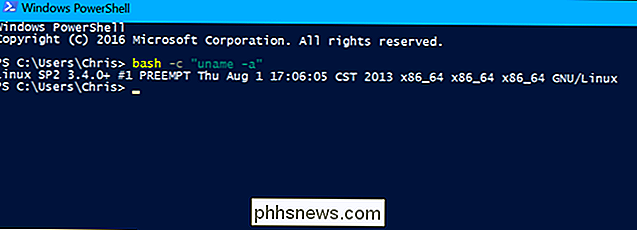
Ausführen von Linux-Befehlen über das Ausführen-Dialogfeld oder Startmenü
Dieser Trick funktioniert auch beim Ausführen von Befehlen aus dem Ausführen-Dialogfeld Start Menü oder ein Application Launcher eines anderen Anbieters.
Um beispielsweise vi über das Dialogfeld Ausführen zu starten, drücken Sie Windows + R auf Ihrer Tastatur und führen dann den folgenden Befehl aus:
bach -c "vi"
Der vi-Texteditor wird in einem eigenen Fenster angezeigt
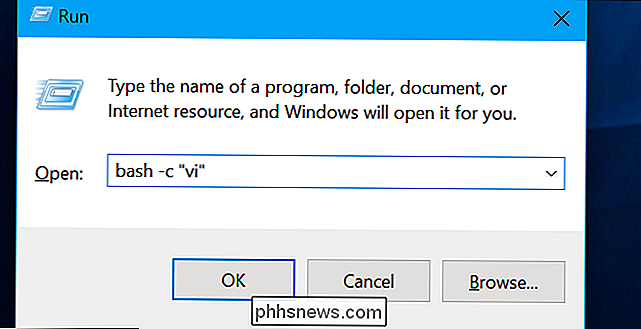
Dies funktioniert auch für das Startmenü, so dass Sie denselben Befehl direkt in das Startmenü eingeben und die Eingabetaste drücken können, um es als Befehl auszuführen.

So führen Sie Linux-Befehle mit einer Desktop-Verknüpfung aus
Mit dem Befehl
Sie können jetzt die Verknüpfung speichern, und bei einem Doppelklick wird vi gestartet
RELATED:
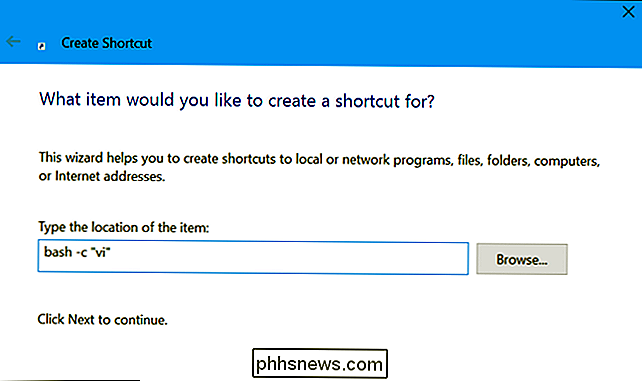
Ausführen von grafischen Linux-Desktop-Anwendungen aus der Bash-Shell von Windows 10 Interessanterweise funktioniert dieser Trick auch beim Starten von grafischen Linux-Anwendungen über eine Desktopverknüpfung. Installieren Sie einen X-Server und richten Sie grafische Linux-Desktop-Anwendungen ein. Sie sollten in der Lage sein, Verknüpfungen zu erstellen, um sie direkt zu starten.
Sie müssten sie jedoch folgendermaßen starten:
bash -c "DISPLAY =: 0 command"
Sie können Bash-Befehle zwar starten anderswo in Windows gibt es keine Möglichkeit, Windows-Software oder ausführbare Dateien direkt aus einem Bash-Shell-Fenster auszuführen.

So deaktivieren Sie automatische nummerierte und Aufzählungslisten in Microsoft Word
Word versucht, hilfreich zu sein, indem auf Ihrem Dokument basierend auf Ihrer Eingabe automatisch Formatierung auf Ihr Dokument angewendet wird. Ein Beispiel dafür ist, wenn Word automatisch eine nummerierte oder Aufzählungsliste für Sie erstellt, wenn Sie einen Text eingeben, den Word für eine nummerierte oder Aufzählungsliste hält.

So fügen Sie ein Google Mail-Konto ohne Google Mail zu Google Mail unter Android hinzu
Vor vielen Monaten hat Google sowohl eine Google Mail App als auch eine E-Mail-App für Android-Konten hinzugefügt. Während viele Dritthersteller noch eigenständige E-Mail-Anwendungen enthalten, funktioniert Google Mail jetzt mit jedem beliebigen E-Mail-Konto eines Drittanbieters, das IMAP unterstützt, sodass Sie alle Ihre E-Mails an einem zentralen Ort verwalten können.



