Zugriff auf Dropbox und andere Cloud-Speicher direkt über den Datei-Manager von Chrome OS

Google hat seinen eigenen Cloud-Dienst Google Drive hervorragend in den Chrome OS-Dateimanager integriert. Wenn Sie Drive für die meisten Ihrer Cloud-Anforderungen verwenden, fühlt sich das wie ein nativer Speicher auf einem Chrome OS-Gerät an. Aber wenn Sie etwas anderes verwenden, wie Dropbox oder Netzwerkspeicher, scheinen die Dinge nicht so sauber zu sein. So fügen Sie diese direkt zum Dateimanager in Chrome OS hinzu, damit Sie sie schnell und einfach durchsuchen können.
Es gibt mehrere Möglichkeiten, dies zu tun: Sie können nach jedem Dienst einzeln suchen und hinzufügen Sie können sie manuell verwenden oder den häufig übersehenen Link "Neue Dienste hinzufügen" im Dateimanager verwenden. Ja, der zweite Weg ist viel einfacher, also zeigen wir dir, wie man das macht. Wir werden in diesem Tutorial eine Dropbox-Freigabe hinzufügen, aber die gleichen Schritte gelten für so ziemlich alle anderen Cloud-Speicherdienste, die es gibt.
Zuerst müssen Sie den Dateimanager öffnen. Es ist der blaue Kreis mit dem weißen Ordner in der Mitte, falls Sie sich nicht sicher sind.
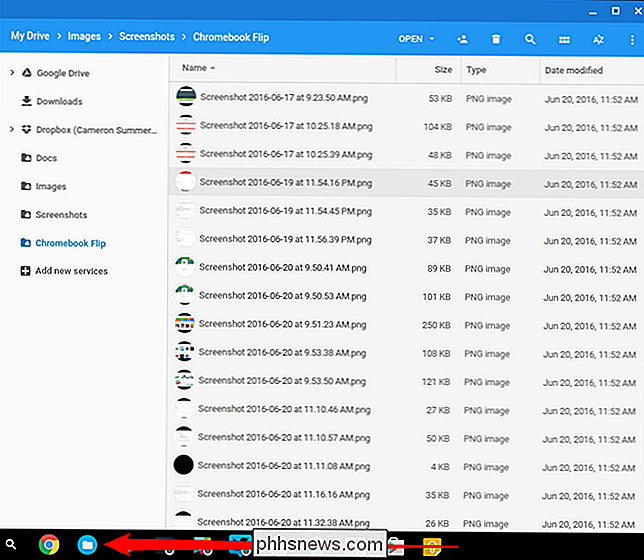
Auf der linken Seite finden Sie schnelle Links zu Dingen wie Google Drive und Downloads, aber die Option, nach der Sie suchen liest "Neue Dienste hinzufügen" mit einem kleinen Plus-Symbol daneben.
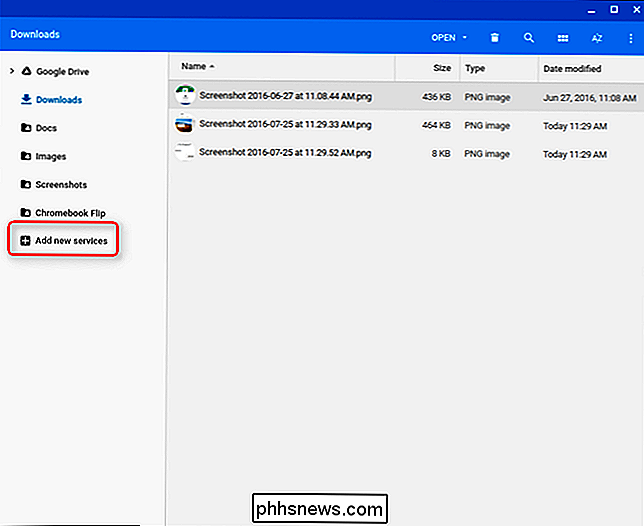
Wenn Sie darauf klicken, wird "Neu im Webshop installieren" angezeigt. Klicken Sie auf das.
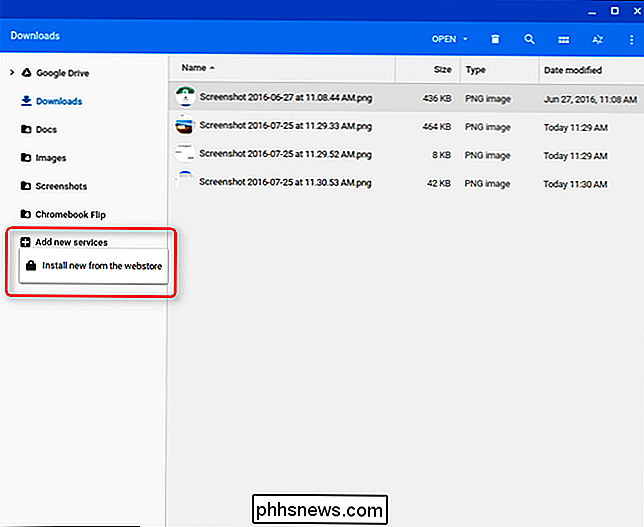
Dies öffnet ein neues Fenster mit einer Handvoll von Diensten, die installiert werden können, einschließlich Dropbox, OneDrive, Windows-Netzwerkfreigaben und mehr. Es ist erwähnenswert, dass es sich bei den meisten nicht um offizielle Google-Erweiterungen handelt, sondern von einem Drittentwickler. Sie werden jedoch von Google im Menü "Neue Dienste hinzufügen" empfohlen, und um Ihr Bewusstsein zu beruhigen, sind sie auch Open Source.
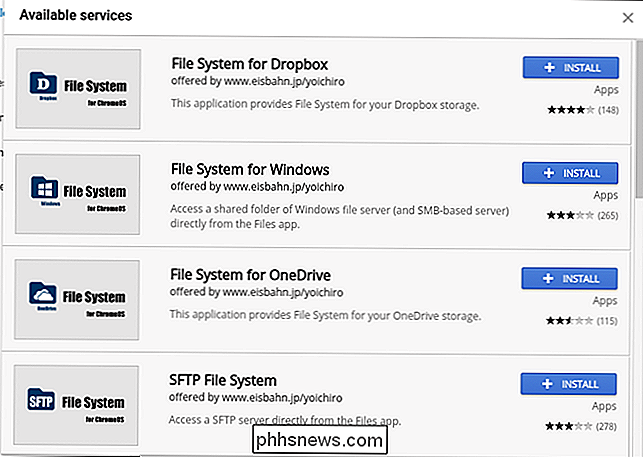
Es ist erwähnenswert, dass wenn Sie versuchen, ein Netzwerk zu mounten- angehängten Speicher an den Dateimanager, müssen Sie diese App verwenden. Es ist relativ neu und wird daher noch nicht im Menü "Neue Dienste hinzufügen" angezeigt.
Klicken Sie auf die Schaltfläche Installieren neben der Option, die Sie Ihrem Gerät hinzufügen möchten. Ein Popup fragt Sie gehen bestätigen, und die Installation sollte nur ein paar Sekunden dauern. Sobald es fertig ist, sollte es automatisch gestartet werden.
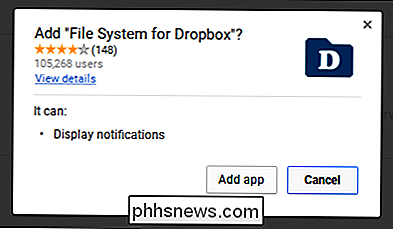
In unserer Testsituation wird das Dateisystem für Dropbox-Fenster mit einer Schaltfläche geöffnet, die "mount" anzeigt. Wenn Sie darauf klicken, wird eine Dropbox-Anmeldung gestartet. und der Dienst sollte automatisch in den Dateimanager eingebunden werden.
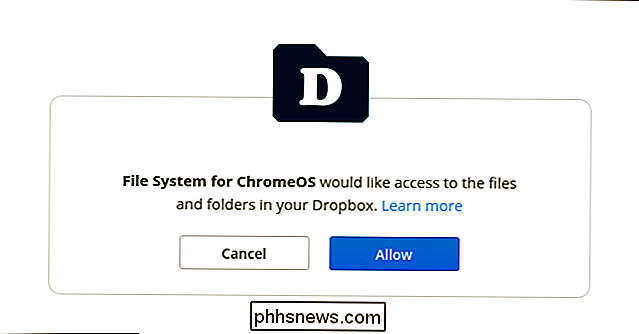
Das ist es, Sie sind fertig - Dropbox (oder welche Option Sie auch wählen) wird nun als eine der Auswahlmöglichkeiten in der Lesezeichenleiste des Dateimanagers angezeigt.
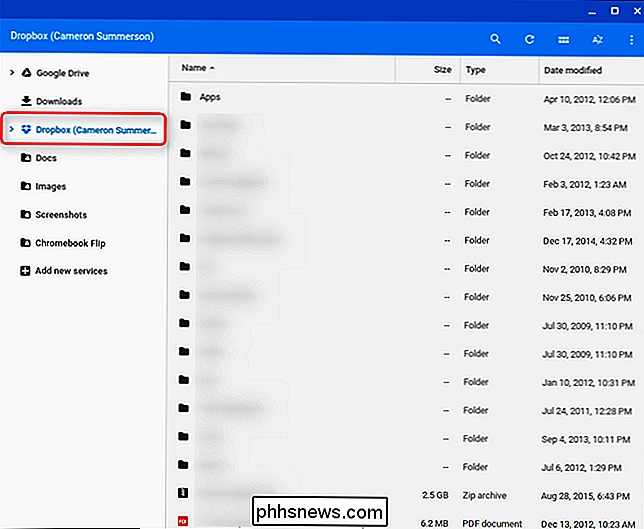

OTT erklärt - warum dein iPhone schnell zuerst auflädt und dann verlangsamt
Wenn Sie ein iPhone, iPad oder iPod besitzen, haben Sie vielleicht etwas merkwürdiges bemerkt: schnell bis zu einem bestimmten Prozentsatz und dann langsamer und langsamer, je näher es an 100% kommt. Ich habe das vor ein paar Wochen bemerkt und da ich praktisch nichts über Strom, Strom, Volt, Verstärker, Ladegeräte usw. wei

Warum zeigen Festplatten die falsche Kapazität in Windows an?
Wenn Sie jemals einen Computer mit einer Festplattenkapazität von 500 GB gekauft haben und Windows Explorer nur geöffnet haben, um seine Kapazität zu erkennen mehr als 440 GB, wundern Sie sich vielleicht, wo all diese Gigabytes gelaufen sind. Es gibt mehrere Gründe, warum Windows den falschen verfügbaren Speicherplatz von unsichtbaren Schattendateien, Formatierungsaufwand und versteckten Wiederherstellungspartitionen anzeigen kann (obwohl technisch korrekt) ) Bildquelle: Norlando Pobre Warum Ihre Festplatte weniger Speicherplatz bietet als angekündigt Wenn Sie auf Festplatten, USB-Sticks und andere Speichergeräte geachtet haben Sie haben vielleicht bemerkt, dass sie immer weniger Platz haben als versprochen, sobald sie formatiert sind.



