So löschen Sie den Google-Suchverlauf auf Android

Wenn Sie ein Android-Nutzer sind, ist Google im gesamten Betriebssystem allgegenwärtig. Sie können auf Google Now von fast überall aus zugreifen, indem Sie die Home-Taste lange drücken, direkt aus dem Launcher in Google Now springen oder "OK Google" sagen, um Ihre Stimme nahezu überall im Betriebssystem zu verwenden. Aber jedes Mal, wenn Sie eines dieser Dinge tun, wird in Ihrem Google-Verlauf ein neuer Sucheintrag erstellt.
Wenn Sie nach Dingen suchen, die andere nicht sehen sollen, z. B. Weihnachtsgeschenke, dann kann dies der Fall sein Ein Problem, denn beim nächsten Öffnen des Suchfelds werden die letzten drei Elemente angezeigt, nach denen Sie gesucht haben.
Wenn Sie sicherstellen möchten, dass Ihr Suchverlauf ist, wird Ihr Suchverlauf dort angezeigt sind ein paar Wege, um es zu bereinigen. Die erste Methode ermöglicht es Ihnen, die Dinge einzeln zu bereinigen. Das ist nett, wenn Sie nur ein paar Dinge löschen wollen. Die zweite ermöglicht es Ihnen, Daten in einem viel größeren Maßstab zu bereinigen. Los geht's!
So löschen Sie einzelne Sucheinträge
Das Löschen einzelner Einträge aus Ihrem Suchverlauf könnte nicht einfacher sein. Öffnen Sie zunächst Google Now mit den üblichen Mitteln: Wenn Sie den Google Now-Launcher verwenden, ziehen Sie ihn vom Startbildschirm aus, drücken Sie lange auf die Home-Taste, um Now on Tap zu öffnen, oder auf eine andere Methode zu Google Now.
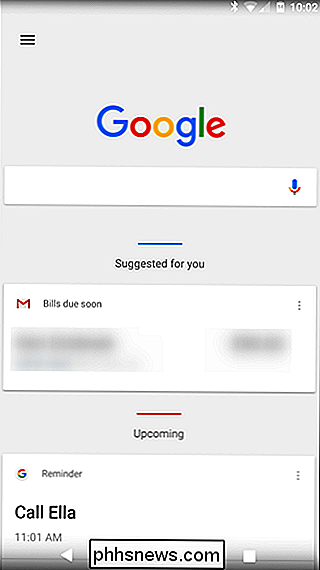
Tippen Sie dort auf das Suchfeld - es wird eine kurze Liste kürzlich gesuchter Objekte angezeigt.
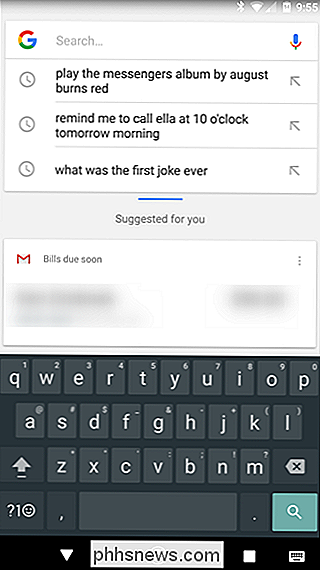
Drücken Sie in der Liste einfach lange auf die Nachricht, die Sie löschen möchten. Es wird eine Warnung angezeigt, in der Sie gefragt werden, ob Sie die Suchanfrage dauerhaft aus Ihrem Verlauf entfernen möchten. Tippe auf "Löschen", um es offiziell zu machen.
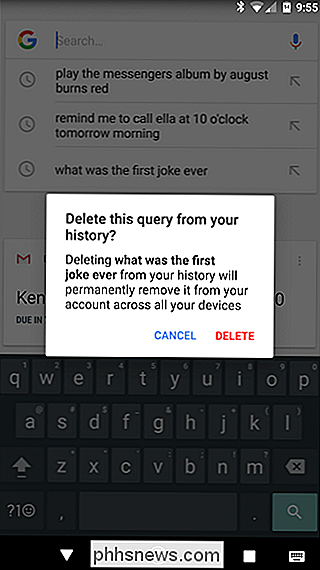
Und das ist es! Sie können dies für beliebig viele Suchbegriffe tun - ältere Suchvorgänge werden angezeigt, wenn Sie die neueren löschen (natürlich in chronologischer Reihenfolge).
So löschen Sie Suchergebnisse in Massen
If Sie haben entschieden, dass Sie zu viele Dinge gesucht haben, die nur für Ihre Augen sind, und möchten niemals an solche Dinge erinnert werden (oder jemand anderes darüber stolpern). Sie können Ihren Suchverlauf auch in großen Mengen löschen.
Öffnen Sie ein Browserfenster und navigieren Sie zu myactivity.google.com, um zu Ihrem Google Activity Center zu gelangen. Sie können auch dorthin gelangen, indem Sie in Google Now> Einstellungen> Konten und Datenschutz> Meine Aktivitäten springen. In jedem Fall müssen Sie wahrscheinlich Ihr Passwort eingeben, bevor Sie auf diese Seite zugreifen können.
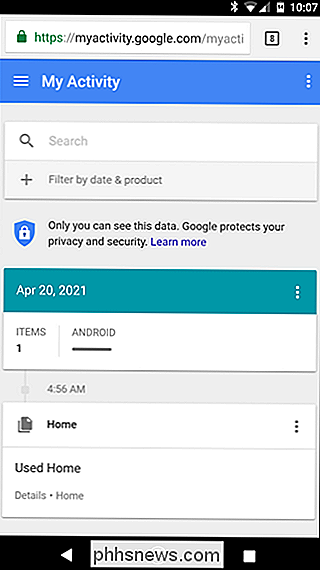
Tippen Sie hier auf das dreizeilige Menü in der oberen linken Ecke und wählen Sie "Aktivität löschen nach".
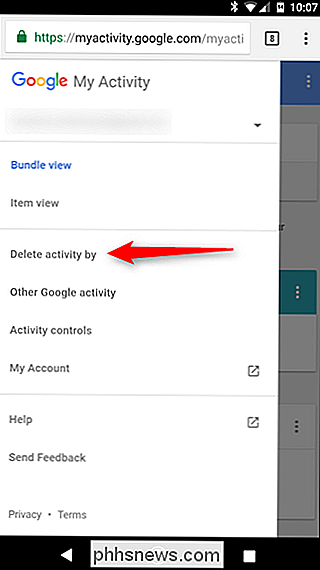
Dies wird Öffnen Sie ein Menü, mit dem Sie alle möglichen Dinge aus Ihrem Google-Konto löschen können, z. B. Anzeigenverfolgung, Assistentenbefehle, Bildsuchen und vieles mehr. Im Sinne dieses Tutorials konzentrieren wir uns jedoch auf den Suchverlauf.
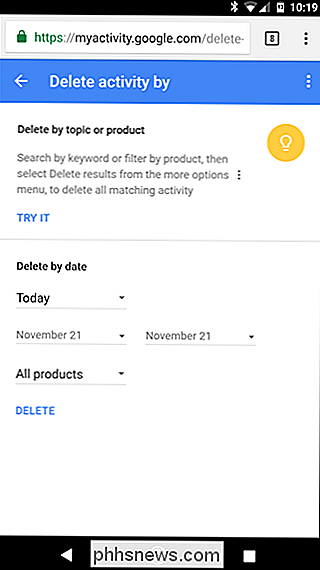
Tippen Sie zuerst auf das Dropdown-Feld "Alle Produkte" und scrollen Sie nach unten, bis Sie "Suchen" sehen.
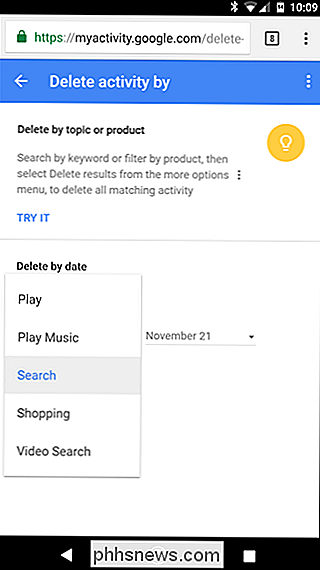
Sobald Sie den richtigen Eintrag ausgewählt haben, können Sie einen zu löschenden Zeitraum auswählen: Heute, Gestern, Letzte 7 Tage, Letzte 30 Tage und Alle Zeiten. Wählen Sie Ihr Gift aus und tippen Sie auf die Schaltfläche "Löschen".
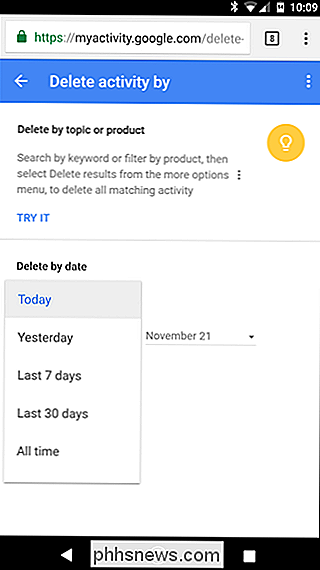
An dieser Stelle wird eine Warnung angezeigt, die Sie darüber informiert, dass Ihr Suchverlauf wichtig sein kann. Wenn Sie immer noch nicht überzeugt sind, tippen Sie auf "OK". Sie können nicht rückgängig machen, was Sie vorhaben!
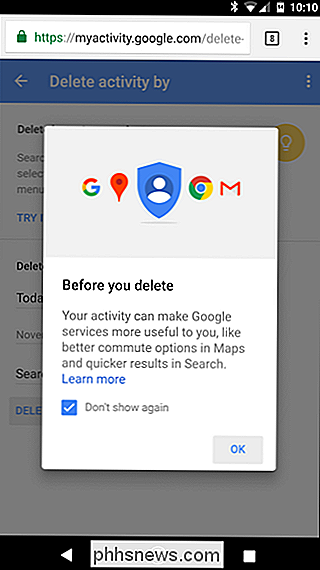
Und damit ist Ihr Suchverlauf für den ausgewählten Zeitraum spurlos verschwunden. Poof!
Beachten Sie, dass dies nicht nur für den Suchverlauf auf diesem bestimmten Gerät gilt: Dies gilt für alle Ihres Google-Kontos. Es spielt keine Rolle, ob Sie auf Ihrem Desktop, Laptop, Tablet oder Telefon gesucht haben - diese Optionen decken den Gamut ab.

So laden Sie schärfere HD-Fotos und Videos von Ihrem Telefon auf Facebook hoch
Wenn Sie einen großen Unterschied zwischen der Qualität der Fotos und Videos auf Ihrem Telefon und den Versionen feststellen, auf die Sie hochladen Facebook, Sie stellen sich keine Dinge vor: Standardmäßig laden die Facebook Mobile Clients Fotos und Videos mit niedrigeren Qualitätseinstellungen hoch.

So stellen Sie Apple Maps auf "Walking Directions" ein
Der Standardtransportmodus in Apple Maps ist auf "Fahren" eingestellt, aber mit einer einfachen Optimierung können Sie Ihre Apple Maps-Erfahrung auf die Standardeinstellung einstellen zu dem Modus, den Sie am meisten verwenden. Obwohl das Fahren in den USA das am weitesten verbreitete Fortbewegungsmittel ist, können Sie in einem Gebiet leben, in dem Sie die meiste Zeit zu Fuß gehen.



