HTG Bewertungen des GE Link Starter-Kits: Die wirtschaftlichste Smart Bulb-Option

Sie haben einige unserer Erfahrungsberichte über intelligente Glühbirnen gesehen, Sie haben von der Smart Home-Technologie im Internet gehört Nachrichten, und Sie sind neugierig, ob es das wert ist. Lesen Sie weiter, wenn wir uns das GE Link Starter Kit ansehen und Ihnen zeigen, wie Sie für nur $ 25 anfangen können.
Was ist das GE Link Starter Kit?
General Electric's Einstieg in den Markt für intelligente Glühlampen ist ihr stilvoll aussehender GE Link Glühbirne und das GE Link Starter Kit ist das preiswerte Smart Bullet Starter Kit, das zwei ihrer Link Smart Leuchtmittel mit einer Link Smarthome Bridge für ein All-in-One-Paket kombiniert, das Sie mit Smarthome-Beleuchtung in weniger als zehn Minuten zum Laufen bringt Minuten.
Wie wirtschaftlich ist das Arrangement? Ursprünglich im Preis von $ 50 war das Starter-Kit ein guter, aber nicht außergewöhnlich, Deal. Fünfzig Dollar für zwei intelligente Glühbirnen und ein Hub-System sind keine schlechte Sache, aber das Philips Hue Lux-System bietet zwei intelligente Glühbirnen und einen Hub für 80 Dollar (und hat wohl eine bessere Markennamenerkennung auf dem Markt für intelligente Glühbirnen).
Vor kurzem haben Einzelhändler den Preis für das GE Link Starter-Kit jedoch von 50 auf 25 bis 30 Dollar gesenkt. Sie können das Kit bei Home Depot für $ 25 und bei Amazon für 37 $ abholen. Wenn man bedenkt, dass eine eigenständige GE Link-Lampe bei beiden Händlern (und anderswo) 15 US-Dollar kostet, ist das Starter-Kit jetzt ein erstaunlicher Deal; Sie sparen tatsächlich $ 5 und erhalten einen kostenlosen Hub bei Home Depot und geben nur $ 7 mehr aus, als Sie für die Glühbirnen bei Amazon kaufen würden.

Der einzige wirkliche Haken ist der Link-Hub (trotz des Potenzials durch zukünftige Firmware-Updates Dies lässt sich nicht mit anderen ZigBee-Lampen steuern und ist auf die GE Link-Lampen beschränkt (siehe die oben genannten drei verfügbaren Varianten).
Die GE Link-Birnen selbst funktionieren gut mit anderen ZigBee-fähigen Naben wie Wink System und das Philips Hue-System, und im Gegensatz zu dem WeMo Smart-LED-Birnensystem von Belkin sind Sie nicht nur daran gebunden, das GE Link-System zu verwenden, sondern können die Glühbirnen mit anderen Smart-Home-Systemen nutzen. Verdammt, selbst wenn Sie das Starterkit von Home Depot zum aktuellen Preis von 25 $ kaufen, können Sie den Link-Hub wegwerfen und die intelligenten Glühbirnen mit einem anderen System verwenden und noch sparen 5 $ über dem Verkaufspreis von zwei
Sehen wir uns an, wie sie installiert und konfiguriert werden und wie sie verwendet werden, sobald sie mit Ihrem Netzwerk verbunden sind.
Wie installieren und konfigurieren Sie?
Der GE Link-Hub ist ein Wink-zertifiziertes Gerät, und obwohl es nur auf GE Link-Lampen beschränkt ist, verwendet es immer noch die Wink-Steuerungssoftware. Vor diesem Hintergrund muss zuerst die Wink-Steuerungssoftware für Ihr mobiles Betriebssystem (iOS / Android) heruntergeladen werden.
Stecken Sie das Link-Hub-Modul in eine Steckdose im Bereich Ihres WLAN-Routers (die Kontrollleuchte leuchtet auf Blinkt eine hellpurpurne Farbe, wenn es nach einem Netzwerk sucht und wartet, um seine Firmware zu überprüfen und zu aktualisieren). Lassen Sie den Hub im Moment alleine und kehren Sie zur Smartphone-App zurück.
Hinzufügen des Link-Hubs
Starten Sie die App und melden Sie sich bei einem bestehenden Wink-Account an oder (wahrscheinlicher) erstellen Sie einen neuen Account. Sobald Sie den einfachen Anmeldevorgang abgeschlossen haben, werden Sie auf die Startseite der Wink-App weitergeleitet. Bevor wir fortfahren können, müssen wir den Link-Hub zur Wink-App hinzufügen.
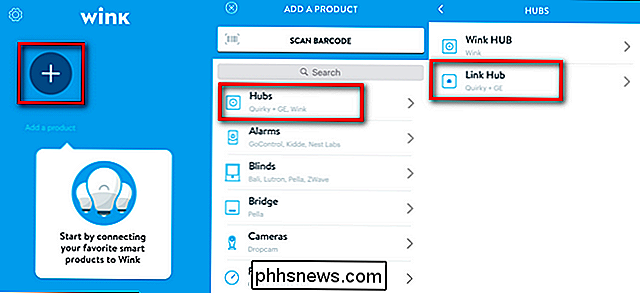
Tippen Sie auf das große "Add a product" + -Zeichen, wählen Sie "Hubs" und im Hubs-Menü "Link Hub". Die App wird Sie auffordern, einem fünfstufigen Prozess mit hilfreichen Bildern zu folgen.
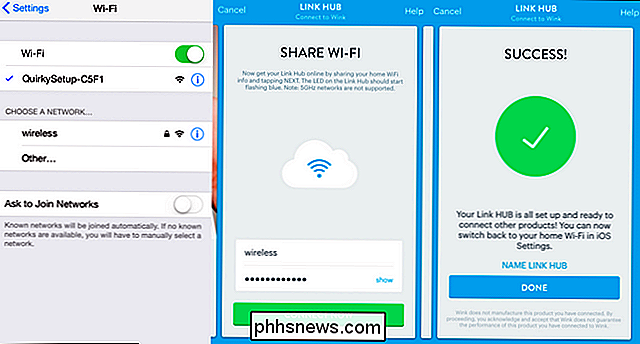
Der Prozess ist wie folgt (und oben in Screenshots skizziert). Schließen Sie den Link-Hub an (was wir bereits getan haben), stellen Sie eine Verbindung zum Hub selbst her, indem Sie die Wi-Fi-Steuerelemente auf Ihrem Mobilgerät öffnen und das Netzwerk namens "QuirkySetup-XXXX" auswählen. Sie benötigen eine kurze und temporäre Verbindung direkt zum Hub, um den zweiten Schritt abzuschließen: dem Link-Hub mitzuteilen, mit welchem Netzwerk eine Verbindung hergestellt werden soll und wie das Passwort lautet. Sobald Sie diesen Schritt abgeschlossen haben und der Link-Hub selbstständig eine Verbindung mit dem Netzwerk herstellen kann, erhalten Sie eine Erfolgsmeldung und die temporäre Wi-Fi-Verbindung wird geschlossen.
Hinzufügen der Link Bulbs
Jetzt, da wir die App, den Hub und das Netzwerk miteinander verbunden haben, ist es an der Zeit, die Glühbirnen hinzuzufügen. Nachdem Sie den oben gezeigten Erfolgsbildschirm erhalten haben und dann auf "Fertig" tippen, wird Sie die App automatisch zum Konfigurationsbildschirm für den neu hinzugefügten Hub führen.
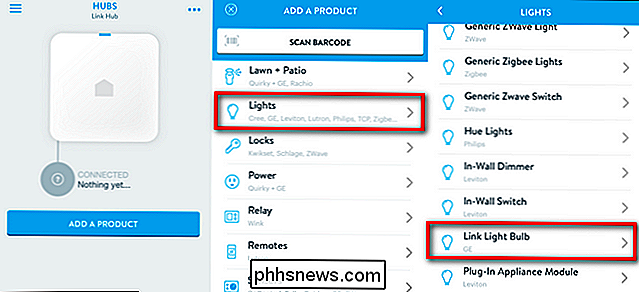
Tippen Sie auf "Produkt hinzufügen", wählen Sie "Lichter" aus der Liste der verfügbaren Optionen, und scrollen Sie dann nach unten, bis Sie "Link Light Bulb" sehen.
An diesem Punkt sind wir bereit für die Glühbirnen. Setzen Sie die Birnen, die Sie koppeln möchten, in die entsprechenden Lampenfassungen ein und stellen Sie sicher, dass die Steckdosen ausgeschaltet sind. Wir koppeln eine Glühbirne gleichzeitig und wiederholen den folgenden Vorgang.
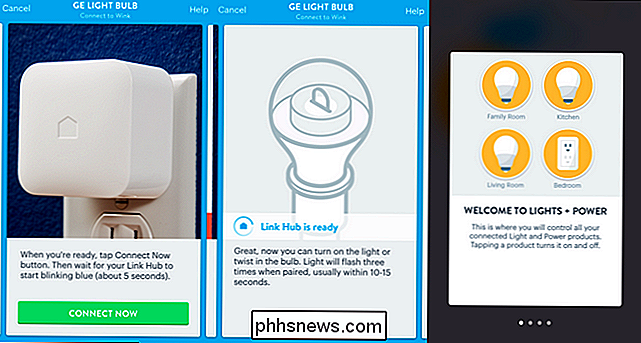
Stellen Sie sicher, dass alle ungepaarten Glühbirnen ausgeschaltet sind. Folgen Sie dem Assistenten, bis Sie mit der Schaltfläche "Jetzt verbinden" aufgefordert werden. Sobald Sie den Bildschirm "Link Hub ist bereit" sehen, können Sie die Glühbirne einschalten. Es blinkt dreimal, sobald es mit dem Hub verbunden ist. An diesem Punkt wirst du zum "Lights + Power" -Bedienfeld gekickt, wie im letzten Screenshot oben zu sehen ist.
Wir kommen gleich zu diesem Teil, aber wir müssen noch die zweite Glühbirne hinzufügen (und alle Extras, die Sie möglicherweise gekauft haben). Tippen Sie auf dem Bildschirm "Lights + Power" auf die Menüschaltfläche in der oberen linken Ecke. Sie sehen ein blaues Menü, genau wie das, mit dem wir den Link-Hub zur Wink-App hinzugefügt haben. Klicken Sie erneut auf das Symbol "Produkt hinzufügen" + und wiederholen Sie den oben beschriebenen Vorgang, um die zweite Lampe hinzuzufügen.
Wie verwenden Sie sie?
Jetzt, wo die Lichter an den Hub angeschlossen sind, ist es an der Zeit, sie zu nehmen für eine Drehung. Die offensichtlichste Art, mit den Lichtern zu interagieren, besteht darin, sie einfach ein- und auszuschalten, und zwar über das Lights & Power-Kontrollfeld.
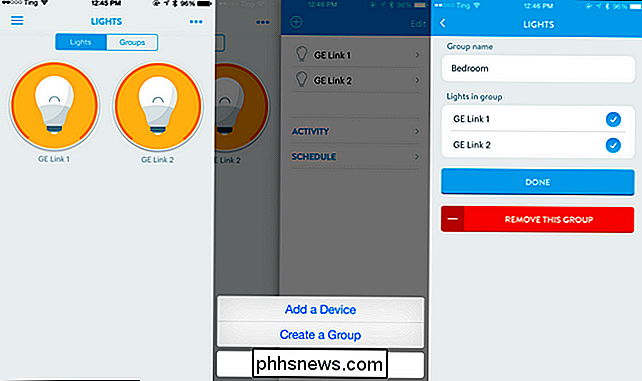
Sie können jede einzelne Glühbirne antippen, um sie ein- und auszuschalten sowie drücken und halten, um ein Feinabstimmungsmenü aufzurufen, um sie zu dimmen. In den meisten Situationen würde dies jedoch ein wenig mühsam sein, da Menschen im Allgemeinen Gruppen in Räumen und verschiedenen Beleuchtungskonfigurationen zusammenfassen. Es ist jedoch einfach, eine Gruppe zu erstellen, wie in den obigen Screenshots zu sehen: tippe auf das "..." Menü in der oberen rechten Ecke, tippe auf das + Symbol, dann nenne deine Gruppe und wähle welche deiner Lichter du hinzufügen möchtest zu ihm. Wir haben unsere zwei GE Link Glühbirnen miteinander verbunden, um die "Bedroom" -Gruppe zu erstellen, da sie dort installiert sind.
Jetzt können Sie genau die gleiche Schnittstelle für die einzelnen Glühbirnen für alle Glühbirnen in dieser Gruppe verwenden. Dies ist ein bedeutender Schritt von der individuellen Einstellung jeder einzelnen Lampe, aber es ist immer noch nicht gerade die Benutzerfreundlichkeit, die mit der gesamten "Szenen" -Erfahrung einhergeht, die Sie mit dem Philips Hue-System erhalten. Keine Sorge, obwohl es nicht so offensichtlich ist wie beim Hue-System (dieses System ist in Fairness ausdrücklich für Glühbirnen und sonst nichts entworfen) gibt es eine Möglichkeit, etwas genau wie das Hue-Szenen-System zu konfigurieren .
Tippen Sie auf das Menüsymbol in der oberen linken Ecke und tippen Sie dann unten im Menü auf das Symbol "Shortcuts" (siehe unten).
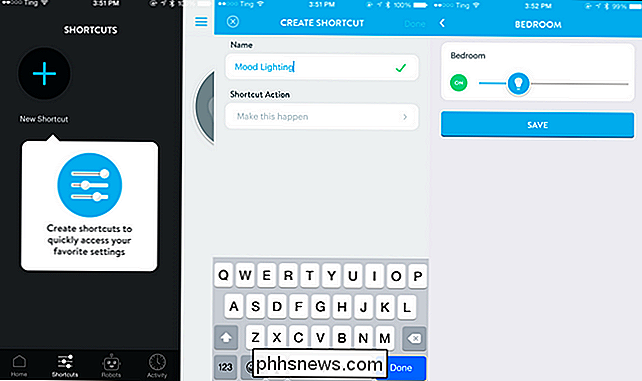
Geben Sie einen Namen für Ihre Verknüpfung ein und tippen Sie dann auf "Mach das möglich", um auszuwählen, welches einzelne Licht oder welche Gruppe du steuern möchtest und was du tun möchtest. Das Shortcut-System funktioniert gut genug, aber es gibt einen sehr kleinen Hangup, den Sie beachten sollten, wenn Sie Dinge konfigurieren. Wenn Sie anstelle von einzelnen Glühbirnen eine Gruppe auswählen, wird die von Ihnen angegebene Beleuchtungsstärke auf alle Glühbirnen angewendet. Wenn Sie jede Glühbirne einzeln steuern möchten, müssen Sie jede Glühbirne nacheinander hinzufügen und dann anpassen.
Zwischen den direkten Verknüpfungen im Menü "Beleuchtung & Energie" (für einzelne Glühbirnen und Gruppen) und der anpassbaren Verknüpfung Menü zur Einrichtung von Lichtszenen Das gesamte Leitsystem ist in hohem Maße konfigurierbar und benutzerfreundlich.
Das Gute, das Schlechte und das Urteil
Was haben wir nach dem Test der Leuchten und der Software dazu zu sagen? Werfen wir einen Blick auf das Gute, das Schlechte und das Urteil.
Das Gute
- Der Preispunkt. Bei $ 25 zahlen Sie weniger für ein 2-Kolben + Hub-Kit als für zwei intelligente Glühbirnen.
- Die Lampen sehen super cool aus; wir würden uns sehr wohl fühlen, wenn wir sie von den Hängeleuchten hängen lassen.
- Extrem einfach einzurichten; Sowohl die mitgelieferte Druckdokumentation als auch die Installations-App sind sehr übersichtlich und einfach zu bedienen.
- Transformator-Formfaktor Link-Hub deckt nicht die benachbarte Steckdose ab.
- Die In-Box-Papieranleitung ist sehr übersichtlich und die Wink-App ist einfach einzurichten und enthält ein bildgesteuertes Setup-System.
The Bad
- Der Link Hub kann theoretisch andere Wink / ZigBee-Produkte unterstützen, tut dies aber zur Zeit nicht.
- Während die Wink-Software ist sehr benutzerfreundlich ist es ein bisschen überladen (wie es als Control-App für alle Wink-Produkte nicht nur die GE-Lampen dient).
Das Urteil
Unsere "Bad" -Liste hier ist schön kurz und aus gutem Grund. Das GE Link Starter Kit ist, dank der jüngsten Preissenkungen, der absolut wirtschaftlichste Weg, um mit der intelligenten Beleuchtung in Ihrem Zuhause zu beginnen. Es ist einfach für den Geldbeutel, es ist einfach zu installieren, und die einzige echte Beschwerde, die wir über das gesamte Kit haben, ist, dass wir enttäuscht sind, dass die GE Link-Hub-Einheit uns nicht andere Smart-Lampen (wie die Cree Connected) paaren würde Glühbirnen). Aber selbst dann können wir uns kaum beschweren, da das Hub + Lampen-Set des Kits sogar günstiger ist als der Kauf von zwei neuen GE Link-Lampen.
Das GE Link Starter Kit ist genau die Art von Low-Cost- / Low-Stakes-Kit Ich würde es jedem unserer Freunde oder Familie empfehlen, der mit Smart Lighting spielen möchte. Wenn sie es hassen und traditionelle Beleuchtung bevorzugen, sind sie nur $ 25. Wenn sie es lieben, dann können sie leicht auf ein größeres und robusteres System upgraden, während sie immer noch ihre GE Link Glühbirnen benutzen und sie sind effektiv kein Geld für den Link Hub. Es ist die einfachste und kostengünstigste Art, mit intelligenten Glühbirnen auf dem Markt herumzuspielen.

So fügen Sie Ihrem Kobo Ebook Reader benutzerdefinierte Bildschirmschoner hinzu
Wenn Sie das Bildschirmschonersystem Ihres Kobo Ebook Readers nicht sonderlich beeindruckt haben, können Sie es nach Herzenslust anpassen. Lesen Sie weiter, wie wir Ihnen zeigen, wie Sie eine kleine Änderung an Ihrem Kobo vornehmen können, die auf die Möglichkeit wirklich großer Änderungen am Bildschirmschoner hinausläuft.

So zentrieren Sie Text über mehrere Zellen hinweg in Excel
Wenn Sie eine Beschriftung oder Überschrift in einer Kalkulationstabelle in Excel haben, die Sie über eine bestimmte Anzahl von Zellen zentrieren möchten, gibt es mehrere Möglichkeiten Sie können dies tun, mit oder ohne Zellen zusammenführen. Wir zeigen Ihnen beide Möglichkeiten. Zuerst zentrieren wir Text durch Zellen, indem wir Zellen zusammenführen.



