Einrichtung und Start Ihres Synology NAS

Synology bietet ein sehr benutzerfreundliches NAS-Gerät (Network Attached Storage), aber das bedeutet nicht, dass Sie es auspacken und starten ist genau eine Ein-Klick-Affäre. Lassen Sie uns die Dinge zum Laufen bringen, damit wir uns auf all die spaßigen Projekte konzentrieren können, die ein kompaktes NAS mit serverähnlichen Funktionen ermöglichen kann.
Was ist ein Synology NAS?
Synology ist ein 2000 gegründetes Unternehmen, das sich auf Netzwerk spezialisiert hat Attached Storage (NAS) -Geräte. Ein NAS ist, vereinfacht gesagt, ein Computer, der für die Datenspeicherung optimiert ist, oft mit zusätzlichen Funktionen, die darüber liegen. Synology hat zwei primäre Produktlinien, DiskStation und RackStation, wobei die erste für Heimanwender und kleine Büros gedacht ist und die zweite für größere kommerzielle Umgebungen.
Die DiskStation-Modelle haben eine Größe von einfachen Ein-Schacht-Modellen (ab ca. 150 US-Dollar) ) die einen nicht-redundanten Platz zum Parken Ihrer Daten bieten, bis hin zu größeren Modellen, die 12 Laufwerke unterstützen (ab ca. 1000 $), mit Unterstützung für erweiterte Multi-Disk-Redundanz und sogar Erweiterung über zusätzliche Laufwerkschächte. Zwischen den beiden Enden des Größenspektrums können sie effektiv die Heimnutzungsbedürfnisse aller Menschen abdecken, von der "Ich muss meine Familienfotos sichern" -Publikum bis zur "Ich muss das gesamte Internet sichern" -Gruppe.
DiskStation-Modelle mit einem proprietären Linux-basierten Betriebssystem, bekannt als DiskStation Manager. Der DiskStation Manager verfügt über eine sehr intuitive webbasierte Oberfläche, die so aussieht, als ob Sie einen Desktop-Computer verwenden, mit leicht erkennbaren Symbolen, übersichtlichen Menüs und umfangreichen Hilfedateien. Zusätzlich zu den NAS-Kernfunktionen wie der Dateiverwaltung können Sie eine große Auswahl an benutzerdefinierten Plugins hinzufügen, mit denen Sie Ihre Familienfotos, Torrent-Dateien und alles dazwischen verwalten können. Das Endergebnis ist ein Multifunktionsgerät, das die Aufgaben eines Computers in voller Größe ausführen kann, jedoch ohne den Energieverbrauch. (Selbst die fettesten DiskStation-Modelle verbrauchen weniger als die Hälfte eines Desktopcomputers oder eines Heimcomputers in voller Größe.)
Sehen wir uns den Setup-Prozess für die Synology DS916 + an, ein Modell mit vier Einschüben mit viel Speicher und viel Speicher Verarbeitungsleistung (einschließlich On-The-Fly-Video-Transcodierung für Home-Streaming-Anwendungen). Es ist ein großartiges Modell, um den Setup-Prozess zu präsentieren, da es die zusätzlichen Ports und solche auf den größeren Modellen besitzt, aber das gleiche Betriebssystem auf allen DiskStation-Modellen teilt.
Physische Einrichtung: Füllen, Einstecken, Starten, und Genießen Sie die Stille
Ihr Synology NAS wird mit einem Netzkabel, einem Ethernet-Kabel, Schrauben für die Laufwerksbefestigung und, falls Sie ein höheres Endmodell haben, mit Hot-Swap-Laufwerkschachtablagen und einem zweiten Ethernet ausgeliefert Kabel (die High-End-DiskStations unterstützen Dual-Netzwerkkarten für erhöhten Netzwerkdurchsatz). Bevor wir uns die tatsächliche Einheit anschauen und wie wir sie füllen, sprechen wir über die Festplattenauswahl.
Festplattenauswahl
Für ein optimales NAS-Erlebnis empfehlen wir, mit neuen Laufwerken zu beginnen erlaubt. Für unsere Zwecke verwenden wir 8TB Western Digital Red-Laufwerke, die speziell für NAS-Anwendungen entwickelt wurden, bei denen der Betrieb auf engstem Raum rund um die Uhr geplant ist. Unabhängig von der Marke der Festplatten, die Sie verwenden, möchten Sie mindestens Budget- oder Desktoplaufwerke vermeiden und bei Server- / NAS-Laufwerken bleiben.
Wenn Sie überlegen, welche Laufwerkgrößen Sie verwenden möchten (oder die Auswirkungen des Mischens) Laufwerke mit unterschiedlicher Größe), empfehlen wir Synology's einfach zu verwendenden Drag-and-Drop-RAID-Rechner, um zu visualisieren, wie unterschiedliche Laufwerkskombinationen zu unterschiedlich viel nutzbarem Speicherplatz führen.
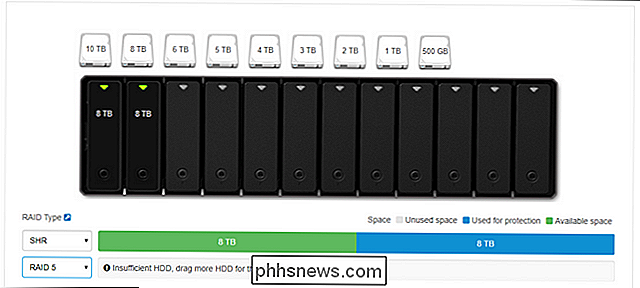
VERWANDT: Intelligentes Verwenden mehrerer Festplatten: Eine Einführung bis RAID
Synology verwendet ein benutzerdefiniertes RAID-Setup mit der Bezeichnung Synology Hybrid RAID (SHR), das als die ausgewählte Option im obigen Screenshot dient, um Ihre Laufwerke redundant zu halten. Das bedeutet, dass Sie mehr Laufwerke benötigen, aber wenn eines fehlschlägt, werden Sie keine Daten verlieren, da es auf einem anderen Laufwerk gespiegelt wird. Wenn Sie sich nicht damit auskennen, können Sie hier mehr über RAID erfahren.
Selbst wenn Sie mit der grundlegenden RAID-Terminologie vertraut sind, sind Sie wahrscheinlich nicht mit dem Hybrid-RAID-Setup von Synolgy vertraut, wenn Sie noch keine Synology-Produkte verwendet haben. Es ist eine überlegene Option für fast jedes Verbraucher-Szenario, Hände runter. Es bietet mehr Flexibilität als herkömmliches RAID. Es ist viel einfacher, Ihren Speicher in der Zukunft zu erweitern, wenn Sie es verwenden, und der Speicherplatz wird erheblich effizienter genutzt, wenn das Festplatten-Array nicht perfekt aufeinander abgestimmte Laufwerke hat. Nehmen Sie unser Wort dafür nicht in Kauf - wenn Sie in den technischen Zusammenbruch zwischen SHR und RAID eintauchen möchten, können Sie es hier nachlesen.
Hinzufügen der Laufwerke
Betrachten wir den Fall mit dem entfernbare Abdeckung aus und dann (und füllen Sie) die Laufwerksschächte. Um die Frontplatte zu entfernen, wackeln Sie sie einfach vom Gehäuse des NAS weg. Die Platte wird von dicken Gummifingern gehalten (um die Vibration zu dämpfen) und sollte sich bei einer ersten Berührung leicht lösen.

Beachten Sie die Laschen an der Oberseite jedes Laufwerksschachts. Drücken Sie einfach die Lasche vorsichtig nach oben und schieben Sie das Fach heraus. Obwohl bei allen Modellen Schachtschrauben mitgeliefert werden (einige der sparsameren Modelle der Synology-Serie haben keine Laufwerkseinschübe und erfordern eine direkte Montage der Laufwerke über Schrauben), müssen Sie sie nicht auf den Hot-Swap-Fächern verwenden . Während Sie das tun können, wenn Sie wirklich in Ihrer Art sind, ist es viel besser, die Festplatten in ihren Behältern ohne die Schrauben zu verwenden, indem Sie die Seitenschutzvorrichtungen (unten) vorsichtig abziehen, die Festplatte in das Fach schieben und dann schnappte die Seitenwächter wieder an ihren Platz. (Die einzige Ausnahme für die Verwendung von Schrauben an den Hot-Swap-Fächern ist die Verwendung von 2,5-Zoll-Laufwerken - Sie müssen diese schrauben, damit sie nicht verrutschen.)

Die Festplatten werden sehr fest gehalten Dank der Gummitüllen an den Seiten der Trays und dem fehlenden harten Kontakt zwischen Laufwerk und Tray (dank des Gummipuffers) wird die Vibration enorm reduziert. Wenn Sie alle Laufwerke eingelegt haben, schieben Sie sie wieder hinein NAS.
Speicherort des NAS
Bei den Laufwerken in Ihrem NAS sollten Sie einen Blick auf die Rückseite des NAS werfen, um zu sehen, wo alles angeschlossen ist, und kurz darüber sprechen, wo Sie sich befinden Platzieren Sie das Gerät zu Hause, hier ist die Rückseite.

Bei diesem Modell finden Sie eine Stromversorgungsbuchse, zwei LAN-Ports, einen eSATA-Port und zwei USB-Ports (die sowohl für die Speichererweiterung als auch für das Backup verwendet werden können Außerdem verwenden Sie Ihre Synology als Druckserver und natürlich die Lüfter. Warum zwei LAN-Ports bei den größeren Premium-Modellen? Wenn Sie usi sind Diese Modelle in einer anspruchsvollen Umgebung (z. Ihre Synology ist der Dateiserver für einen großen Haushalt oder eine Organisation, der / die gleichzeitig auf den NAS zugreift.) Sie können beide LAN-Verbindungen für eine deutliche Durchsatzsteigerung verwenden. Diese Art von Anordnung leuchtet, wenn mehrere Personen gleichzeitig HD-Videos streamen, ist aber weniger wichtig, wenn Sie als Einziger Videos an ein einzelnes Ziel streamen.
In diesem Sinne sprechen wir über NAS-Platzierung. Wo auch immer Sie das NAS platzieren, sollte es im Idealfall ein kühler Bereich Ihres Hauses (Erdgeschoss und Keller sind groß, stickige Dachboden Zimmer sind nicht) mit Hardline-Zugang zu Ihrem Router oder Netzwerk-Switch sein. Wenn Sie ein überwiegend drahtloser Haushalt sind, bedeutet dies, dass Sie Ihr NAS möglicherweise nur dort aufstellen können, wo der Router installiert ist.
Erstes Boot-Setup: NAS konfigurieren
Sobald Sie den richtigen Ort gefunden haben Ihr NAS und verdrahtet alles, es ist Zeit, es zum ersten Mal zu starten. Im Gegensatz zu einem herkömmlichen Computer werden Maus, Tastatur und Monitor nicht angeschlossen sein. Wenn Sie den Einschaltknopf drücken, wird er schnell hochfahren und dann einfach dort sitzen (seien Sie nicht beunruhigt, wenn Sie nichts hören, wir können die Ventilatoren an unserer Einheit nicht hören, wenn wir nicht unser Ohr ein paar Zentimeter haben (Rückseite).
Gehen Sie nach dem Einschalten zu jedem Computer in Ihrem lokalen Netzwerk (Ethernet- oder Wi-Fi-Verbindung ist in Ordnung, solange sie sich im selben Netzwerk wie der NAS befindet). Öffnen Sie Ihren Webbrowser und rufen Sie //find.synology.com auf. Dadurch wird der Startassistent des Web Assistant aufgerufen (siehe unten). Klicken Sie auf "Verbinden", um mit der Konfiguration Ihres Synology NAS zu beginnen.

Der erste Schritt ist die Benennung Ihres Servers und die Erstellung des Administrationsaccounts. Es gibt ein paar Dinge, die bei diesem Schritt zu beachten sind. Erstens, Ihr Servername ist, wie Ihr NAS in Ihrem Netzwerk erscheint und in verschiedenen Anwendungen aufgeführt wird. Ein kompakter Name wie "blackbox" oder "diskstation", der einfach zu tippen ist, ist längeren Namen mit Leerzeichen wie "Miltons Magic Download Fun Time Box" vorzuziehen.
Ihr Benutzername und Passwort können beliebig sein. Aber hier ist ein Tipp für Windows-Benutzer: Wenn Sie den Benutzernamen und das Kennwort für das Administratorkonto Ihres NAS mit dem Benutzernamen und dem Kennwort Ihres Windows-PCs identisch machen, können Sie nahtlos auf alle Netzwerkfreigaben auf dem NAS zugreifen von Ihrem Windows-PC aus, ohne ein Passwort oder einen Benutzernamen einzugeben.
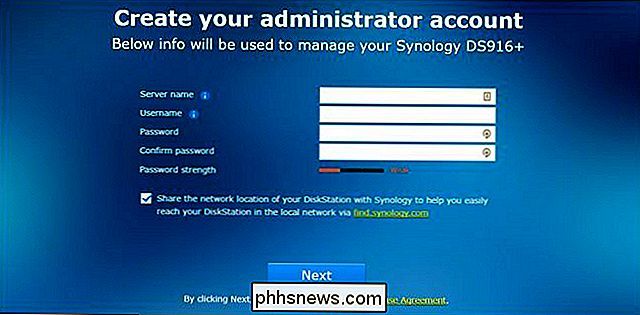
Im nächsten Schritt können Sie ein Synology-Konto und eine Quick Connect-ID erstellen. Dieser Schritt ist nicht erforderlich, jedoch , wenn Sie außerhalb Ihres Netzwerks auf einen beliebigen Zweck zugreifen möchten (und aus verschiedenen Gründen, z. B. Zugriff auf Ihre Dateien, wenn Sie nicht zu Hause sind) , Urlaubsfotos sichern oder Dateien mit Freunden teilen). Dies ist ein praktischer Weg, um später mit den Konfigurationseinstellungen herumzuspielen. QuickConnect ist der kostenlose Dynamic DNS-Dienst von Synology, der es Ihnen ermöglicht, sich immer mit nur leicht zu merkenden Adressen wie //quickconnect.to/IhrNASname zuhause an Ihren NAS anzumelden IP-Adresse.
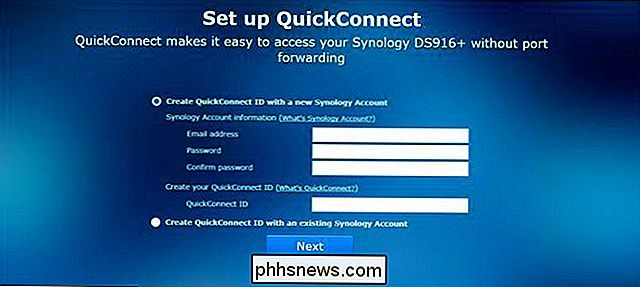
Nach dem Einrichten (oder Überspringen) des Quick Connect-Schritts werden Sie aufgefordert, einige Kernanwendungspakete zu installieren. Sie können diesen Schritt auch überspringen und sie später einzeln auswählen, aber angesichts des Nutzens der Kernpakete schlagen wir vor, sie alle zu installieren (sie nehmen bei der Installation nur wenig Platz in Anspruch).
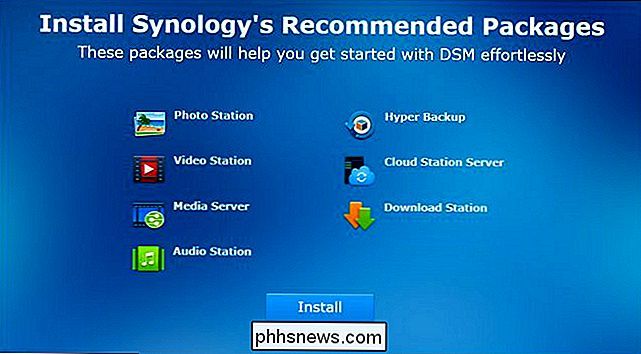
Nach der Installation (oder Überspringen) ), Sie sind mit dem grundlegenden Setup-Vorgang fertig und der Assistent wird geschlossen.
Unterwegs DiskStation Manager: Die Grundlagen
Nach diesem letzten Schritt werden Sie aufgefordert, eine kurze Tour durch den DiskStation Manager zu machen Schnittstelle. Schauen wir uns jetzt einige dieser Schlüsselbereiche an. So sieht der "Desktop" des DiskStation Managers aus. Es gibt Zugriff auf Anwendungen mit einer Verknüpfung und einem Menüsystem, Benachrichtigungen in der oberen rechten Ecke und einen Systemzustands- und Ressourcenmonitor in der unteren rechten Ecke.
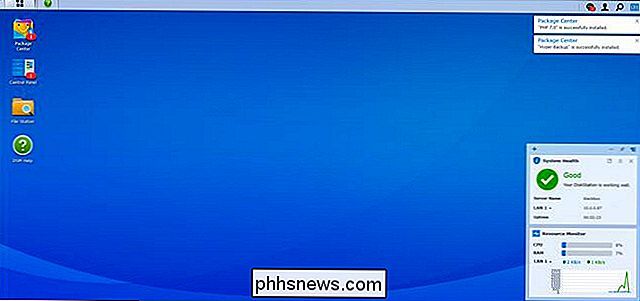
Auf der linken Seite haben Sie ein Hauptmenü und Desktop-Verknüpfungen. Die Schaltfläche "Startmenü" am oberen Bildschirmrand ruft alle Ihre Apps auf. Sie haben jedoch direkten Zugriff auf vier häufig verwendete Apps direkt auf dem Desktop: Paketzentrum, Systemsteuerung, File Station und DSM-Hilfe (siehe unten).
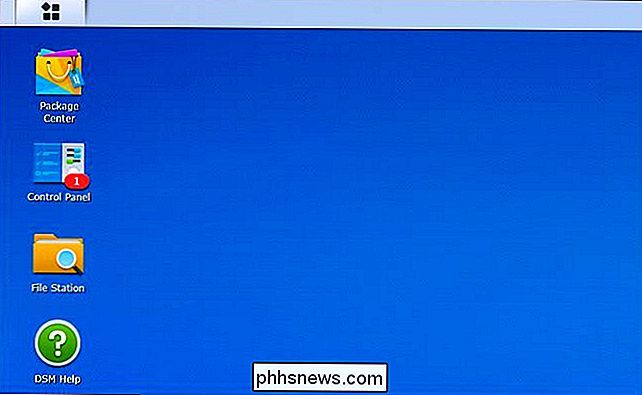
Im Paketcenter können Sie Anwendungen installieren, aktualisieren und entfernen. Wenn Sie Benachrichtigungen vom Paketzentrum sehen, bedeutet dies, dass eine oder mehrere Ihrer installierten Anwendungen aktualisiert werden müssen.
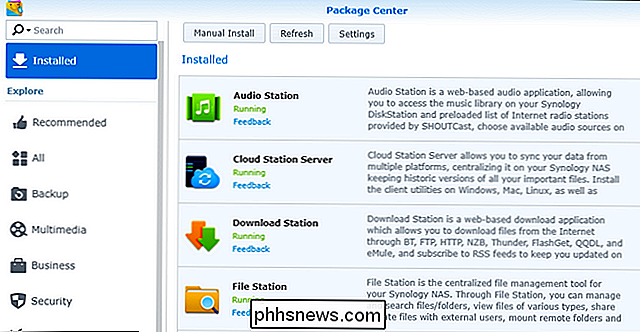
Die File Station ist ein Dateimanager, mit dem Sie auf einfache Weise Ordner auf Ihrem NAS erstellen und durchsuchen können Ausschneiden, Einfügen, Verschieben und Löschen) direkt in das Kontextmenü der rechten Maustaste.
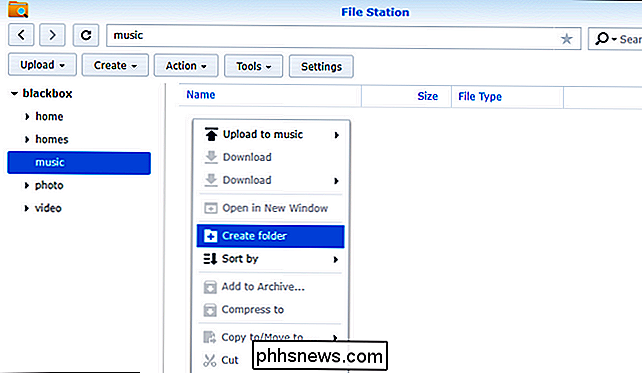
Die Systemsteuerung ähnelt der Systemsteuerung auf anderen Betriebssystemen und enthält Einstellungen für alles von der Netzwerkkonfiguration bis zur Benutzergruppenverwaltung. Das Control Panel ist ein großartiger letzter Stopp für ein Setup-Tutorial, da wir Ihnen zeigen können, wie Sie das Betriebssystem Ihres NAS aktualisieren, bevor Sie zum Spielen aufgefordert werden. Nachdem Sie die Systemsteuerung geöffnet haben, klicken Sie auf das Symbol "Update & Restore" im Bereich "System".
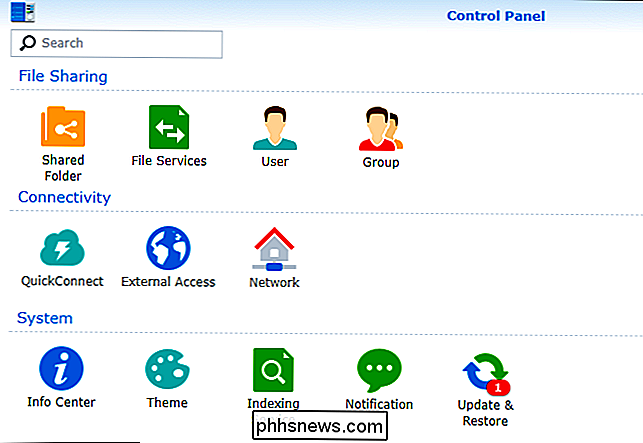
Hier finden Sie alle verfügbaren Kernupdates. Klicken Sie auf "Herunterladen", um das Update zu erhalten, und klicken Sie nach dem Herunterladen auf "Installieren".
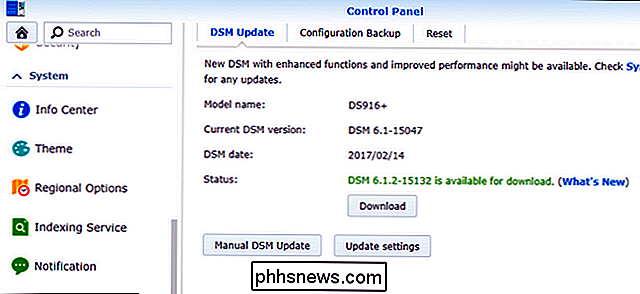
Ihr NAS wird neu gestartet und Sie führen die aktuellste Version des DiskStation Managers aus.
Was? Jetzt?
An diesem Punkt haben Sie Ihr neues Synology NAS in Betrieb genommen. Sie fragen sich vielleicht: "Aber was ist mit der Festplattenkonfiguration? Formatierung? Netzwerkfreigaben? Warum stellen wir das nicht ein? "Nun, wir richten es nicht ein, weil der DiskStation Manager es automatisch im Hintergrund für Sie eingerichtet hat. Basierend auf der Anzahl der Festplatten, die Sie während der Ersteinrichtung einfügen, wählt der NAS automatisch die optimale Konfiguration für diese Festplatte aus, um Ihr Speicherpotenzial zu maximieren (bei gleichzeitiger Beibehaltung der Redundanz mit RAID). Sie können in das Einstellungsmenü gehen und sich mit der Konfiguration herumschlagen, um die Festplatten anders zuzuordnen, aber wenn Sie nicht dazu gezwungen sind, empfehlen wir Ihnen, bei der Standardkonfiguration für Speicherplatz / Redundanz zu bleiben.
Darüber hinaus sind bereits Netzwerkfreigaben mit dem Administratorkonto Ihres NAS als Standardbenutzer eingerichtet. Wenn Sie die Anwendungspakete installiert haben, sind für viele dieser Pakete bereits Standardverzeichnisse vorhanden. Sie können diese Verzeichnisse entweder in der File Station-App im vorherigen Abschnitt des Lernprogramms durchsuchen oder indem Sie den Datei-Explorer auf Ihrem PC auf den Namen der Netzwerkfreigabe verweisen. Wir haben unser Synology NAS "blackbox" so benannt, dass es unter \ blackbox in Windows erreichbar ist (siehe unten).
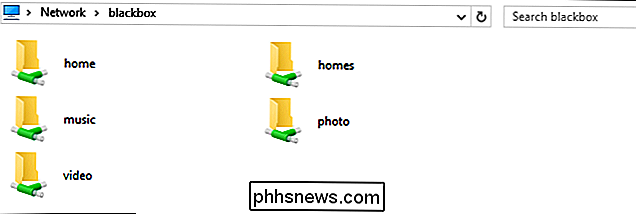
Mit dieser grundlegenden Einrichtung sind Sie bereit für die Nutzung der installierten Pakete (und die verfügbaren Pakete) im Paketzentrum, sowie das Auffüllen Ihres verfügbaren Speichers mit allen Daten, die gesichert werden können.

So aktivieren Sie das Klicken mit der rechten Maustaste auf Websites, die es blockieren
Obwohl es heutzutage weniger üblich ist, verwenden viele Websites immer noch JavaScript oder ein HTML-Attribut, um den Rechtsklick auf ihre Seiten zu deaktivieren. Es ist eine Übung, von der wir hoffen, dass sie verschwindet, aber in der Zwischenzeit ist es nicht allzu schwierig, diese Einschränkungen zu umgehen.

Wie man ein Hulu-Abo festhält, ohne
Hulus Bibliothek wird immer lohnender, da sie geliebte Shows von Netflix immer wieder aufnimmt. Im Gegensatz zu den meisten anderen Abonnement-Diensten können Sie mit Hulu eine vorübergehende Pause von bis zu zwölf Wochen einlegen, ohne Ihr Abonnement vollständig kündigen zu müssen. So können Sie Ihr Konto vorübergehend sperren: VERWANDT: So können Sie problemlos Netflix und Hulu von überall auf der Welt beobachten Hulus Holds sind eine nützliche Möglichkeit, eine Pause einzulegen, wenn Sie wissen, dass Sie es sind werde es für eine Weile nicht benutzen.



