So stellen Sie den Windows Photo Viewer als Standard-Bildbetrachter unter Windows 10 her

Windows 10 verwendet die neue Foto-App als Standard-Bildbetrachter, aber viele Benutzer bevorzugen immer noch den alten Windows-Foto-Viewer. Sie können Photo Viewer jedoch in Windows 10 wiederherstellen. Es ist nur versteckt.
RELATED: So führen Sie eine saubere Installation von Windows 10
Wenn Sie einen PC mit Windows 7 oder 8.1 auf Windows 10 aktualisieren, wird Windows Photo Viewer verfügbar sein, und Sie können Wenn Sie möchten, können Sie es als Standard-Fotoanzeige festlegen. Wenn Sie jedoch eine Neuinstallation von Windows 10 durchführen oder einen PC kaufen, auf dem bereits Windows 10 installiert ist, können Sie nicht auf Photo Viewer zugreifen. Das Interessante ist, dass Photo Viewer immer noch da ist. Es ist nur versteckt und Sie müssen ein paar Registry-Änderungen vornehmen, damit es angezeigt wird. Nachdem Sie das getan haben, können Sie es als Ihren Standard-Foto-Viewer festlegen.
Das Problem
Aus irgendeinem Grund hat Microsoft die Registrierungsschlüssel, die den Zugriff auf Windows Photo Viewer unter Windows 10 ermöglichen, nicht mit einbezogen Wenn Sie von einer früheren Windows-Version aktualisieren, bleiben sie erhalten, aber sie werden nicht während der Installation von Windows 10 erstellt. Microsoft möchte, dass Sie stattdessen alle diese Bilddateien in der neuen Fotos-App öffnen.
VERWANDT: So legen Sie Ihre Standard-Apps in Windows 10 fest
Wenn Sie in den Einstellungen zum Bereich Standard-Apps navigieren, wird Photo Viewer nicht als Option angezeigt. Die alte "Default Programs" Control Panel App ist auch nicht viel Hilfe. Öffnen Sie es und Sie können Photo Viewer nur zur Standardzuordnung für TIF- und TIFF-Dateien machen - nicht für andere Bildtypen.
VERWANDT: Was sind DLL-Dateien und warum fehlt einer von meinem PC?
Sie können Bilddateien auch nicht einfach auf eine bestimmte EXE-Datei verweisen, um sie mit Photo Viewer zu verbinden. Photo Viewer ist eigentlich Teil einer DLL-Datei namens "PhotoViewer.dll" und hat keine separate ausführbare Datei.

Wie erhalten Sie Photo Viewer zurück? Indem wir natürlich unseren alten Freundes-Registry-Editor anzünden. Und nachdem Sie das getan haben, können Sie es als Ihre Standard-Foto-App festlegen.
Schritt eins: Aktivieren Sie Photo Viewer in der Registrierung
Wir müssen die gleichen Registrierungseinträge hinzufügen, die unter Windows 7 und 8.1 vorhanden waren, und sind immer noch auf Systemen vorhanden, die von diesen alten Windows-Versionen aktualisiert wurden. Um Ihnen die Arbeit zu erleichtern, haben wir einen Registry-Hack zusammengestellt, mit dem Sie diese Änderungen schnell vornehmen können, da sie manuell etwas mühsam sind. Downloaden und entpacken Sie die folgende Datei:
Aktivieren-Windows-Photo-Viewer-auf-Windows-10
Im Inneren finden Sie zwei Hacks. Führen Sie den Hack "Windows Photo Viewer unter Windows 10 aktivieren" aus, um die Schlüssel und Werte in der Registrierung zu erstellen und Photo Viewer zu aktivieren. Und wenn Sie es jemals deaktivieren möchten, führen Sie einfach den "Windows Photo Viewer auf Windows 10 (Standard) deaktivieren" Hack. Natürlich ist es nicht nötig, es in der Registry zu deaktivieren. Sie können es immer verfügbar lassen und Ihre Bilddateien nur mit einer anderen App verknüpfen.
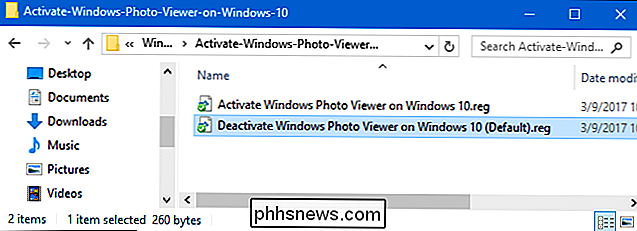
Hinweis : Ein wenig Dank an Edwin vorbei an TenForums für die Suche nach den erforderlichen Registrierungseinstellungen.
Und denken Sie daran - dieser Schritt ist nur notwendig, wenn Sie ein neues Windows 10-System verwenden. Wenn Sie ein Upgrade von Windows 7 oder 8.1 durchgeführt haben, sollten Sie in der Lage sein, Windows Photo Viewer als Standardanwendung für die Bildanzeige auf alle üblichen Arten einzurichten.
Schritt 2: Windows Photo Viewer als Standard-Bildbetrachter festlegen
Um eine Bilddatei mit Photo Viewer zu verknüpfen, klicken Sie mit der rechten Maustaste auf eine beliebige Bilddatei (z. B. .png, .jpg, .gif oder .bmp) und wählen Öffnen mit> Andere App auswählen.

Wählen Sie im Fenster "Wie öffne ich diese Datei?" Windows Photo Viewer. Wenn Sie es zunächst nicht sehen, scrollen Sie zum Ende der Liste und klicken Sie auf die Option "Weitere Apps" - es wird angezeigt. Wählen Sie die Option "Immer diese App zum Öffnen von .___-Dateien verwenden" und klicken Sie dann auf "OK".

Windows Photo Viewer ist jetzt der Standard-Bildbetrachter für diesen Bilddateityp. Sie müssen diesen Vorgang für jeden Bilddateityp wiederholen, mit dem Sie ihn verwenden möchten. Mit anderen Worten: Wenn Sie ein Bild öffnen, das in der Fotos App geöffnet wird, schließen Sie einfach die App "Fotos" und verwenden Sie das Menü "Öffnen mit", um diesen Dateityp mit Windows Photo Viewer zu verknüpfen. Sie müssen dies nur beim ersten Öffnen jedes neuen Bilddateityps tun.
Natürlich können wir nicht garantieren, dass Microsoft für immer auf Photo Viewer zugreifen wird. Aber zumindest jetzt ist es immer noch da - selbst wenn Sie ein wenig Arbeit aufbringen müssen, um es zu finden.

Was ist "differenzielle Privatsphäre" und wie werden meine Daten anonymisiert?
Apple setzt seinen Ruf darauf, sicherzustellen, dass die von Ihnen erfassten Daten privat bleiben. Wie? Mit etwas namens "Differential Privacy". Was ist differenzielle Privatsphäre? Apple erklärt es so: Apple nutzt differenzielle Datenschutz-Technologie, um die Nutzungsmuster einer großen Anzahl von Benutzern zu entdecken, ohne den einzelnen zu kompromittieren Privatsphäre.

So stellen Sie eine Verbindung zu einem SSH-Server her unter Windows, macOS oder Linux
Mit einem SSH-Client können Sie eine Verbindung zu einem Remote-Computer herstellen, auf dem ein SSH-Server ausgeführt wird. Das Secure Shell (SSH) -Protokoll wird häufig für Remote-Terminal-Verbindungen verwendet, sodass Sie auf ein Textmodus-Terminal auf einem Remote-Computer zugreifen können, als ob Sie darauf sitzen würden.



