Repariere Mac Safari YouTube Black Screen Blank Spieler
Ein häufiges Problem bei Mac-Computern und dem Safari-Internet-Browser ist, dass YouTube-Videos manchmal nicht korrekt angezeigt werden: nur ein schwarzer Bildschirm oder ein schwarzes Player-Fenster.
Zum Glück, wenn YouTube-Videos nicht korrekt für Sie geladen werden, ist die Lösung ziemlich einfach. Diese nächsten beiden Schritte sollten Sie auf dem Weg zu Videos in kürzester Zeit wieder zu bekommen. Beachten Sie, dass dieses Problem jetzt sehr selten ist, da die meisten YouTube-Videos HTML 5 zum Abspielen von Videos anstelle von Flash verwenden.

1. Ändern Sie die Safari-Einstellungen
Der einfachste und einfachste Weg, diesen YouTube-Fehler zu beheben, besteht darin, einige einfache Einstellungen in Safari vorzunehmen. Navigieren Sie zu folgendem Pfad: Finder - Anwendungen . Scrollen Sie in Ihrer Anwendungsliste nach unten, bis Sie das Safari-Symbol finden. Klicken Sie mit der rechten Maustaste auf das Safari-Symbol und wählen Sie im Kontextmenü den Befehl Informationen abrufen.
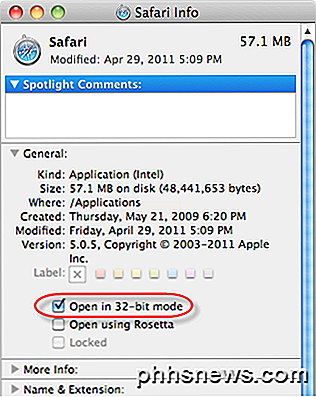
Klicken Sie im 32-Bit-Modus auf das Kontrollkästchen neben Öffnen . Schließen und verlassen Sie das Safari Info-Fenster. Beachten Sie, dass diese Option nur unter OS X 10.8 (Mountain Lion) oder früher angezeigt wird. Wenn Sie etwas höher als 10.8 ausführen, ist die Option nicht mehr vorhanden.
Starten Sie Safari und navigieren Sie durch Safari - Safari zurücksetzen - Zurücksetzen, um Safari zurückzusetzen. Wenn Sie Safari 8 oder 9 oder höher ausführen, ist die Option zum Zurücksetzen nicht mehr vorhanden. Stattdessen müssen Sie den Verlauf löschen, die Caches löschen und Erweiterungen manuell deaktivieren. Gehe zu Safari, dann Einstellungen und dann auf Erweitert .

Überprüfen Sie das Menü Entwickeln in der Menüleiste . Schließen Sie das Fenster "Einstellungen" und klicken Sie dann auf " Entwickeln" und klicken Sie auf " Leere Caches" . Klicken Sie erneut auf Entwickeln und dann auf Erweiterungen deaktivieren .
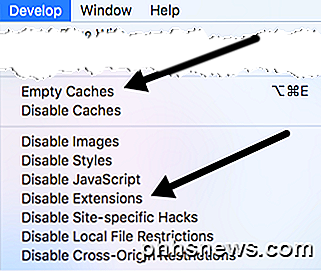
Klicken Sie abschließend auf Verlauf und wählen Sie im unteren Bereich Verlauf löschen. Starten Sie Safari neu und die YouTube-Videos werden hoffentlich wieder abgespielt.
2. Deinstallieren und installieren Sie Flash neu
Wenn die obigen Lösungen die YouTube-Probleme nicht behoben haben, solltest du als nächstes versuchen, Flash Player zu deinstallieren und neu zu installieren. Das ist sehr einfach zu machen.
Navigieren Sie zu dieser Webseite und es erkennt automatisch Ihr Betriebssystem und die Version von Flash. In der Mitte der Seite finden Sie Links zum Herunterladen des Flash Player-Deinstallationsprogramms. Führen Sie das Dienstprogramm aus, und deinstallieren Sie Flash Player.
Nachdem Flash Player vollständig entfernt wurde, gehen Sie zu Adobe und laden Sie die neueste Version von Flash Player herunter und installieren Sie sie.
Nachdem Sie die neueste Version von Flash Player installiert haben, navigieren Sie im Finder - Programme - Dienstprogramme - Festplatten-Dienstprogramm . Wählen Sie Ihre Festplatte aus der Liste und reparieren Sie die Festplattenberechtigungen .
Starten Sie Ihren Computer neu und YouTube-Videos sollten funktionieren.

Hinweis: Die beiden oben genannten Schritte beheben YouTube-Probleme die meiste Zeit. Wenn YouTube immer noch nicht funktioniert, versuchen Sie es mit einem anderen Browser, z. B. Firefox oder Chrome. Auf diese Weise können Sie überprüfen, ob YouTube mit Ihrem Computer, aber mit einem anderen Browser funktioniert. Wenn es mit Firefox funktioniert, gehen Sie durch Ihre Safari-Einstellungen und prüfen Sie, ob die Einstellungen falsch sind.
Weitere Mac-Tipps finden Sie unter Wechseln zu Mac, unserer Schwesterseite, die sich ausschließlich mit Macs, iPhones, iPads und allem, was mit Apple zu tun hat, beschäftigt.

Wie man Dateien zwischen PCs, Smartphones und Tablets teilt
Wenn es darum geht, Dateien heutzutage zu teilen, geht es nicht mehr nur darum, zwischen Computern zu teilen. Nun könnte Ihr Freund mit einem Android-Telefon einige Videos von Ihrem iPhone haben möchten oder Sie möchten eine Reihe von Bildern von einem Windows-PC auf Ihr iPad kopieren.In diesem Artikel hoffe ich, Ihnen eine umfassende Anleitung zum Teilen von Geräten zu geben. Es

Anpassen der Statusleiste auf Android (ohne Rooting)
Wollten Sie schon immer die Statusleiste auf Ihrem Android-Telefon oder -Tablet ändern? Vielleicht wollten Sie die Position der Uhr ändern, einen Batterieprozentsatz hinzufügen oder einfach ein anderes Aussehen erhalten. Was auch immer der Grund sein mag, es gibt eine einfache Möglichkeit, Ihre Statusleiste anzupassen - und es ist nicht einmal Root-Zugriff erforderlich.


