So erstellen Sie ein neues lokales Benutzerkonto in Windows 10

Wenn Sie Windows 10 aktualisieren, kommt Ihr altes Konto mit. Wenn Sie eine Neuinstallation durchführen, erstellen Sie während des Vorgangs ein neues Konto. Aber was ist, wenn Sie zusätzliche lokale Konten hinzufügen möchten? Lesen Sie weiter, wie wir Ihnen zeigen, wie.
Warum soll ich das tun?
Millionen von Windows-Benutzern erstellen nie sekundäre Konten auf ihren Computern und verwenden ihr primäres Administratorkonto für alles. Dies ist eine nicht so sichere Praxis und die meisten Menschen sollten sich aus der Gewohnheit herausziehen.
Ein sekundäres Konto für sich selbst zu erstellen (damit Sie nicht immer mit Administratorrechten angemeldet sind) ist eine großartige Idee und eine Erhöht die Sicherheit Ihrer Maschine erheblich. Das Erstellen separater lokaler Konten für Ihre Kinder oder andere Benutzer bedeutet, dass sie Dinge nach ihren Wünschen einrichten können, separate Benutzerordner haben - Dokumente, Bilder usw. - und sicherstellen, dass diese dubiosen Minecraft-Downloads, die sie auf zwielichtigen Websites finden, nicht funktionieren infizieren Sie Ihr Konto.
Auch wenn Sie dazu neigen, das Microsoft-Konto für die von ihm bereitgestellten Online-Funktionen zu verwenden, ist ein lokales Standardkonto, wie Sie es in Windows 7 und früheren Versionen hatten, ideal für Leute, die es nicht möchten Verknüpfen Sie ihre Anmeldung mit Microsoft und es ist perfekt für Kinder, die nicht alle Extras benötigen (und vielleicht gar keine E-Mail-Adresse haben, um mit dem Konto zu verlinken).
Sehen wir uns den Vorgang an zum Erstellen neuer lokaler Benutzerkonten in Windows 10.
Erstellen eines neuen lokalen Benutzerkontos in Windows 10
VERWANDT: Alle Funktionen, die ein Microsoft-Konto in Windows 10 erfordern
Zuerst müssen Sie um auf Ihre Benutzerkontoeinstellungen zuzugreifen. Beachten Sie, dass dies in Windows 10 eine separate Bestie aus dem "Benutzerkonten" Systemsteuerung Eintrag ist.
Drücken Sie Windows + I, um die App Einstellungen zu öffnen, und klicken Sie dann auf "Konten".
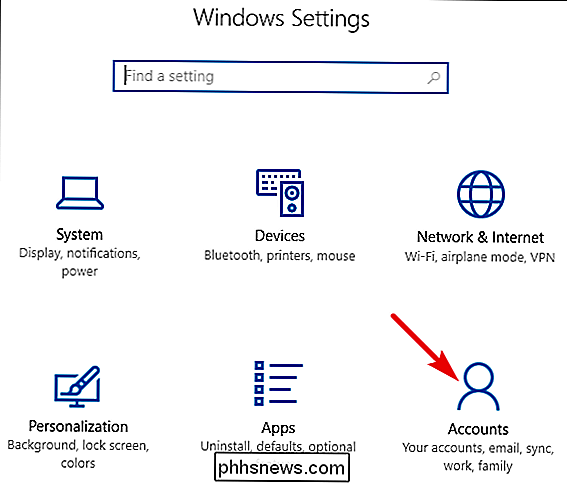
VERWANDTE: Hinzufügen und Überwachen eines Kinderkontos in Windows 10
Wechseln Sie auf der Seite "Accounts" zum Tab "Familie und andere Personen", und klicken Sie dann auf die Schaltfläche "Eine andere Person zu diesem PC hinzufügen". Sie werden vielleicht durch die Schaltfläche "Familienmitglied hinzufügen" in Versuchung geraten, aber diese Funktion erfordert das Einrichten eines Online-Microsoft-Kontos und das Zuweisen von Mitgliedern zu Ihrer Familie. Es ist ein nützliches Feature, mit dem Sie das Konto eines Kindes überwachen können, aber nicht das, was wir hier haben wollen.
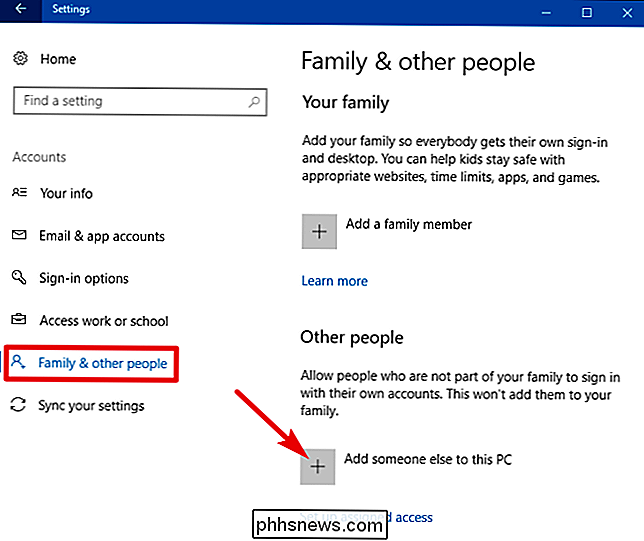
Im Fenster des Microsoft-Kontos werden Sie zur Erstellung eines Online-Microsoft-Kontos geleitet. Ignorieren Sie die Eingabeaufforderung, um eine E-Mail- oder Telefonnummer anzugeben. Klicken Sie stattdessen unten auf den Link "Ich habe keine Anmeldeinformationen für diese Person".
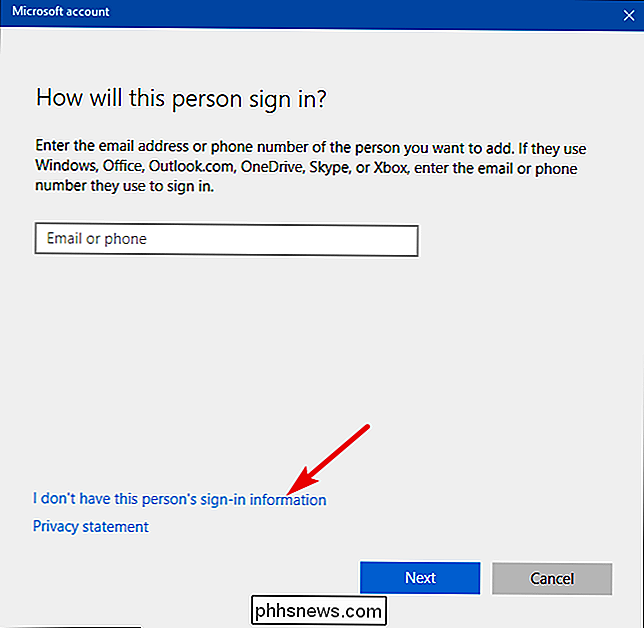
Auf der nächsten Seite schlägt Windows vor, dass Sie ein Online-Konto erstellen. Ignorieren Sie dies alles und klicken Sie unten auf den Link "Einen Benutzer ohne Microsoft-Konto hinzufügen".
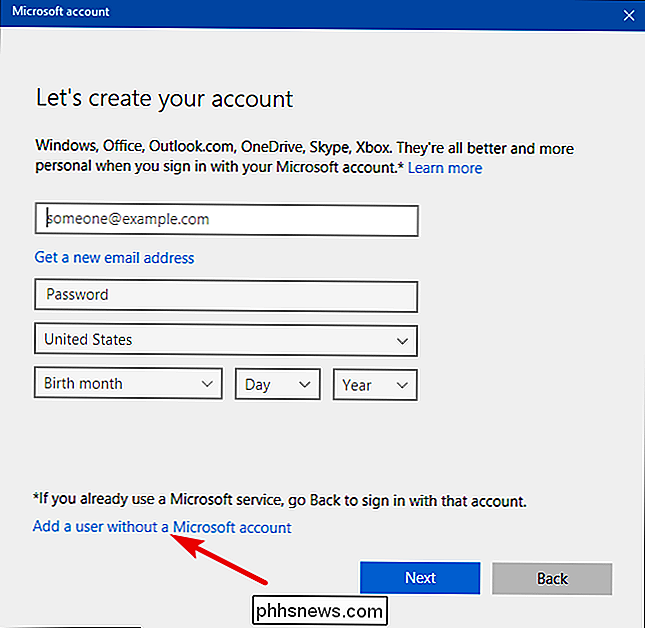
Wenn Sie in Windows 7 und früheren Versionen neue Konten erstellt haben, wird Ihnen der nächste Bildschirm bekannt vorkommen. Geben Sie einen Benutzernamen, ein Passwort und einen Passworthinweis ein und klicken Sie dann auf "Weiter".
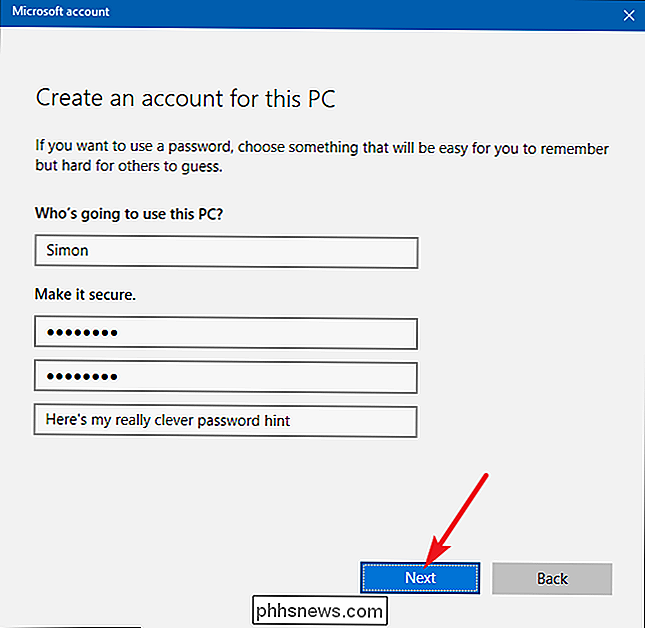
Nachdem Sie auf "Weiter" geklickt haben, werden Sie zurück zum vorherigen Bildschirm geführt, aber Ihr neues Benutzerkonto sollte jetzt aufgelistet werden. Wenn sich jemand das Konto zum ersten Mal anmeldet, erstellt Windows Benutzerordner und beendet die Einrichtung.
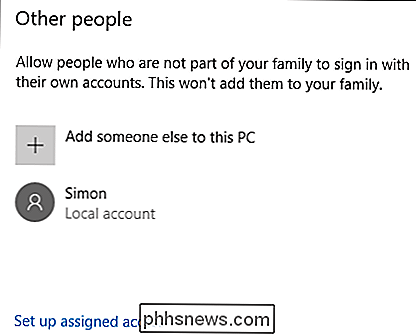
RELATED: Einrichten und Konfigurieren von Benutzerkonten unter Windows 10
Standardmäßig ist Ihr lokaler Benutzeraccount Als eingeschränktes Konto festgelegt, dh, es können keine Anwendungen installiert oder administrative Änderungen am Computer vorgenommen werden. Wenn Sie einen zwingenden Grund haben, den Kontotyp in ein Administratorkonto zu ändern, klicken Sie auf den Kontoeintrag, wählen Sie "Kontotyp ändern" und wechseln Sie dann von eingeschränkt zu administrativ. Auch wenn Sie nicht wirklich ein Administratorkonto einrichten müssen, lassen Sie es im eingeschränkteren Modus, der viel sicherer ist.
Haben Sie eine dringende Frage zu Windows 10? Schießen Sie uns eine E-Mail an und wir werden unser Bestes tun, um es zu beantworten.

So erstellen und teilen Sie gemeinsam genutzte Alben in Google Fotos
Ganz gleich, ob Sie Familienfotos mit entfernten Verwandten teilen oder einen gemeinsamen Pool von Urlaubs- oder Ereignisfotos mit Freunden erstellen möchten, es ist einfach zu erstellen und Teilen Sie gemeinsam genutzte Alben in Google Fotos. Auch wenn es keinen Mangel an Möglichkeiten gibt, Fotos mit Freunden zu teilen, bietet Google Fotos einige verlockende Gründe dafür, dass es Ihre bevorzugte Foto-Sharing-Plattform ist.

So legen Sie einen benutzerdefinierten Anmeldebildschirm fest Hintergrund unter Windows 7, 8 oder 10
Windows ermöglicht das Ändern der Begrüßungsbildschirme, die beim Starten des Computers angezeigt werden, auf fast jedes Bild Möchte benutzen. Es ist leicht in Windows 8 und 10, aber ziemlich gut in Windows 7 versteckt. In Windows 8 und 10 sehen Sie tatsächlich zwei verschiedene Bildschirme bei der Anmeldung.



