So steuern Sie Ihre Smarthome-Produkte mit Cortana unter Windows 10

Cortana kann viele Dinge erledigen, aber sie ist nicht ganz so leistungsstark wie ältere Sprachassistenten wie Alexa oder Google Home. Aber Microsoft hat endlich Unterstützung für Smarthome-Geräte hinzugefügt, damit Sie Philips Hue-, Samsung SmartThings-, Nest-, Insteon- und Wink-Geräte direkt von Ihrem PC aus steuern können.
VERWANDT: So aktivieren Sie "Hey Cortana" in Windows 10
Dies ist besonders nützlich, wenn Sie "Hey Cortana" aktivieren, damit Sie Ihren Computer wie ein Amazon Echo behandeln können. Auf diese Weise können Sie Geräte mit einem kurzen Sprachbefehl ein- und ausschalten, ohne dass ein Klicken erforderlich ist.
HINWEIS: Zum Zeitpunkt der Erstellung dieses Dokuments befindet sich diese Funktion wahrscheinlich noch in der ersten Phase des Rollouts. Wenn Sie sie noch nicht auf Ihrem PC sehen, sollten Sie dies bald erneut überprüfen - sie sollte in Kürze erscheinen.
An Verbinde deine jeweiligen Smarthome Accounts mit Cortana, öffne dein Startmenü und gib etwas ein, um Cortana zu öffnen.
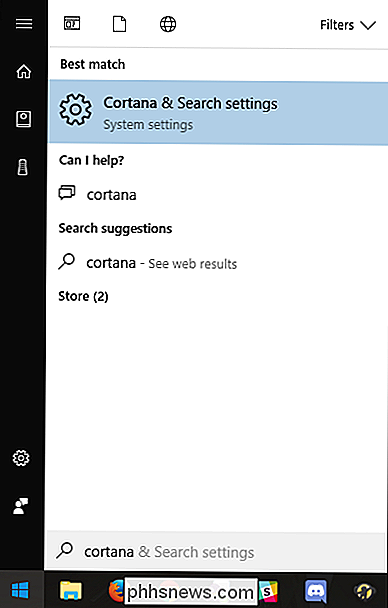
Klicke auf das "Notebook" -Symbol in der rechten Seitenleiste (es ist das dritte von oben). Suchen Sie den Eintrag für "Connected Home" und klicken Sie darauf.
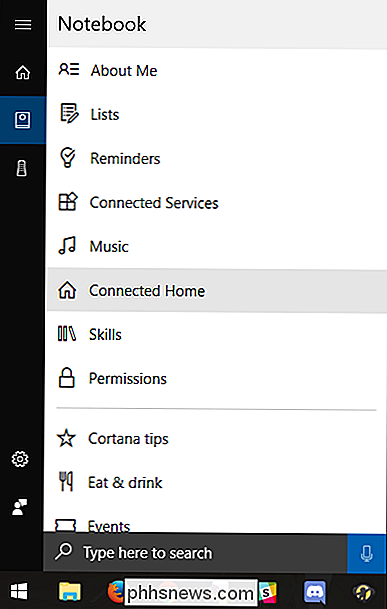
Sie werden mit einem spartanischen Menü mit einem Schalter begrüßt: "Connected Home aktivieren". Setzen Sie den Schalter auf "Ein".
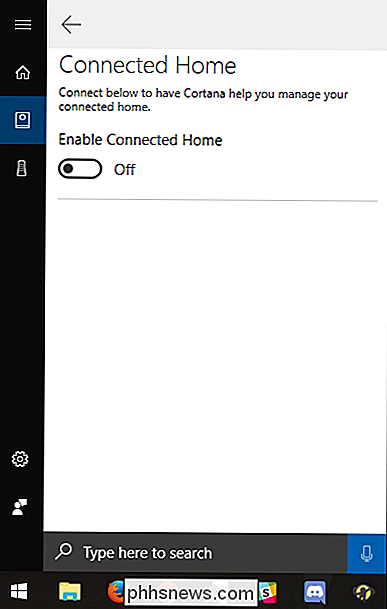
Sie werden möglicherweise aufgefordert, sich bei Ihrem Microsoft-Konto anzumelden. Wenn dies der Fall ist, tun Sie dies jetzt.
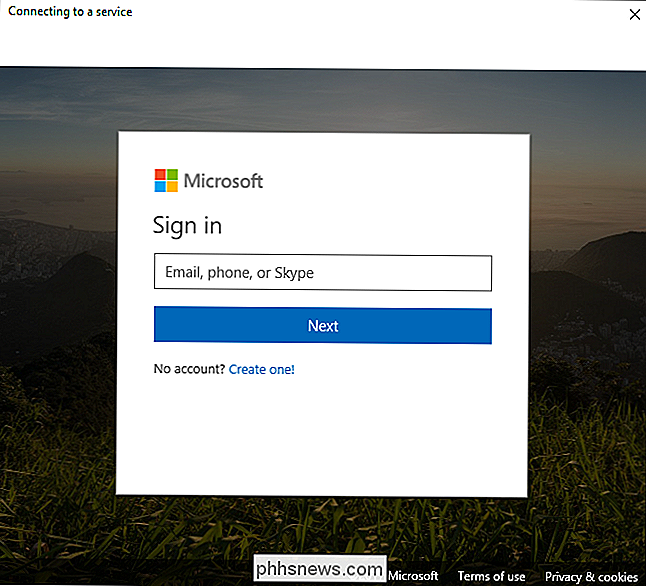
Wenn dies abgeschlossen ist, wird eine Liste kompatibler Smarthome-Ökosysteme angezeigt. Zum Zeitpunkt der Markteinführung unterstützt Cortana Philips Hue, Samsung SmartThings, Nest, Insteon und Wink. Klicken Sie auf eines, um es einzurichten - wir verwenden Hue als Beispiel für diesen Beitrag.
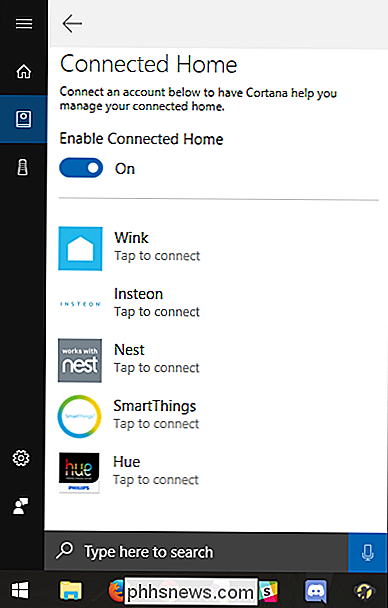
Klicken Sie auf der nächsten Seite auf die Schaltfläche "Verbinden".
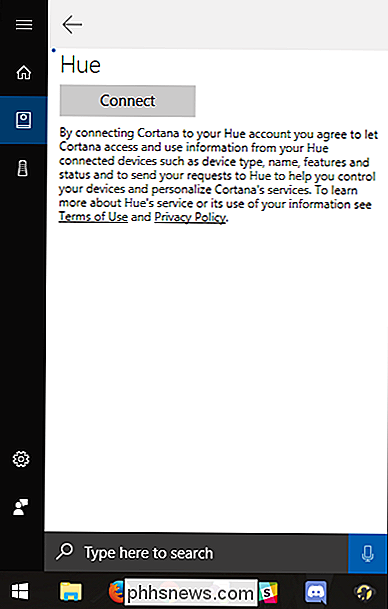
Sie werden aufgefordert, sich beim entsprechenden Konto anzumelden der ausgewählte Dienst Fahren Sie fort und tun Sie das.
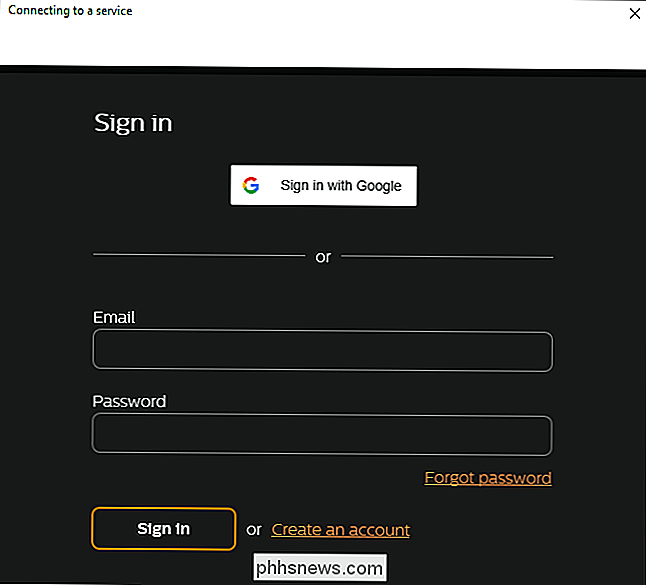
Sobald Sie sich erfolgreich angemeldet haben, sollten Sie sehen, dass die Schaltfläche "Verbinden" zu einer Schaltfläche "Trennen" wird. Klicken Sie auf den Zurück-Pfeil, um zur Seite "Verbundene Startseite" zurückzukehren.
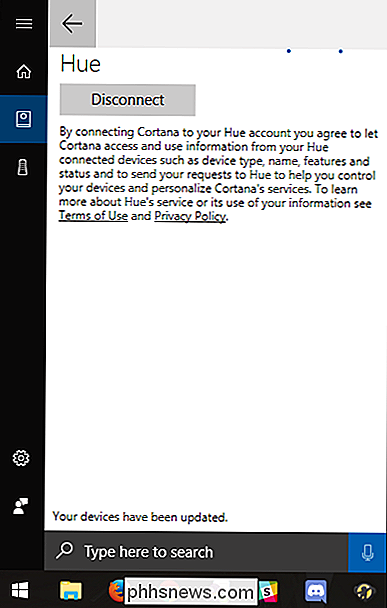
Sie sollten unter dem Dienst, den Sie eingerichtet haben, das Wort "Verbunden" sehen. Klicken Sie auf die Mikrofontaste in der unteren rechten Ecke, um einen Befehl zu sagen!
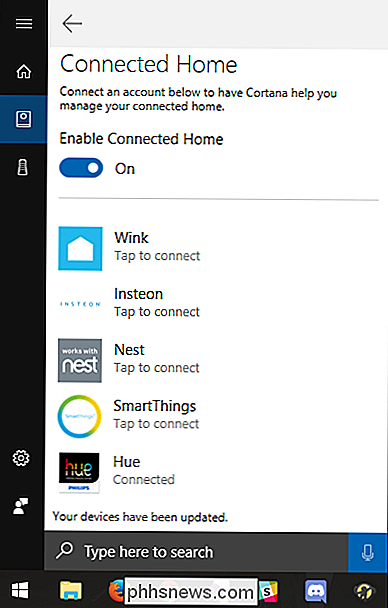
Wenn alles gut geht (und Ihr Mikrofon einwandfrei funktioniert), sollte Cortana Ihren Befehl verstehen und die gesprochene Aktion ausführen.
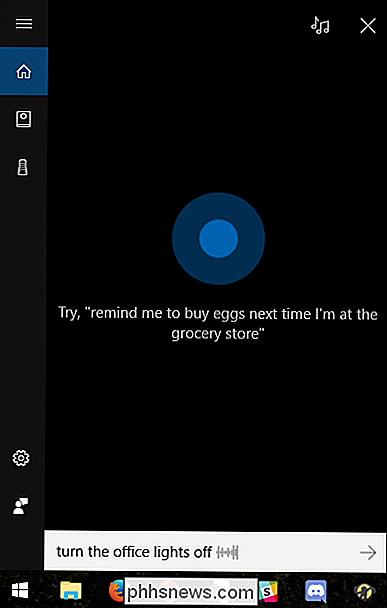
Diese fünf Dienste sind kein schlechter Start, aber hoffentlich werden wir in naher Zukunft noch mehr zu Cortana hinzufügen.
Funktionsweise der neuen intelligenten Verfolgungsverhinderung von Safari
Es ist eines der am meisten diskutierten neuen Features in High Sierra: die neue intelligente Verfolgungsverhinderung von Safari. Werbetreibende sind darüber verärgert und behaupten, dass sie "schlecht für die werbefinanzierten Online-Inhalte und -Dienste sind, die die Verbraucher lieben". Apple ist von der Rhetorik nicht betroffen.

Die meisten Menschen wissen, dass beliebte YouTube-Kanäle Geld verdienen, aber es ist nicht sofort offensichtlich, wie. Und das hat einen Grund: Die Antwort ist nicht einfach. Es gibt verschiedene Möglichkeiten, wie ein YouTube-Kanal Geld verdienen kann. Es gibt Werbung, sicher, aber die meisten Kanäle haben mindestens eine andere Einnahmequelle, und die verwendeten können variieren.



