So priorisieren Sie Benachrichtigungen im Windows 10 Action Center

Das Action Center von Windows 10 hat Ihnen endlich einen zentralen Speicherort für alle Benachrichtigungen an Windows zur Verfügung gestellt. Mit dem Jubiläumsupdate von Windows 10 können Sie jetzt Prioritäten für Anwendungen festlegen, so dass sie im Action Center genau so gruppiert sind, wie Sie möchten.
Um eine Benachrichtigungspriorität festzulegen, öffnen Sie die App Einstellungen, indem Sie Start drücken und auf die Schaltfläche Einstellungen klicken (oder einfach durch Drücken von Windows + I). Klicken Sie auf dem Bildschirm Windows-Einstellungen auf "System".
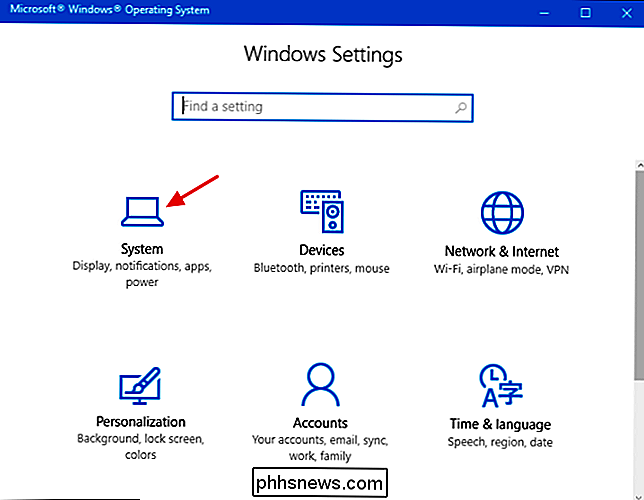
Klicken Sie im Navigationsbereich links auf "Benachrichtigungen und Aktionen".
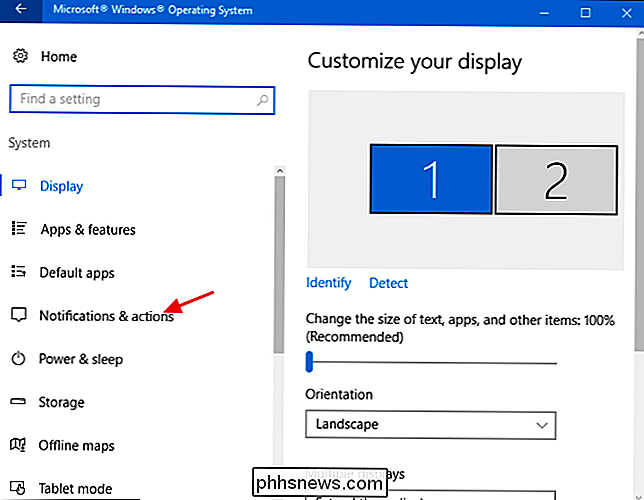
Scrollen Sie auf der rechten Seite nach unten zur Liste der Apps. Suchen Sie die App, für die Sie die Benachrichtigungspriorität festlegen möchten, und klicken Sie darauf.
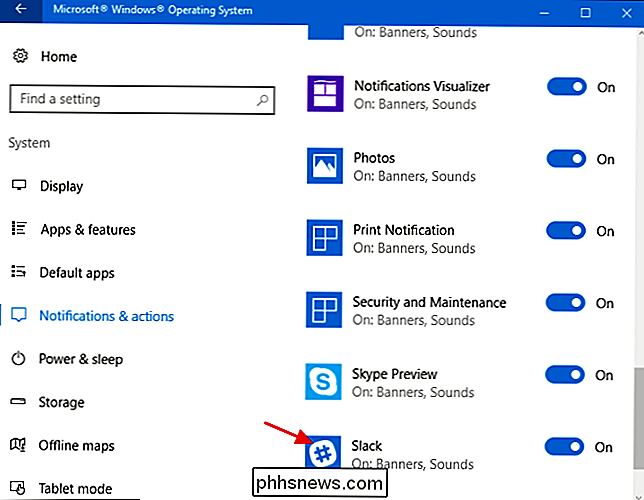
Scrollen Sie auf dem Benachrichtigungsbildschirm der App nach unten, um die Prioritätenliste zu finden. Sie können eine App auf eine der drei Prioritätseinstellungen festlegen. Apps, die auf "Normal" eingestellt sind, werden am unteren Ende der Liste der Benachrichtigungen im Wartungscenter angezeigt. Apps, die auf "Hoch" eingestellt sind, werden über Apps angezeigt, die auf "Normal" eingestellt sind. Sie können nur eine App auf "Top" setzen, sodass ihre Benachrichtigungen oben im Action Center angezeigt werden. Standardmäßig werden alle Apps mit Ausnahme von Cortana mit der höchsten Priorität als niedrig eingestuft.
Klicken Sie einfach auf die gewünschte Option, um eine neue Priorität für eine App festzulegen.
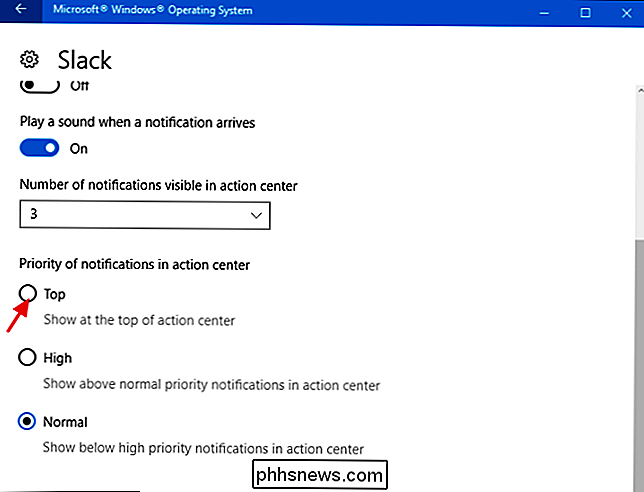
Wenn Sie eine App festlegen Um die höchste Priorität zu erhalten, werden Sie von Windows aufgefordert, zu bestätigen, dass Sie die bereits eingestellte App durch die oberste ersetzen möchten.
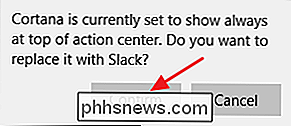
Nachdem Sie Ihre Auswahl getroffen haben, zeigt Ihre App mit der höchsten Priorität immer Benachrichtigungen an Center, gefolgt von Apps mit hoher Priorität und Apps mit niedriger Priorität unten. Jetzt weißt du immer zuerst die wichtigen Dinge.
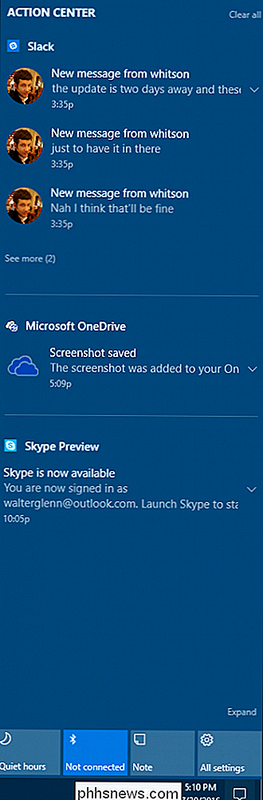

Was ist Sonic Update Manager und wie kann ich es entfernen?
Hier ist ein weiterer technischer Rundgang, wie man ein lästiges kleines Problem beheben kann, das von Computerherstellern wie Dell und HP verursacht wird! Im Grunde laden sie zu viel Mist auf Ihren PC, wenn Sie es kaufen, und Sie erhalten eine Menge Junk-Software installiert, zum Beispiel Sonic Update Manager .

Wir können unsere Dateien so komprimieren, dass sie einfacher zu teilen und / oder zu transportieren sind elektronische Leben viel einfacher, aber manchmal können wir sehen, ungerade oder unerwartete Sizing-Ergebnisse, nachdem wir sie komprimieren. Warum das? Der heutige SuperUser Q & A-Post hat Antworten auf die Fragen eines verwirrten Lesers.



