So ändern Sie die Standardposition "Bild einfügen" in Microsoft Word

Wenn Sie ein Bild in ein Dokument einfügen, verwendet Word standardmäßig den Bilderbibliotheksordner zum Auswählen Ihrer Bilddatei. Sie können jedoch einen anderen Ordner als den Standardbildspeicherort angeben, der beim Einfügen von Bildern in Word angezeigt wird.
VERWANDT: So ändern Sie den Standardspeicherort und lokalen Dateiordner in Word 2013
Wenn Sie In einem gemeinsamen Ordner, in dem Sie alle Ihre Bilder speichern, die Sie in Ihre Word-Dokumente einfügen, können Sie diesen Ordner als Standardbildspeicherort in Word angeben. Zum Beispiel behalte ich alle meine Screenshots für meine Artikel in einem Ordner namens "HTG Images", also werde ich dies als meinen Standard-Bilderordner einstellen. Diese Funktion ähnelt dem Festlegen des Standardspeicherorts in Word.
Hinweis: Dies funktioniert nur in Word 2016.
Um den Standardbildspeicherort in Word zu ändern, öffnen Sie ein vorhandenes oder ein neues Dokument und klicken Sie auf "Datei" Tab.
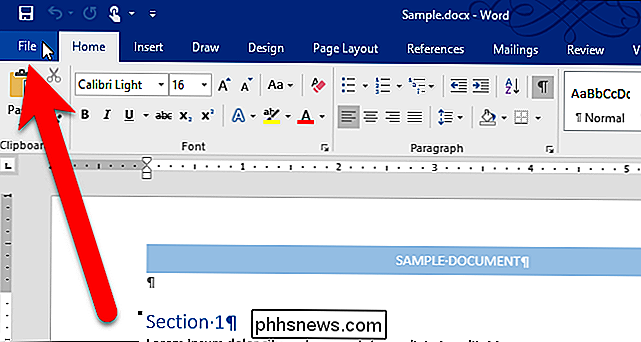
Klicken Sie auf dem Backstage-Bildschirm auf "Optionen" in der Liste der Elemente auf der linken Seite.
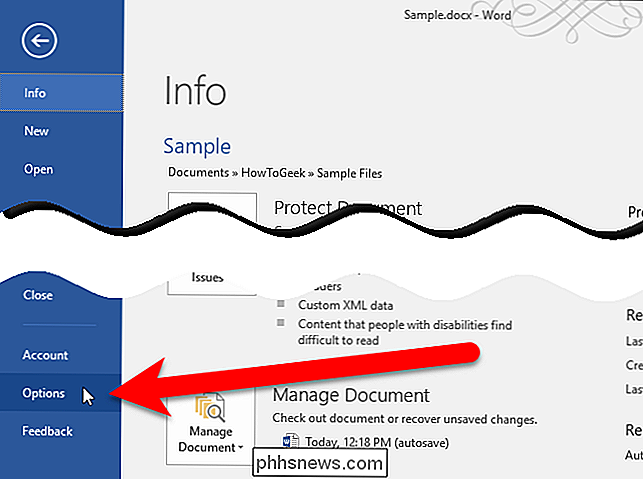
Klicken Sie im Dialogfeld "Word-Optionen" auf "Erweitert" in der Liste der Elemente auf der linken Seite gehen Sie zum Abschnitt "Allgemein" und klicken Sie auf "Dateispeicherorte".
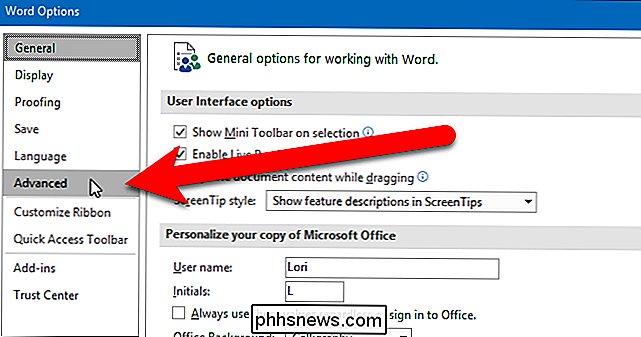
Klicken Sie im Dialogfeld Dateispeicherorte unter Dateitypen auf "Bilder" und dann auf "Ändern".
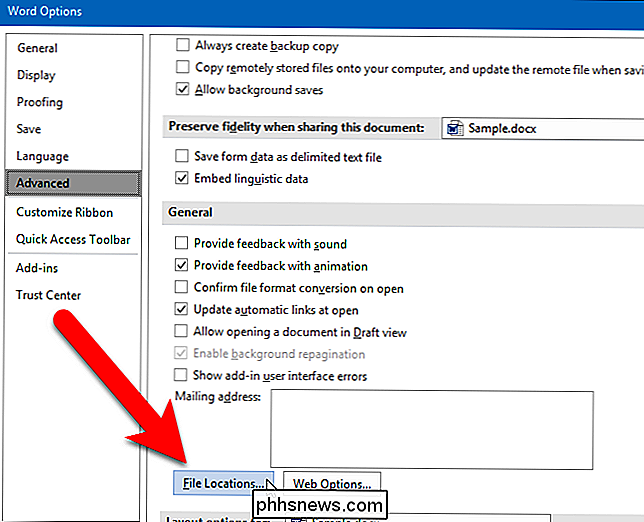
Beachten Sie, dass der Speicherort für Bilder leer ist. Wenn Sie keinen Speicherort angeben, wird der Standardordner für Bilderbibliothek als Speicherort für Bilder verwendet und Word merkt sich den zuletzt geöffneten Ordner, wenn Sie ein Bild in der aktuellen Wordsitzung einfügen.
Navigieren Sie im Dialogfeld Speicherort ändern zu den Ordner, den Sie als Standardordner für Bilder verwenden möchten, und klicken Sie auf "OK".
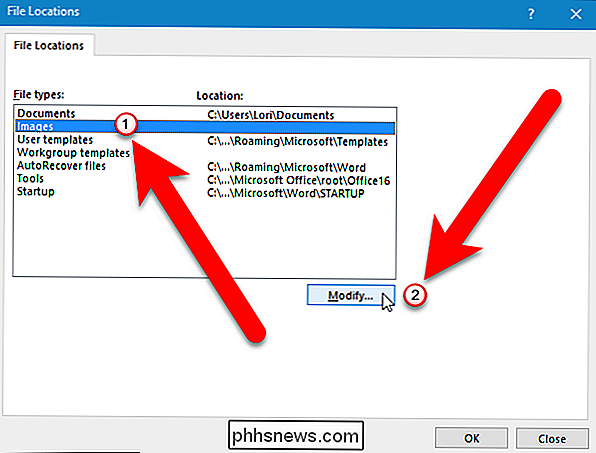
Der vollständige Pfad zum ausgewählten Ordner wird unter Speicherort für den Dateityp Bilder eingefügt. Klicken Sie auf "OK".
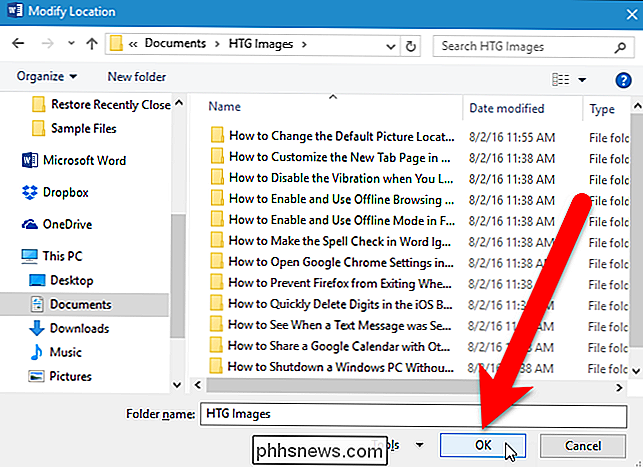
Sie kehren zum Dialogfeld "Word-Optionen" zurück. Klicken Sie auf "OK", um es zu schließen.
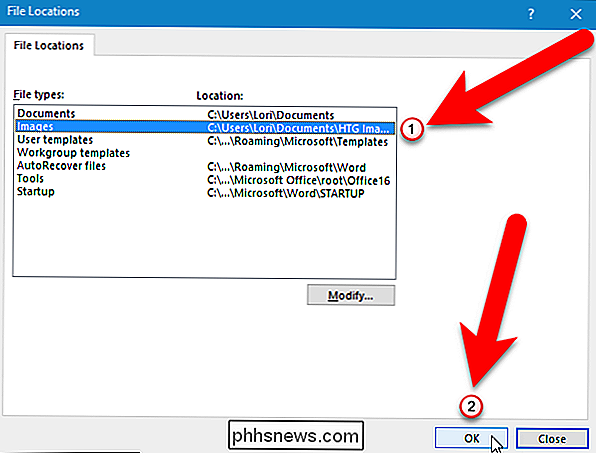
Wenn Sie jetzt auf der Registerkarte Einfügen auf "Bilder" klicken, um ein Bild in Ihr Word-Dokument einzufügen ...
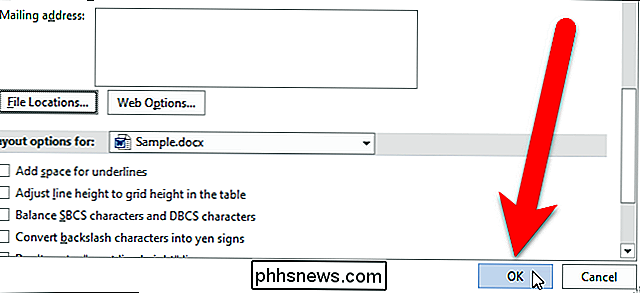
... wird das Dialogfeld Bild einfügen direkt zu dem von Ihnen angegebenen Ordner geöffnet Standardmäßiger Bilderspeicherort.
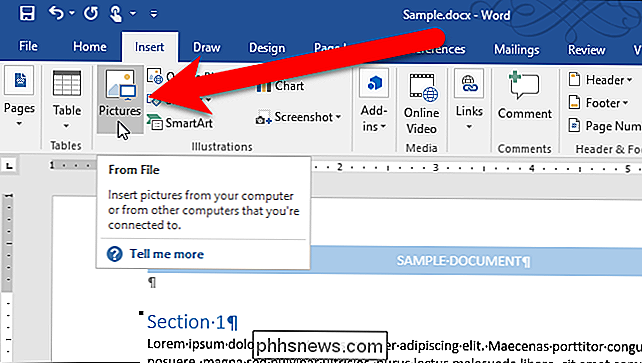
Es gibt eine Einschränkung, die Sie beim Festlegen eines benutzerdefinierten Standard-Bilderordners beachten sollten. Word merkt sich den Ordner, den Sie zuletzt beim Speichern oder Öffnen von Dokumenten in der aktuellen Word-Sitzung verwendet haben. Dies gilt jedoch nicht, wenn Sie einen benutzerdefinierten Standardordner für Bilder festlegen. Jedes Mal, wenn Sie ein Bild einfügen, wird im Dialogfeld "Bild einfügen" standardmäßig der von Ihnen angegebene Ordner und nicht der zuletzt geöffnete Ordner angezeigt. Damit Word den Ordner merkt, den Sie zuletzt geöffnet haben, um ein Bild einzufügen, müssen Sie den Pfad aus der Spalte Speicherort für den Dateityp Bilder im Dialogfeld Standorte ändern entfernen. Sie können den Pfad jedoch nicht einfach löschen. Sie müssen den Registrierungseditor verwenden, um den Eintrag Word zu entfernen, wenn Sie diese Option festlegen.
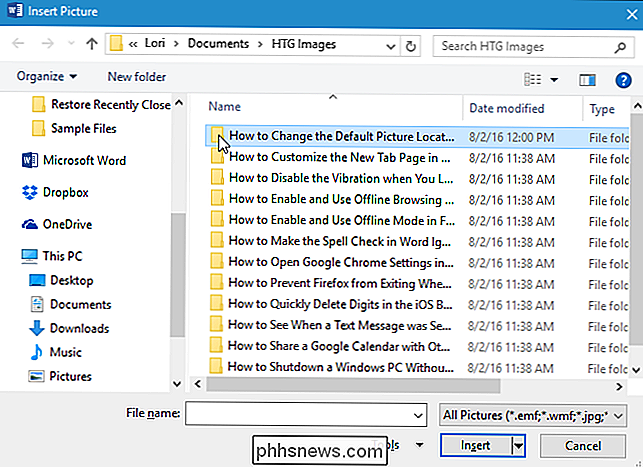
Standardwarnung: Der Registrierungseditor ist ein leistungsfähiges Werkzeug, und wenn es falsch verwendet wird, kann Ihr System instabil oder sogar funktionsunfähig werden. Dies ist ein ziemlich einfacher Hack und solange Sie sich an die Anweisungen halten, sollten Sie keine Probleme haben. Wenn Sie noch nie damit gearbeitet haben, sollten Sie darüber nachdenken, wie Sie den Registrierungseditor verwenden können, bevor Sie beginnen. Sichern Sie die Registry (und Ihren Computer!), Bevor Sie Änderungen vornehmen.
Öffnen Sie den Registrierungseditor, indem Sie auf Start klicken und
regediteingeben. Drücken Sie die Eingabetaste, um den Registrierungseditor zu öffnen, oder klicken Sie unter Beste Übereinstimmung aufregedit.HINWEIS: Abhängig von den Einstellungen Ihrer Benutzerkontensteuerung wird dieses Dialogfeld möglicherweise nicht angezeigt.

In der Baumstruktur auf Navigieren Sie auf der linken Seite zum folgenden Schlüssel:
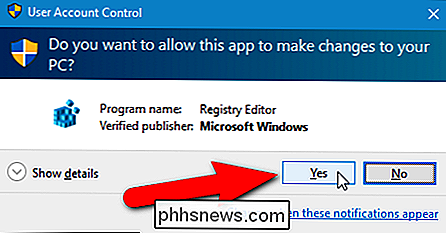
HKEY_CURRENT_USER Software Microsoft Office 16.0 Word Optionen
Suchen Sie rechts den Eintrag
PICTURE-PATH. Der Wert des Eintrags sollte der Pfad sein, den Sie im Dialogfeld Dateispeicherorte angegeben haben. Drücken Sie die Taste "Löschen", um den Eintrag zu löschen. Stellen Sie sicher, dass Sie nur den EintragPICTURE-PATHlöschen, nicht die gesamteOptionen.Das Dialogfeld Löschen bestätigen zeigt an, dass Sie den Eintrag löschen möchten. Klicken Sie auf "Ja".
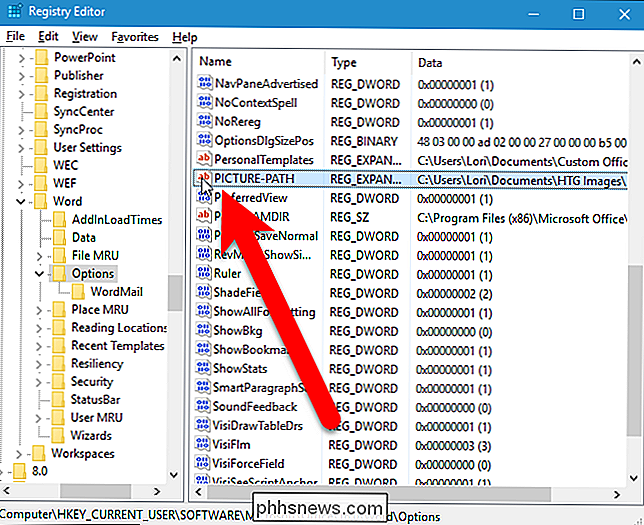
Schließen Sie den Registrierungseditor, indem Sie im Menü "Datei" auf "Beenden" klicken oder indem Sie auf die Schaltfläche "X" in der oberen rechten Ecke des Fensters klicken.
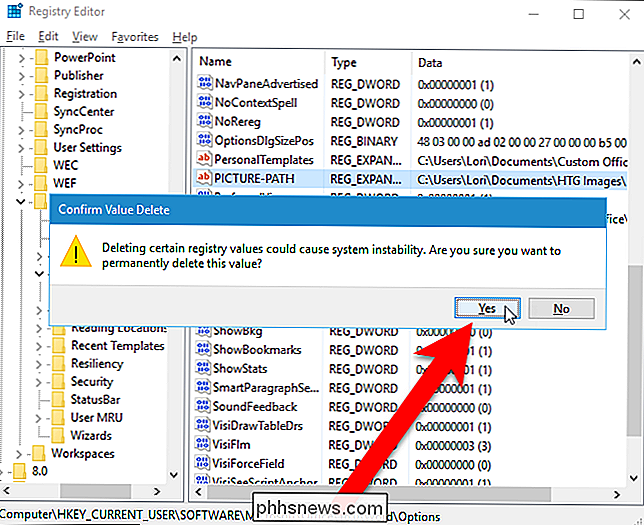
Wenn Sie die Registrierung nicht selbst bearbeiten möchten, " Ich habe einen herunterladbaren Registry-Hack erstellt, mit dem Sie den "PICTURE-PATH" -Schlüssel aus der Registrierung löschen können. Entpacken Sie die ZIP-Datei, doppelklicken Sie auf die REG-Datei und klicken Sie auf die Eingabeaufforderungen.
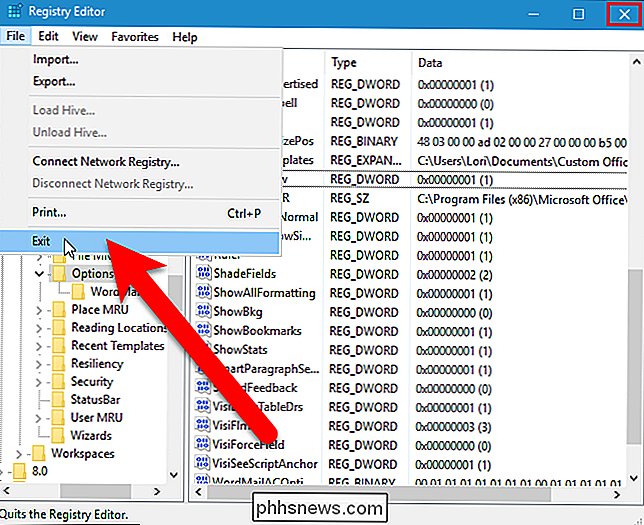
Löschen Sie den PICTURE-PATH Value-Registry-Hack
Wenn Sie gerne mit der Registry arbeiten, sollten Sie sich die Zeit nehmen um eigene Registry-Hacks zu erstellen.

Mac vs. PC Pros- und Cons-Liste
Können Sie sich nicht entscheiden, ob Sie einen Mac oder PC kaufen sollten? Es ist eine schwierige Entscheidung, da beide Plattformen unterschiedliche Vor- und Nachteile haben. Es hängt wirklich auch sehr von externen Faktoren ab, wie zum Beispiel welche anderen Geräte Sie besitzen und welche Art von Software Sie verwenden.We

Einrichten und Anpassen von E-Mail-Konten in Windows 10
Windows 10 wird mit einer integrierten E-Mail-Anwendung geliefert, über die Sie auf alle Ihre E-Mail-Konten zugreifen können (einschließlich Outlook.com, Gmail, Yahoo !, und andere) in einer einzigen zentralen Schnittstelle. Damit brauchen Sie nicht auf andere Websites oder Apps für Ihre E-Mails zu gehen.



