Installieren von Erweiterungen in Microsoft Edge

Microsoft Edge unterstützt dank des Windows 10-Jubiläumsupdates endlich Browsererweiterungen. Edge-Erweiterungen sind jetzt im Windows Store verfügbar, obwohl anfänglich nur wenige verfügbar sind.
Microsoft wird außerdem ein Tool veröffentlichen, mit dem vorhandene Chrome-Erweiterungen problemlos in Edge-Erweiterungen konvertiert werden können, da sich beide sehr ähnlich sind. Das neue Extension-Framework von Firefox wird dem von Chrome sehr ähnlich sein.
So installieren Sie Erweiterungen in Microsoft Edge
VERWANDT: Was ist neu in Windows 10's Jahrestag-Update
Öffnen Sie Edge, um Erweiterungen in Microsoft Edge zu installieren Klicken Sie auf oder tippen Sie auf die Menüschaltfläche in der oberen rechten Ecke des Fensters und wählen Sie "Erweiterungen".
Wenn Sie hier keine Option für Erweiterungen sehen, haben Sie noch kein Upgrade auf Windows durchgeführt 10's Anniversary Update.
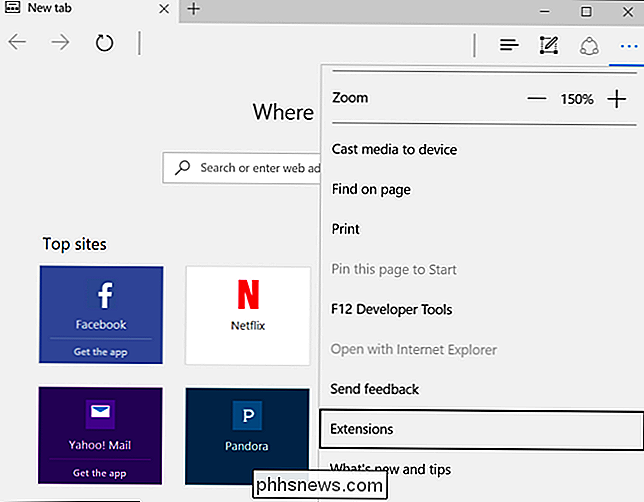
Sie sehen das Fenster "Erweiterungen", in dem alle installierten Erweiterungen aufgelistet werden. Klicken oder tippen Sie auf "Get Extensions From the Store" und der Windows Store öffnet sich mit einer speziellen Seite mit allen verfügbaren Edge-Erweiterungen.
Ab dem Release des Windows 10 Anniversary-Updates bietet der Store derzeit den Adblock, Adblock Plus, Amazon Assistant, Evernote Web Clipper, LastPass, Mausgesten, Office Online, OneNote Web Clipper, Seitenanalysator, Pin It Button (für Pinterest), Reddit Enhancement Suite, Speichern in Pocket und Übersetzen für Microsoft Edge Erweiterungen.
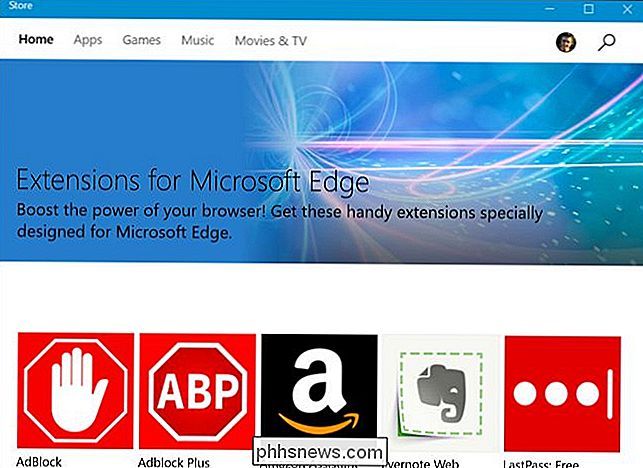
Zum Download eine Erweiterung, wählen Sie sie in der Liste aus. Klicken Sie auf die Schaltfläche "Kostenlos" auf der Seite der Erweiterung, um sie herunterzuladen.
Der Windows Store lädt die Erweiterung auf Ihren Computer und installiert sie automatisch in Edge. Wenn Updates verfügbar sind, werden sie automatisch über den Windows Store heruntergeladen und installiert.
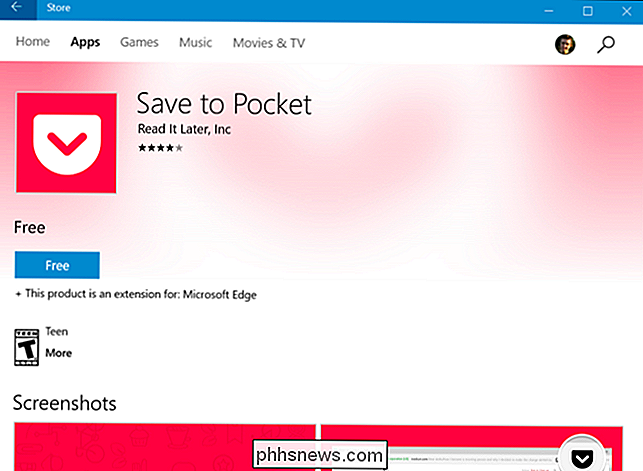
Gehen Sie zurück zu Microsoft Edge und Sie werden gefragt, ob Sie die Erweiterung und die erforderlichen Berechtigungen aktivieren möchten. Klicken oder tippen Sie auf "Einschalten", um die Erweiterung zu aktivieren.
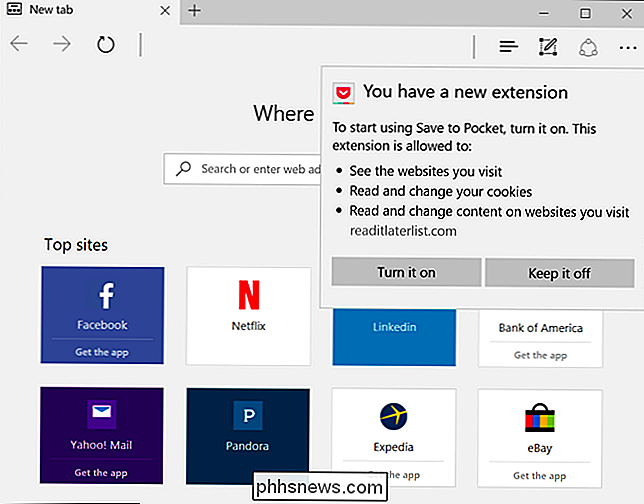
Verwenden, Konfigurieren und Deinstallieren von Erweiterungen
Die Erweiterung wird im Edge-Menü angezeigt, sodass Sie das Menü öffnen und es antippen können, um es zu aktivieren die aktuelle Seite.
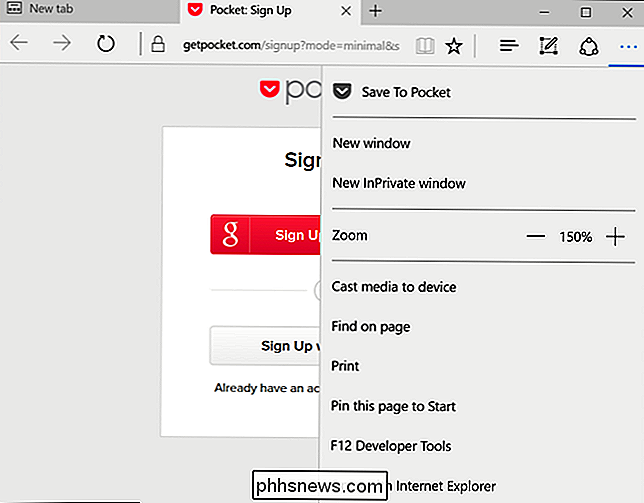
Um den Zugriff zu erleichtern, klicken Sie mit der rechten Maustaste oder drücken Sie lange auf das Menüsymbol und aktivieren Sie die Option "Nächste Adressleiste anzeigen". Es wird zusammen mit allen anderen Symbolen in der Symbolleiste von Edge angezeigt, sodass Sie mit einem Klick darauf zugreifen können.
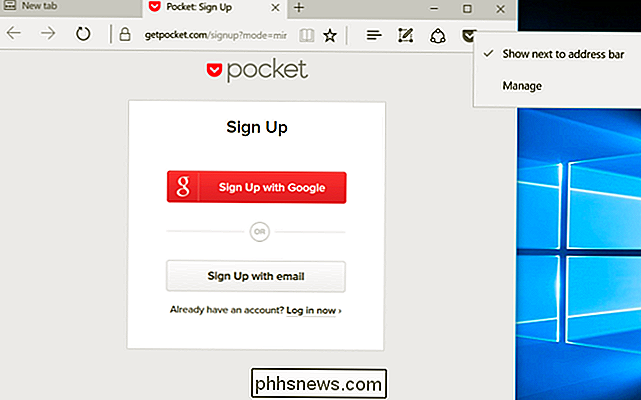
Wenn Sie weitere Optionen wünschen, klicken Sie mit der rechten Maustaste oder länger auf das Symbol oder den Menüeintrag der Erweiterung und wählen Sie "Verwalten". Sie können den Bereich "Erweiterungen" auch über das Menü öffnen und auf den Namen einer Erweiterung klicken oder tippen, um auf diesen Bereich zuzugreifen.
Hier sehen Sie eine Zusammenfassung der Erweiterung, einen Link zum Bewerten und Überprüfen im Store und Informationen zu die Berechtigungen, die für die Funktion in Edge erforderlich sind.
Klicken Sie zum Konfigurieren der Erweiterung hier auf die Schaltfläche "Optionen". Um die Erweiterung zu deaktivieren, ohne sie zu deinstallieren, setzen Sie den Schieberegler unter dem Namen auf "Aus". Um die Erweiterung zu deinstallieren, klicken Sie auf die Schaltfläche "Deinstallieren".
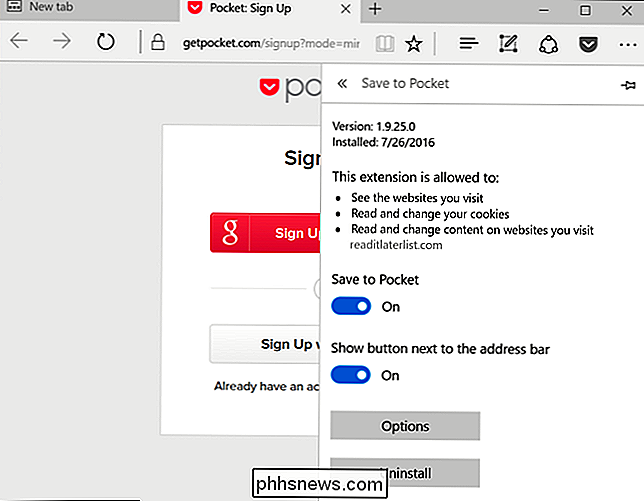
Klicken Sie auf die Schaltfläche "Optionen" und Edge öffnet eine Seite mit spezifischen Optionen für diese Erweiterung, sodass Sie die Erweiterung nach Ihren Wünschen konfigurieren können. Konfigurieren Sie die Optionen und schließen Sie die Browser-Registerkarte, wenn Sie fertig sind.
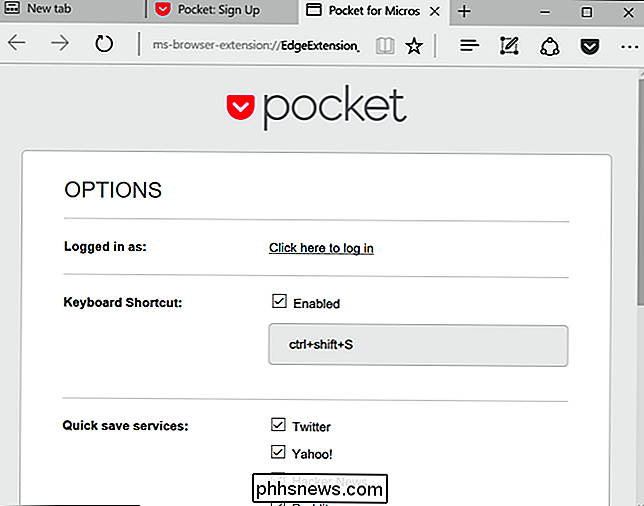
Microsoft gibt Edges Extension-Ökosystem einen großen Kick-Start, indem es Entwicklern die Portierung ihrer vorhandenen Chrome-Erweiterungen erleichtert. Viele weitere Edge-Browser-Erweiterungen sollten bald auf dem Weg sein.

So stoppen Sie Ihre Apple Watch vor dem Knurren Sie stehen
Haben Sie genug von Ihrer Apple Watch, die Sie aufstehen lässt? Du bist nicht allein. Lesen Sie weiter, wenn wir Ihnen zeigen, wie Sie dem kleinen Smart-Watch-Wonder sagen können, dass er Ihnen den Rücken freihält. Umgekehrt zeigen wir Ihnen, wenn Sie sich von Ihrer Uhr beraten lassen möchten, wie Sie sie wieder einschalten.

Nest Thermostat: 5 Tipps und Tricks, die Sie vielleicht noch nicht gekannt haben
Inzwischen hat so ziemlich jeder mit einer Internetverbindung vom digitalen Thermostat von Nest gehört. Aber wussten Sie, dass es eine Menge cooler Funktionen hat, die mit fast jedem Gerät in Ihrem Zuhause verbunden sind? Gelobt als die Zukunft des intelligenten Hauses, hat das kleine Gerät, das großen Spaß mit Google gemacht hat, die Fähigkeit, alles zu tun von einfachen Aufgaben wie der Steuerung des Klimas in jedem Raum bis hin zur Synchronisierung mit deinem Telefon, um die Heizung einzuschalten, bevor du überhaupt durch die Tür gehst.



