So stellen Sie einen Timer für Ihre Philips hue Lights ein

Vielleicht möchten Sie Ihre Philips Hue-Lampen nach Ablauf einer bestimmten Zeit ausschalten oder als Erinnerung blinken lassen. Wie Sie einen Timer für Ihre Philips Hue-Lampen einstellen, um sie nach einer bestimmten Zeit automatisch ein- oder auszuschalten.
Warum einen Timer einstellen?
Es gibt viele Gründe, warum Sie das möchten Stellen Sie einen Timer für Ihre Lichter ein. Vielleicht kochen Sie mit einem schlafenden Baby im Haus und Sie möchten nicht, dass Ihr traditioneller Timer laut klingelt, wenn er auf Null geht. In diesem Fall können Sie Ihre Küchenlampen so einstellen, dass sie blinken oder sogar eine andere Farbe annehmen, damit Sie wissen, dass Ihre Brownies fertig sind.
VERWANDT: Wie Sie Ihre Philips Hue-Lampen optimal nutzen
Sie können auch einen Timer einstellen, wenn Sie Ihre Freizeit für sich selbst oder für Ihre Kinder strikter gestalten möchten. Sagen Sie, dass Sie Ihren Kindern nur 15 Minuten geben möchten, um Comic-Bücher zu lesen. Du kannst die Lichter in diesem Raum nach 15 Minuten blinken lassen (oder ganz ausschalten, wenn du grausam sein willst). Oder Sie wissen vielleicht, dass Sie beim Lesen einschlafen werden, also möchten Sie, dass Ihre Lichter in etwa einer halben Stunde automatisch ausgeschaltet werden.
Sie können Ihre Philips Hue-Lampen im Wesentlichen als stille Alternative zu laut verwenden Timer und bieten Ihnen eine visuelle Warnung statt einer hörbaren. Wenn Sie sich für etwas interessieren, für das Sie sich interessieren, gehen Sie folgendermaßen vor:
So stellen Sie einen Timer für Ihre Philips Hue-Lichter ein
Öffnen Sie zunächst die Hue-App auf Ihrem Smartphone und tippen Sie auf "Routinen" "
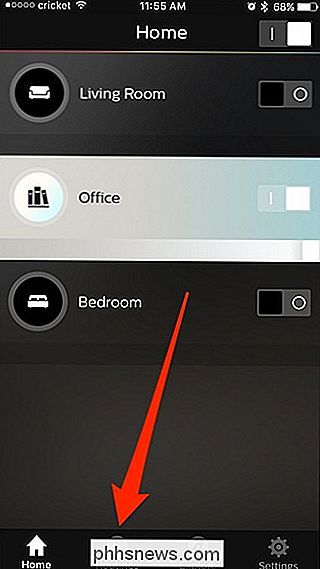
Wählen Sie auf der Seite" Routinen "die Option" Timer ".
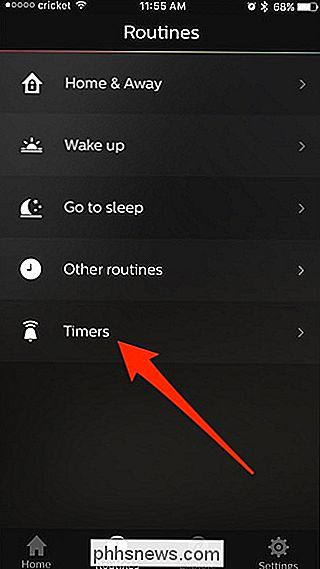
Tippen Sie auf der Seite" Timer "auf die runde Schaltfläche" + "in der unteren rechten Ecke .
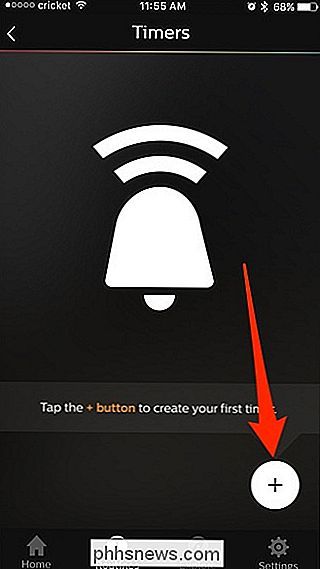
Geben Sie Ihrem Timer oben einen Namen.
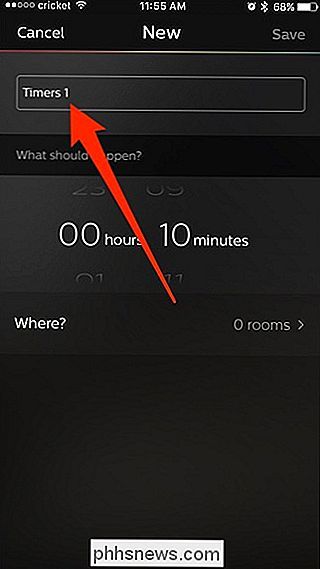
Wählen Sie darunter, wie lange der Timer dauern wird. Mit anderen Worten: Wählen Sie die Zeit, die verstreichen soll, bevor Ihre Lichter etwas tun.
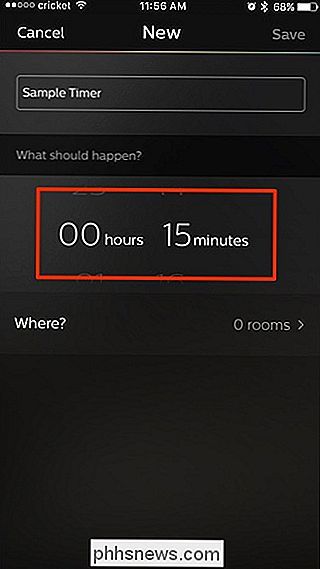
Tippen Sie als Nächstes auf die Option "Wo".
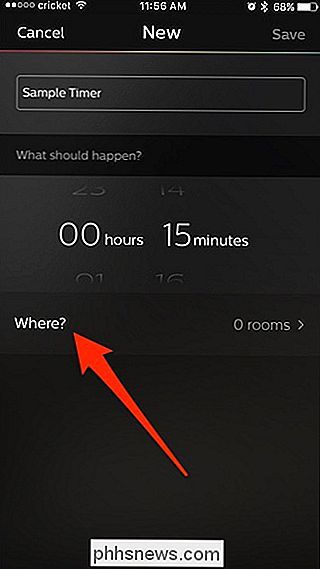
Wählen Sie auf der Seite "Wo" den Raum aus, den Sie steuern möchten . Leider können Sie keine einzelnen Lampen auswählen. Wenn Sie Ihre Auswahl getroffen haben, tippen Sie auf den Zurück-Pfeil in der oberen linken Ecke.
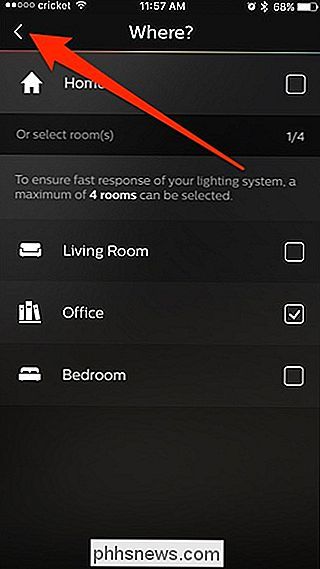
Ein neuer Abschnitt, der nach dem ausgewählten Raum benannt ist, erscheint unterhalb der Option "Wo". Tippen Sie auf, um zu konfigurieren, was mit den Lichtern geschehen soll.
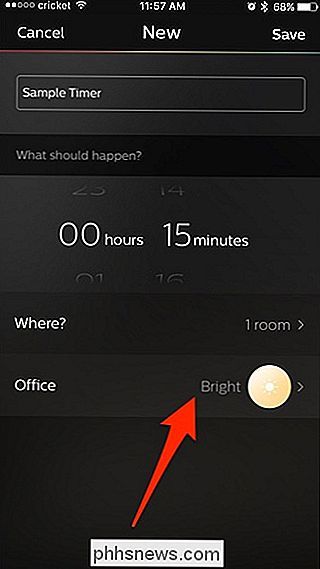
Sie können entweder die Lichter blinken lassen, sie ein- oder ausschalten oder andere Szenen auswählen, die Sie selbst erstellt haben.
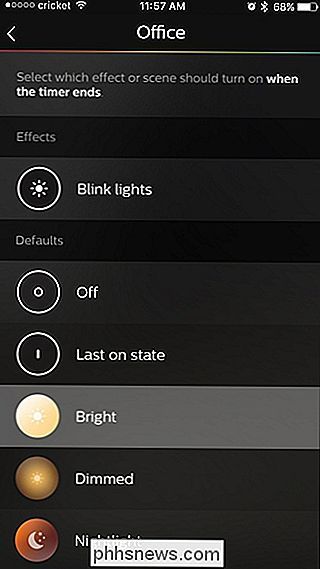
Tippen Sie nach Auswahl der Aktion auf "Speichern" in der oberen rechten Ecke.
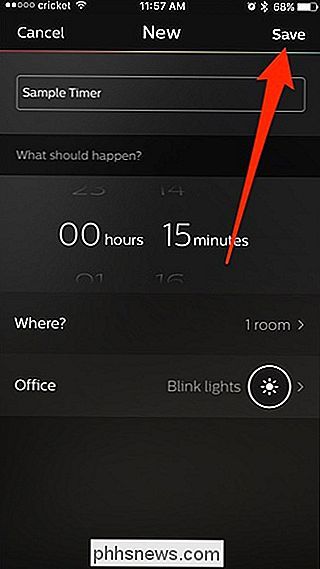
Ihr neuer Timer erscheint in der Liste und startet automatisch. Der Bildschirm "Timer" zeigt an, wie viel Zeit noch bis zur Ausführung der Aktion verbleibt. Tippen Sie auf "Stop", um den Timer abzubrechen, wenn Sie möchten.
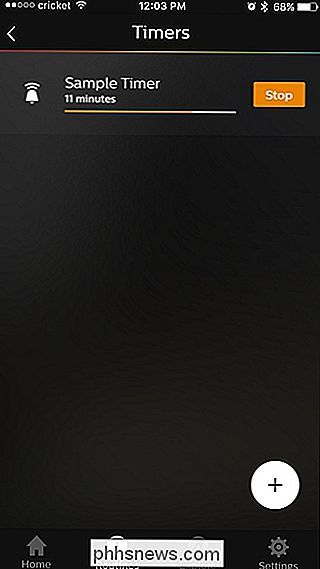
Wenn Sie "Stop" drücken, wird der Timer vollständig zurückgesetzt. Leider gibt es keine Möglichkeit, einen Timer anzuhalten. Um einen Timer zu löschen, wischen Sie einfach mit der linken Maustaste darauf und tippen Sie auf die Schaltfläche "Löschen".

Wie überwachen Sie Anfragen, die von einer Google Chrome-Erweiterung vorgenommen wurden?
Wenn Sie nur neugierig oder potenziell beunruhigt darüber sind, was eine bestimmte Google Chrome-Erweiterung vorhat, wie überwachen Sie die fordert, dass es machen könnte? Der heutige SuperUser Q & A Post hat die Antwort auf die Frage eines neugierigen Lesers. Die heutige Question & Answer Session kommt dank SuperUser - einer Unterteilung von Stack Exchange, einer Community-gesteuerten Gruppierung von Q & A-Websites - The Question SuperUser-Leser Jian möchte wissen, wie Anforderungen einer Google Chrome-Erweiterung überwacht werden: Gibt es eine Möglichkeit, alle Anfragen einer Google Chrome-Erweiterung auf dieselbe Weise zu überwachen wie das Netzwerk-Panel alle Anfragen überwacht über eine Webseite?

So lassen Sie Ihr Telefon nicht fallen
Glas ist zurück, Baby. Und Glas ist Rücken für Rücken. Die meisten neuen High-End-Handys in diesem Jahr - wie das iPhone X und Galaxy S9, haben Glaswände und Rückwände. Dies könnte teure Reparaturen bedeuten, also gehen wir zurück zu den Grundlagen und schauen, wie Sie Ihr Telefon nicht fallen lassen.



