Anleitung zum Konvertieren von Bildern in Windows oder Mac Icons
Suchen Sie nach einer schnellen Möglichkeit, ein Bild im BMP-, JPG- oder PNG-Format aufzunehmen und es in ein Windows-Symbol im ICO-Format umzuwandeln? Es gibt Tonnen von benutzerdefinierten Icons, die Sie für Windows herunterladen können, aber wenn Sie Ihren Computer wirklich personalisieren möchten, könnten Sie beispielsweise ein Icon-Set erstellen, das aus den Gesichtern Ihrer Familie besteht!
Das Erstellen benutzerdefinierter Symbole aus eigenen Bildern ist ein ziemlich einfacher Vorgang und erfordert meist, dass Sie das Foto auf die entsprechende Größe verkleinern. Windows-Symbole sind ziemlich klein, so dass das erste, was zu verstehen ist, dass Ihr erstaunliches Weitwinkel-Foto des Strandes winzig aussehen wird, wenn es in ein 16 × 16 oder 32 × 32 Pixel Symbol umgewandelt wird!
Wie auch immer, das ist etwas, mit dem Sie herumspielen können, wenn Sie Ihr Windows-Icon erstellen. Es gibt verschiedene Möglichkeiten, wie Sie Ihr Icon erstellen können, am einfachsten mit Online-Tools. Sie können ein Desktop-Programm herunterladen, aber es ist wirklich nicht notwendig. Ich werde auch ein Programm erwähnen, mit dem Sie Mac-Icons erstellen können, für die ich leider kein Online-Tool finden konnte.
Online-Tools
ConvertIcon ist ein kostenloses Online-Tool zum Konvertieren von PNG-, GIF- und JPG-Formaten in ICO-Dateien. Es macht einen fantastischen Job und hat genau die richtigen Funktionen. Ich war auch überrascht, dass es keine Werbung oder Popups oder irgendeine andere Art von Werbung gab, die Sie normalerweise mit Dienstleistungen sehen, die frei sind.
Wenn Sie auf die Website gelangen, klicken Sie auf Erste Schritte und Sie werden sofort aufgefordert, Ihr Foto hochzuladen. Außer einem kleinen Fenster, das wie ein Dialog von OS X aussieht, wird nichts anderes geladen.

Gehen Sie weiter und wählen Sie Ihr Bild und es wird Ihnen eine Miniaturvorschau angezeigt. Sie müssen das Bild bearbeiten, bevor Sie es importieren, da die Website keine Zuschneide- oder Bearbeitungsoptionen aufweist.

Sie können auch nur jeweils ein Bild importieren. Als nächstes klicken Sie auf Export und Sie werden die verschiedenen Größen für Ihre ICO-Datei einschließlich 16 × 16, 24 × 24, 32 × 32, 48 × 48, 64 × 64 und ein paar mehr wählen.
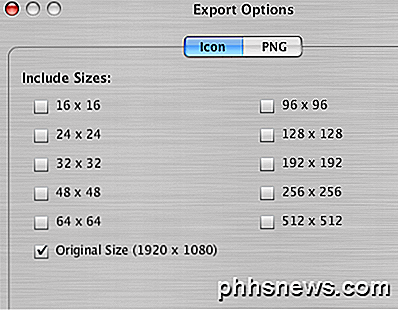
Sobald Sie die Größen ausgewählt haben, klicken Sie einfach auf Speichern unter und fertig! Es wird eine einzelne ICO-Datei mit allen von Ihnen gewählten Größen heruntergeladen. Sie können dieses Symbol dann in Windows verwenden. Wenn Sie beispielsweise ein Ordnersymbol auf Ihrem Desktop zu diesem neuen Symbol ändern möchten, klicken Sie mit der rechten Maustaste auf den Ordner und wählen Sie Eigenschaften . Klicken Sie auf die Registerkarte Anpassen und klicken Sie auf die Schaltfläche Symbol ändern .
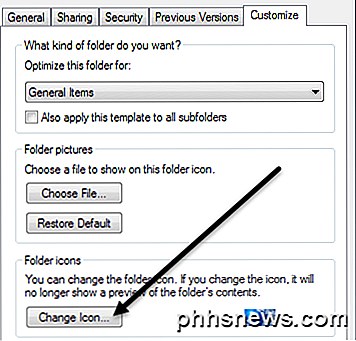
Klicken Sie auf die Schaltfläche Durchsuchen und navigieren Sie zu dem Ordner, in dem Sie die exportierte ICO-Datei gespeichert haben. Wähle das und du bist fertig! Jetzt können Sie sogar die Symbolgrößen in Windows ändern und wenn Sie beim Exportieren alle Größen wählen (was ich vorschlagen würde), dann ändert sich auch die Symbolgröße automatisch. Hier ist ein Beispiel von meinem Desktop.

RW-Designer.com ist eine andere Seite, die Bilder ohne großen Aufwand in Symbole umwandelt. Das Interface ist etwas anders als ConvertIcon, aber ansonsten können Sie dasselbe erreichen. Klicken Sie auf die Schaltfläche Datei auswählen und wählen Sie eines der Optionsfelder aus. Diese Seite versucht, es ein wenig einfacher zu machen, indem Sie nur wählen lassen, welches Betriebssystem Sie die Symbole für möchten. Wenn Sie jedoch bestimmte Größen möchten, geben Sie sie einfach in das Feld Benutzerdefinierte Größen ein . Sie können auch auswählen, ob Sie ein Fav-Symbol oder ein Symbolleistensymbol erstellen möchten. Dies kann nützlich sein, wenn Sie eine Website besitzen.
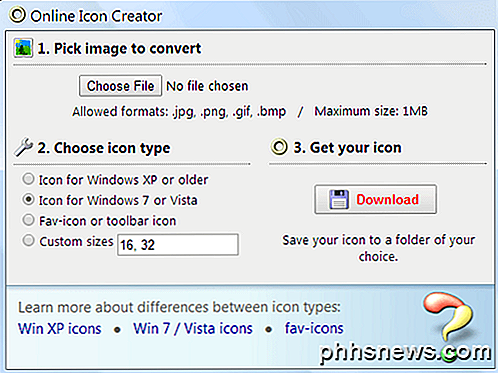
Wenn Sie schließlich Symbole für OS X erstellen möchten, können Sie ein kostenloses Programm namens IMG3icns herunterladen. Ziehen Sie das Bild einfach per Drag & Drop in die Programmoberfläche und wählen Sie die Ausgabe aus, die als Symbole exportiert werden soll. Sie haben auch eine Pro-Version für einen seltsamen Preis von 3, 90 $, mit dem Sie fav Symbole und iPhone-Symbole exportieren können und auch eine Geschichte aller Symbole, die Sie exportieren.
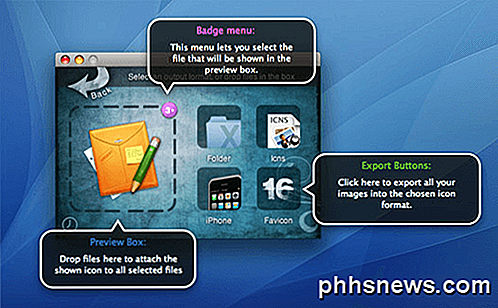
Wie Sie sehen, ist das Erstellen eigener Symbole in Windows oder OS X sehr einfach. Wenn Sie Fragen zum Erstellen von Symbolen haben oder wenn Sie ein Standardsymbol nicht durch ein eigenes benutzerdefiniertes Symbol ersetzen können, teilen Sie uns dies in den Kommentaren mit und wir werden versuchen, Ihnen zu helfen. Genießen!

Avast Antivirus hat Sie mit Adware ausspioniert (bis heute)
Wir haben Sie zu Beginn des Jahres gewarnt, dass viele Ihrer Browser-Erweiterungen Sie ausspionieren und verfolgen, was Sie gerade besuchen und sogar Anzeigen in Seiten einfügen. Dies sind auch keine No-Name-Entwickler: Sogar Avast, einer der vertrauenswürdigsten Antiviren-Anbieter, war im Spiel. Update 2: Wir möchten nur darauf hinweisen, dass dies in der Vergangenheit passiert ist, und Avast hat ihre Tat aufgeräumt.

Mac vs. PC Pros- und Cons-Liste
Können Sie sich nicht entscheiden, ob Sie einen Mac oder PC kaufen sollten? Es ist eine schwierige Entscheidung, da beide Plattformen unterschiedliche Vor- und Nachteile haben. Es hängt wirklich auch sehr von externen Faktoren ab, wie zum Beispiel welche anderen Geräte Sie besitzen und welche Art von Software Sie verwenden.We



