Anpassen der Taskleiste, des Benachrichtigungsbereichs und des Wartungscenters in Windows 10
In Windows 10 gibt es ein neues Symbol im Infobereich der Taskleiste namens "Action Center", das die Probleme mit Benachrichtigungen in Windows 8 im Wesentlichen behebt. Action Center speichert alle Benachrichtigungen vom Betriebssystem und von Ihren installierten Apps.
Es verfügt auch über Aktionsschaltflächen, mit denen Sie bestimmte Aufgaben schnell ausführen können, z. B. Wechseln in den Tablet-Modus, Erstellen einer Notiz, Herstellen einer Verbindung zu einem VPN usw. In diesem Artikel werde ich darüber sprechen, wie Sie die Taskleiste, den Benachrichtigungsbereich und die Aktion anpassen können Wenn Sie nur an einem Abschnitt interessiert sind, springen Sie einfach zu der entsprechenden Kopfzeile.
Windows 10 Taskleiste
Startmenü
Was ist neu in der Windows 10 Taskleiste? Ziemlich viele Dinge tatsächlich. Zum einen haben wir wieder einen funktionierenden Start-Button mit Links zu Apps, Einstellungen etc., der viele Menschen sehr glücklich gemacht hat.

Das Startmenü ist ein ganz anderes Biest, also schreibe ich einen separaten Beitrag darüber, wie man es anpasst. Grundsätzlich ist es eine Kombination aus dem Windows 7-Startmenü und dem Windows 8-Startbildschirm. Es ist eigentlich ziemlich nützlich und ich mag es mehr als das Standard-Startmenü in Windows 7.
Cortana & Suche
Direkt neben dem Start-Button befindet sich ein neues Suchfeld, in das auch Cortana, Microsofts Virtual-Assistant-Software, integriert ist. Du wirst das Ich bin Cortana sehen. Frag mich was. Nachricht, wenn Cortana aktiviert ist.
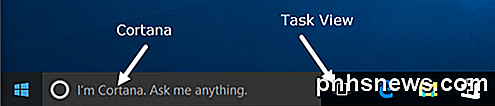
Wenn Sie in das Suchfeld klicken, werden Sie gefragt, ob Sie Cortana aktivieren möchten oder nicht. Wenn Sie auf Nicht interessiert klicken, wird Cortana deaktiviert, aber Sie können immer noch den Computer und das Internet durchsuchen.
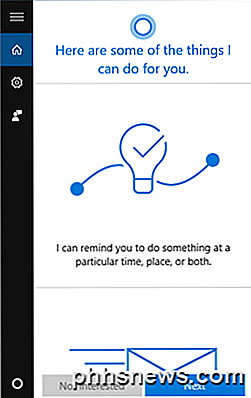
Wenn Sie Cortana verwenden möchten, klicken Sie auf Weiter und folgen Sie den Anweisungen. Beachten Sie, dass Sie viel Privatsphäre aufgeben, wenn Sie Cortana aktivieren. Bevor Sie auf die Schaltfläche Cortana verwenden klicken, sehen Sie eine Liste mit Elementen, die von Ihrem Computer an Microsoft gesendet werden, einschließlich Standort, Suchverlauf, Kalenderdetails, Spracheingabe, Browserverlauf von Edge und vieles mehr. Viele Leute haben sich darüber beschwert, dass zu viele Informationen an Microsoft gesendet werden und es wahrscheinlich wahr ist.
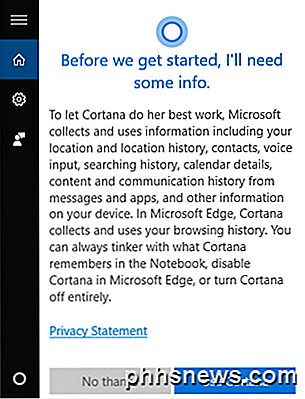
Um Cortana zu verwenden, müssen Sie sich auch mit einem Microsoft-Konto anmelden. Wenn Sie die Cortana-Einstellungen ändern möchten, klicken Sie einfach auf das Zahnradsymbol auf der linken Seite und Sie können es ein- oder ausschalten, die Bing-Suche aktivieren oder deaktivieren usw.
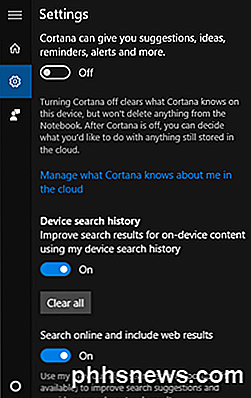
Wenn Sie nicht mögen, wie viel Platz das Cortana-Suchfeld verbraucht, klicken Sie einfach mit der rechten Maustaste auf die Taskleiste, gehen Sie zu Cortana und wählen Sie das Symbol Versteckt oder Cortana anzeigen.
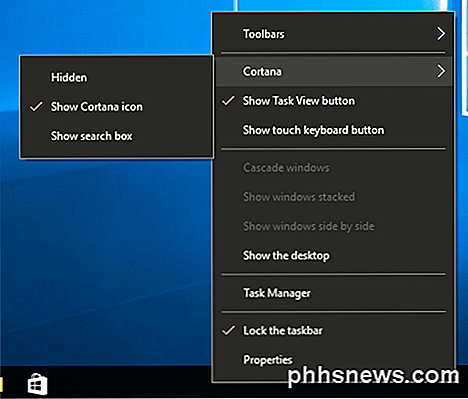
Die erste Option wird es vollständig entfernen und die zweite wird einfach ein Suchsymbol verwenden.
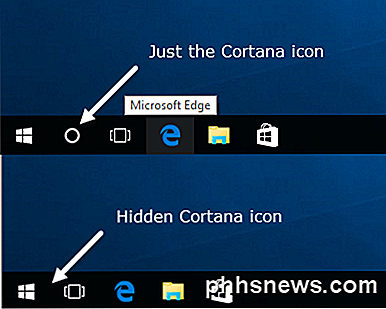
Aufgabenansicht
Das nächste neue Element in der Windows 10-Taskleiste ist die Schaltfläche Aufgabenansicht. Es ist im Grunde wie Mission Control unter OS X, wenn Sie jemals einen Mac benutzt haben. Wenn Sie darauf klicken, werden Ihnen alle offenen Apps auf dem aktuellen Desktop angezeigt, und es werden Ihnen auch alle anderen Desktops angezeigt.
In Windows 10 sind mehrere Desktops schließlich eine integrierte Funktion. Sie können die Task-Ansicht-Schaltfläche ein- oder ausblenden, indem Sie mit der rechten Maustaste auf die Taskleiste klicken und dann auf die Schaltfläche Task-Ansicht anzeigen klicken.

Sie können auch in die Task-Ansicht gelangen, indem Sie den Hotkey Windows Key + TAB verwenden . Ich habe bereits einen ausführlichen Beitrag darüber verfasst, wie Sie in Windows 10 zwischen Programmen und Desktops wechseln können. Achten Sie also darauf, das zu überprüfen. Insgesamt ist es eine hervorragende Funktion und funktioniert sehr gut.
Taskleisteneigenschaften
Wenn Sie mit der rechten Maustaste auf die Taskleiste klicken und Eigenschaften wählen, können Sie einige weitere Einstellungen für die Taskleiste vornehmen.
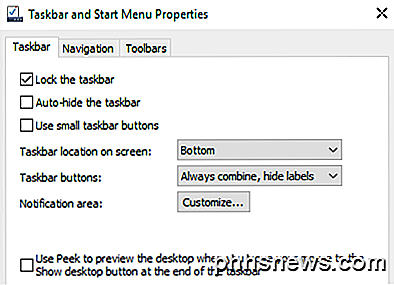
Dieser Bildschirm ist den älteren Windows-Versionen sehr ähnlich: Sie können die Taskleiste sperren, für die automatische Ausblendung festlegen und kleine Taskleistensymbole verwenden. Sie können den Speicherort der Taskleiste auch nach links, rechts oder oben anpassen. Zuletzt können Sie auswählen, wie Sie Symbole in der Taskleiste kombinieren möchten. Standardmäßig werden mehrere Fenster aus derselben App kombiniert.
Ganz unten können Sie Peek auch aktivieren, um eine Vorschau des Desktops anzuzeigen, wenn Sie mit der Maus über die Schaltfläche " Desktop anzeigen" fahren. Die Schaltfläche "Desktop anzeigen" befindet sich immer noch ganz rechts in der Taskleiste und ist jetzt ein winziger Ausschnitt, den Sie kaum sehen können.
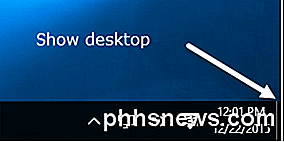
Windows 10-Benachrichtigungsbereich
Lassen Sie uns nun über den Benachrichtigungsbereich in Windows 10 sprechen. Er ähnelt dem Benachrichtigungsbereich in Windows 7, verfügt aber auch über das Symbol für das Wartungscenter, das am weitesten rechts ist und wie ein Stück Papier mit Text aussieht .
Um den Infobereich zu konfigurieren, klicken Sie entweder mit der rechten Maustaste auf die Taskleiste, wählen Eigenschaften und klicken auf die Schaltfläche Anpassen neben dem Infobereich oder Sie klicken auf Start, gehen zu Einstellungen, klicken auf System und dann auf Benachrichtigungen und Aktionen .
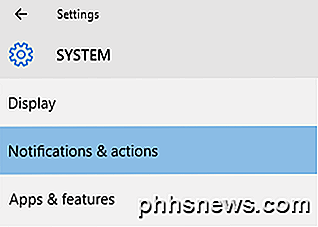
Auf diesem Bildschirm können Sie sowohl den Benachrichtigungsbereich als auch das Action Center anpassen. Lassen Sie uns zuerst über die Taskleiste und die Symbole sprechen.
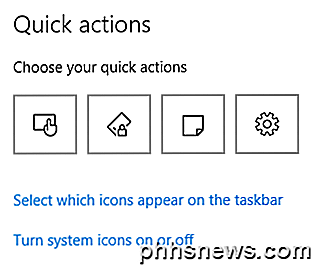
Klicken Sie auf Auswählen, welche Symbole in der Taskleiste angezeigt werden, um alle verschiedenen App-Symbole auszuwählen, die im Hauptbereich der Taskleiste angezeigt werden sollen.
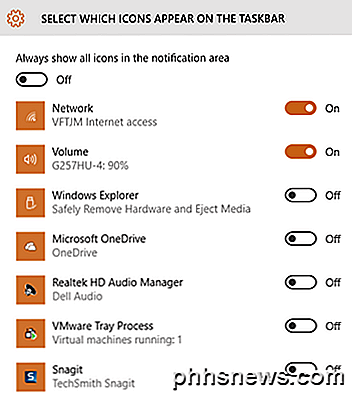
Beachten Sie, dass das Symbol im Abschnitt "Zusätzliche Symbole" angezeigt wird, wenn Sie den Wert auf Aus stellen, wenn Sie auf den kleinen Pfeil nach oben klicken. Wenn Sie es auf Ein stellen, wird das Symbol vom Bereich der zusätzlichen Symbole zur Haupt-Taskleiste verschoben.
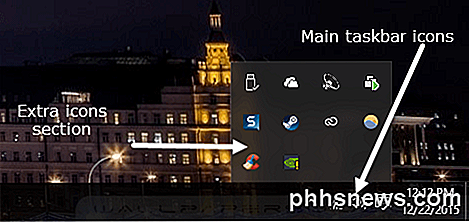
Es ist erwähnenswert, dass Sie Symbole auch selbst verschieben können, indem Sie einfach auf ein Symbol zwischen der Taskleiste und dem zusätzlichen Symbolbereich klicken. Das ist eigentlich einfacher als die Einstellungen zu durchlaufen.
Wenn Sie auf Systemsymbole aktivieren oder deaktivieren klicken, können Sie auswählen, welche Systemicons in der Taskleiste angezeigt werden. Sie können zwischen Uhr, Lautstärke, Netzwerk, Stromversorgung, Eingangsanzeige, Standort und Aktionscenter wählen.
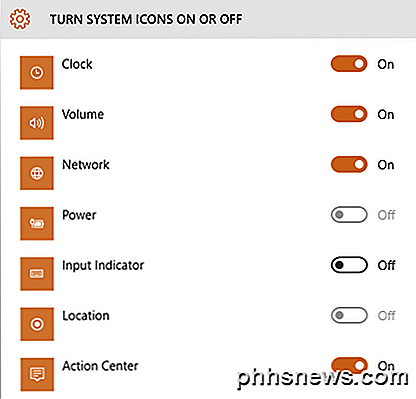
Von hier aus können Sie das Action Center sogar ausschalten, wenn Sie es nicht nützlich finden. Wenn Sie zur Hauptseite Benachrichtigungen und Aktionen zurückkehren, wird der Abschnitt Benachrichtigungen angezeigt. Dieser Abschnitt steuert, welche Benachrichtigungen Sie erhalten, von welchen Apps und wo sie angezeigt werden.
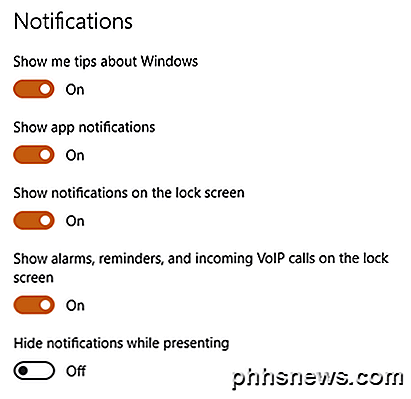
Wenn Sie die ersten beiden Optionen deaktivieren (" Tipps zu Windows anzeigen" und " App-Benachrichtigungen anzeigen" ), werden Sie praktisch keine Benachrichtigungen mehr von Windows als Systemmeldungen erhalten. App-Benachrichtigungen sind die häufigsten Benachrichtigungen, die Sie in Windows sehen.
Sie können auch auswählen, ob Benachrichtigungen auf dem Sperrbildschirm angezeigt werden sollen oder nicht. Aus Datenschutzgründen möchten einige Benutzer möglicherweise Benachrichtigungen auf dem Sperrbildschirm deaktivieren. Zuletzt können Sie das Ausblenden von Benachrichtigungen während der Präsentation aktivieren.
Direkt unter diesem Bereich befinden sich die individuellen Benachrichtigungseinstellungen für jede App. Wenn Sie viele Benachrichtigungen von einer bestimmten App erhalten, können Sie nur diese deaktivieren und trotzdem Benachrichtigungen von anderen Apps erhalten.
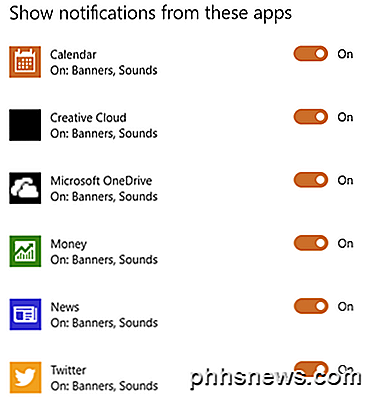
Windows 10-Aktionscenter
Zu guter Letzt haben wir das Action Center. Wenn Sie auf das kleine Symbol in der Taskleiste klicken, wird auf der rechten Seite des Bildschirms ein Fenster angezeigt.
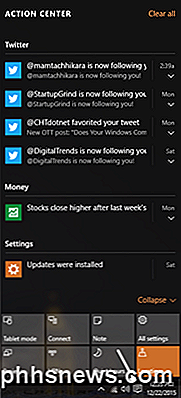
Hier sehen Sie eine Scroll-Liste aller Benachrichtigungen vom System und von Apps. Am unteren Rand des Bildschirms sind die schnellen Aktionen, über die ich bereits in diesem Artikel gesprochen habe. Sie können ändern, welche Symbole hier angezeigt werden, indem Sie auf die Symbole oben in den Einstellungen klicken und ein anderes Symbol auswählen.
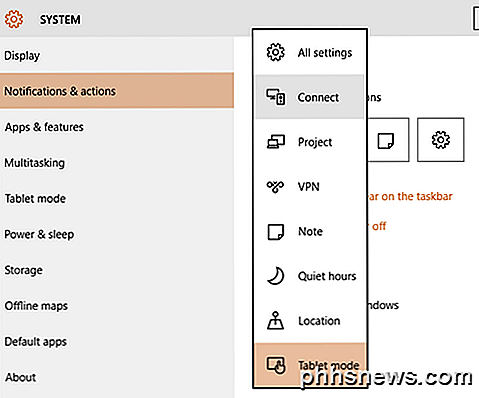
Auf Desktops sehen Sie praktisch alle möglichen Aktionen aufgelistet, auf Laptops sehen Sie jedoch nur eine Zeile mit vier Symbolen. Derzeit können Sie unter Alle Einstellungen, Verbinden, Projekt, VPN, Notiz, Leise Stunden, Standort und Tablet-Modus auswählen. Einige davon gelten nur für Laptops oder Tablets und sind für einen Desktop nicht sinnvoll.
Das ist also alles, was man tun muss, um die Taskleiste, den Benachrichtigungsbereich und das Action Center in Windows 10 anzupassen. Es ist eine große Verbesserung gegenüber Windows 8 und hat genug neue Funktionen, um den Wechsel von Windows 7 sinnvoll erscheinen zu lassen. Wenn Sie Fragen haben, zögern Sie nicht zu fragen. Genießen!

Steam In-Home Streaming vs. NVIDIA GameStream: Was ist der Unterschied?
Mit Steam In-Home Streaming und NVIDIA GameStream können Sie Spiele von einem leistungsstarken Gaming-PC streamen und auf einem anderen spielen Gerät, bringen Sie die Leistung Ihres Gaming-PCs in Ihr Wohnzimmer oder einen langsameren Laptop oder Tablet. Aber was ist der Unterschied zwischen ihnen? Die Grundlagen Sowohl Steam In-Home Streaming als auch NVIDIA GameStream funktionieren ähnlich.

Verwenden Sie die Atmungs-App von Apple Watch für einen bewussteren Tag
Achtsam zu atmen ist nicht nur eine Modeerscheinung oder ein Modewort, sondern hilft Ihnen, Ihre Konzentration zu konzentrieren und zu schärfen. Dies wiederum ermöglicht es Ihnen, besser mit Angstzuständen, stressigen Ereignissen und negativen Emotionen wie Ärger und Ungeduld umzugehen. Achtsames Atmen bedeutet nicht, dass Sie sich immer auf Ihren Atem konzentrieren.



