So aktivieren Sie die Schaltfläche "Rückgängig" in Google Mail (und geben Sie diese peinliche E-Mail-Adresse frei)

Es gibt keinen von uns, der keine E-Mail gesendet hat, die wir gerne zurücknehmen würden nur um es noch einmal zu korrigieren). Jetzt mit Google Mail können Sie; lesen Sie weiter, wie wir Ihnen zeigen, wie Sie die äußerst nützliche Rückgängig-Schaltfläche aktivieren können.
Warum soll ich das tun?
Es passiert den Besten von uns. Sie feuern eine E-Mail ab, nur um zu erkennen, dass Sie: Ihren eigenen Namen falsch geschrieben, ihren Namen falsch geschrieben haben oder wirklich nicht wirklich Ihren Job kündigen wollen. In der Vergangenheit jedoch, sobald Sie die Schaltfläche zum Senden drücken, das ist es.
RELATED: Warum Sie nicht rückgängig machen können Senden einer E-Mail (und wann Sie können)
Ihre E-Mail-Aufnahmen in den Äther nie zurückzukehren und Sie haben eine Folgebestätigung hinterlassen, in der Sie sich für den Fehler entschuldigen, Ihrem Chef sagen, dass Sie es wirklich nicht ernst meinten oder zugeben, dass Sie wieder vergessen haben, den Anhang hinzuzufügen.
Wenn Sie ein Google Mail-Nutzer sind, Du hast Glück. Nach Jahren in der Google Labs-Weide hat Google diese Woche endlich den Undo-Button in die allgemeine Nutzerbasis gedrückt. Mit nur ein paar kleinen Änderungen in Ihrem Einstellungsmenü können Sie sich einen dringend benötigten "Ich habe den Anhang vergessen!" - Wiggle-Raum kaufen, in dem Sie eine gesendete E-Mail rückgängig machen, den Anhang auflegen (und den Tippfehler beheben können, während Sie gerade dabei sind) und sende es wieder aus.
Aktivieren der Undo-Taste
Um die Undo-Taste zu aktivieren, navigieren Sie zum Einstellungsmenü, während Sie in Ihrem Gmail-Konto über das Web (und nicht Ihren mobilen Client) angemeldet sind.
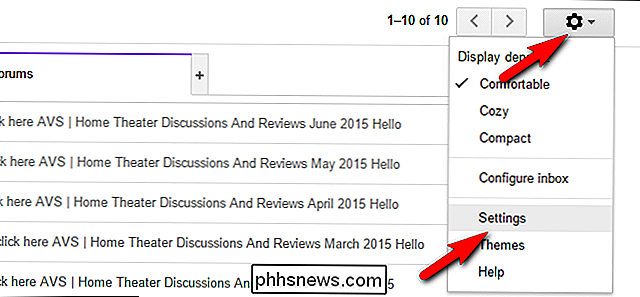
Das Einstellungsmenü wurde gefunden Tippen Sie auf das Zahnradsymbol in der oberen rechten Ecke des Bildschirms und wählen Sie dann "Einstellungen" aus dem Dropdown-Menü.
Navigieren Sie im Menü Einstellungen zu "Allgemein" und scrollen Sie nach unten, bis Sie "Senden rückgängig machen" sehen "Subsection.
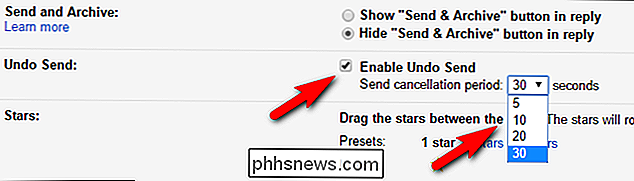
Aktivieren Sie" Enable Undo Send "und wählen Sie dann die Kündigungsfrist. Im Moment sind Ihre Optionen 5, 10, 20 und 30 Sekunden. Sofern Sie keine dringende Notwendigkeit haben, etwas anderes zu tun, empfehlen wir Ihnen, 30 Sekunden zu wählen, da das größtmögliche Undo-Fenster immer ideal ist.
Sobald Sie Ihre Auswahl getroffen haben, scrollen Sie ganz nach unten Klicken Sie auf die Schaltfläche "Save Changes" (Änderungen speichern), um die Änderungen auf Ihr Konto anzuwenden.
Wie funktioniert es?
Die neue Funktion ändert die Art der E-Mail nicht grundlegend, indem sie einen magischen Rückruf einleitet Protokoll. Es ist eigentlich ein sehr einfacher Mechanismus: Gmail verzögert einfach das Senden Ihrer E-Mail für X Zeit, so dass Sie ein Fenster haben, in dem Sie entscheiden können, dass Sie die E-Mail doch nicht senden wollen.
Sobald dieses Zeitfenster vorüber ist Die E-Mail wird normal gesendet und kann nicht rückgängig gemacht werden, da sie bereits vom Mailserver auf den Mailserver des Empfängers übertragen wurde.

Wenn Sie nach dem Aktivieren der Funktion das nächste Mal eine E-Mail senden, sehen Sie eine Ergänzung zu "Ihre Nachricht wurde gesendet. "box:" Rückgängig ". Es gibt hier eine sehr wichtige Einschränkung, die Sie beachten sollten. Wenn Sie sich von der Seite entfernen, auf der der Link zum Rückgängigmachen angezeigt wird (auch in Ihrem Google Mail-Konto oder einem Google-Konto), ist die Verknüpfung verloren (unabhängig davon, wie viel Zeit noch auf dem Timer verbleibt). Auch wenn Sie die E - Mail in Ihrem gesendeten E - Mail - Ordner öffnen, gibt es keine zusätzliche Schaltfläche / Link zum Rückgängigmachen.
Wenn Sie die E - Mail lesen möchten, um zu sehen, ob Sie wirklich vergessen haben, die E - Mail anzuhängen Dokumentieren oder buchstabieren Sie etwas falsch, empfehlen wir Ihnen, die Nachricht in einem neuen Tab zu öffnen, um den Rückgängig-Link in Ihrem ursprünglichen Tab beizubehalten. Ein schneller Weg ist, die STRG-Taste gedrückt zu halten und auf den "Nachricht anzeigen" -Link zu klicken.
Mit nur ein bisschen Mucking in deinem Einstellungsmenü kannst du für immer das send-button-bedauern vermeiden, zwei Sekunden zu spät, die E-Mail, die Sie gerade an Ihren Chef abgefeuert haben mit dem Titel "Hier sind die späten TPS-Berichte!" enthält tatsächlich keine TPS-Berichte.

So speichern Sie Ihren Browserverlauf vorübergehend im Chrome-Inkognitomodus
Mit dem Inkognito-Modus von Chrome können Sie im Internet surfen und nach Inhalten suchen, ohne dass Ihr Browserverlauf verfolgt werden kann. Was aber, wenn Sie Ihren Browserverlauf nur für diese Inkognito-Sitzung speichern möchten, damit Sie zu den gerade besuchten Seiten zurückkehren können? Es gibt eine praktische Erweiterung, mit der Sie das tun können.

Welcher Name ist korrekt, exFAT oder FAT64?
Manchmal kann es etwas verwirrend oder frustrierend sein, wenn Sie etwas sehen, auf das mehrere Namen verweisen, wie zum Beispiel exFAT und FAT64. Welcher Name ist korrekt oder sind beide korrekt? Der heutige SuperUser Q & A Post hat die Antwort auf die Frage eines neugierigen Lesers. Die heutige Question & Answer Session kommt uns dank SuperUser - einer Unterteilung von Stack Exchange, einer Community-gesteuerten Gruppierung von Q & A-Websites - zu Gute Andrew Smith (Flickr).



